最终效果

<点小图查看大图>
1、新建800×500像素文档,使用径向渐变拖出下图色彩作为背景。
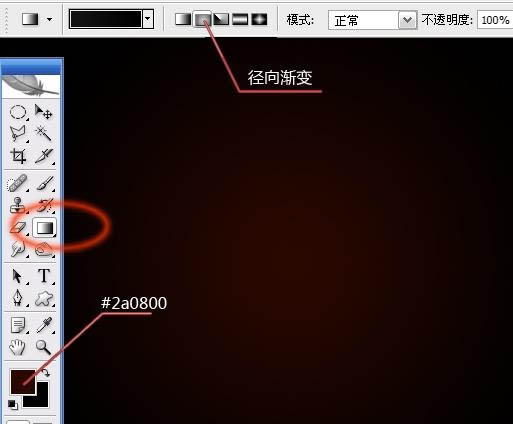
2、建图层,隐藏背景图层,使用椭圆选框工具按住shift绘制正圆选区,填充浅灰色,描边2像素黑色。
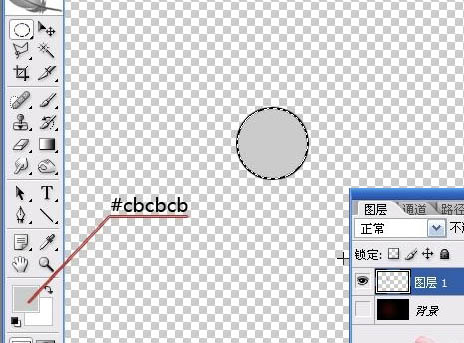
3、选择菜单:编辑 > 定义画笔预设。
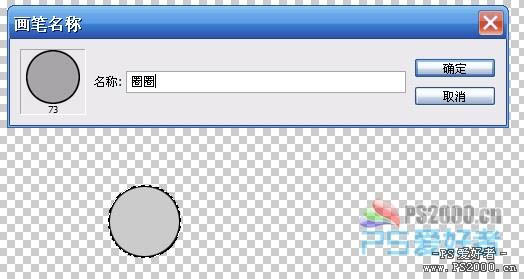
4、显示背景图层,将图层1删除,重新新建图层1。打开画笔选项,选择刚刚定义的画笔。
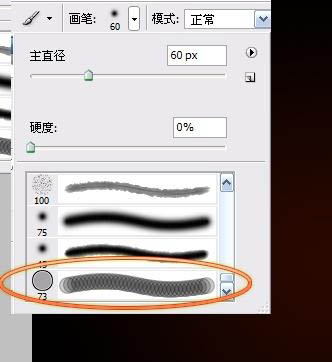
5、按F5调出画笔预设面板,依次设定画笔选项。
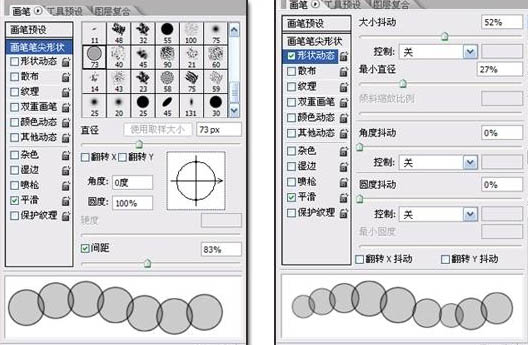
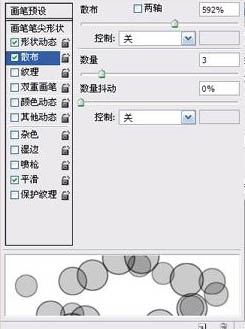
6、将前景色设为白色,用画笔工具拖出一些泡泡形状。
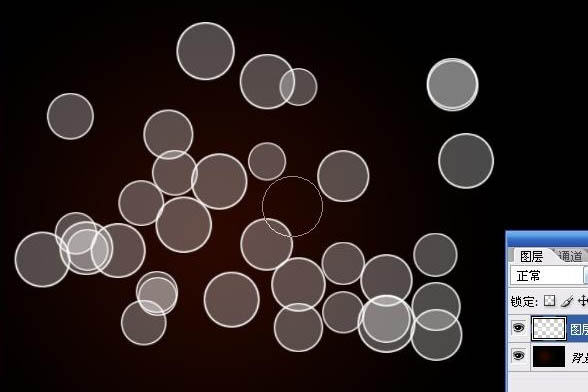
7、将此图层设为柔光模式,高斯模糊一下。
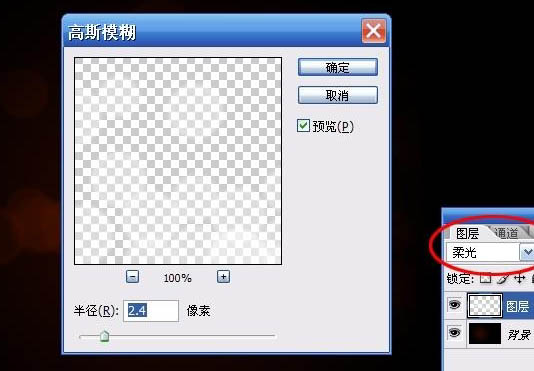
8、新建图层,再次拖出一些泡泡,改为柔光,这次不用模糊。至此,背景部分制作完成。
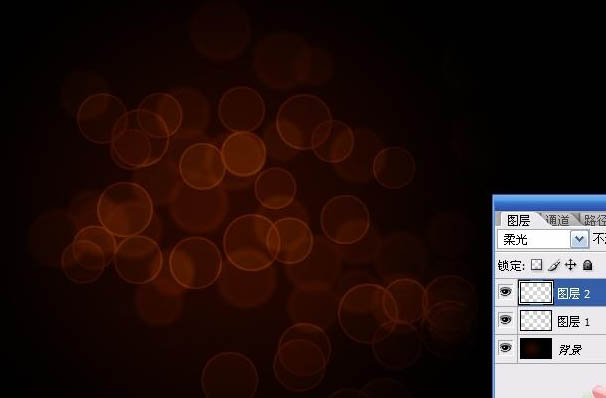
9、新建图层,选择3号画笔。
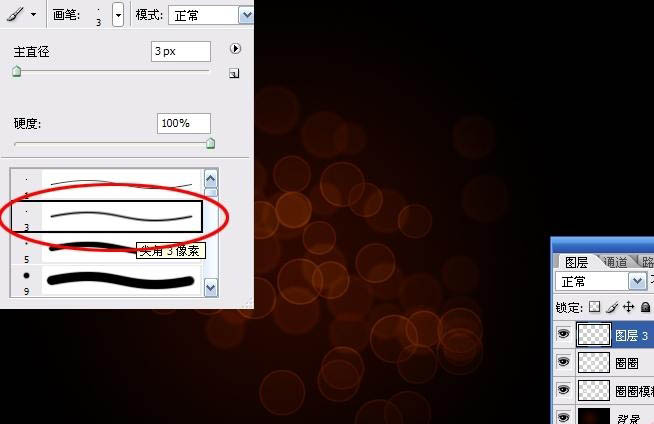
10、用钢笔工具绘制出你想要的线条形状。

11、在路径上右击鼠标——描边路径,工具为画笔。
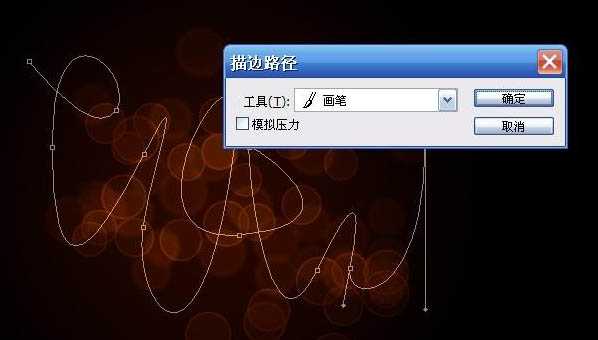
12、按delete键删除路径,对刚刚的线条高斯模糊一下。
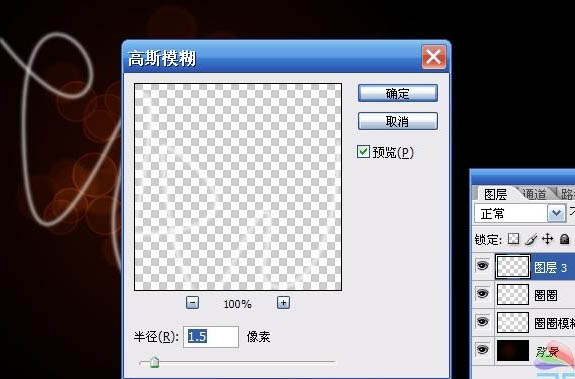
13、ctrl+J复制此线条图层(下图中图层3副本),隐藏显示。回到图层3。
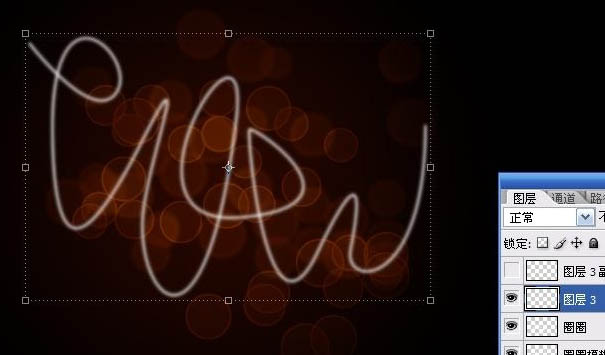
14、为图层3添加渐变叠加图层样式。(建议大家用比较明亮的色彩,那样做出来的效果比较好)。
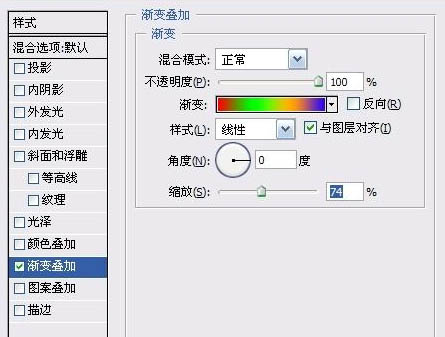
15、新建图层组,显示图层3副本,将其拖入图层组。
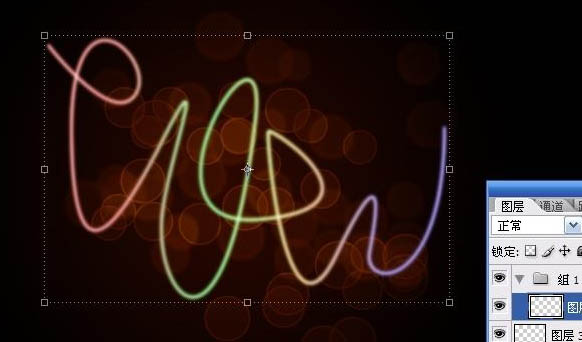
16、为此图层添加颜色叠加(白色)。
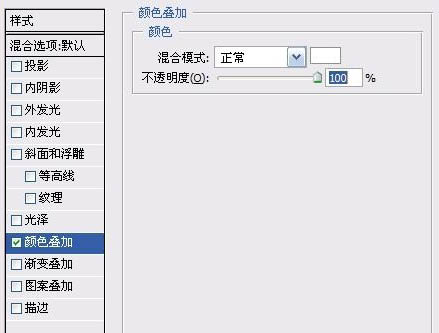
17、将此图层组混合模式设为“颜色减淡”。

18、在最顶层新建图层,同时设为“叠加”模式。选择27号画笔,将前景色设为白色。
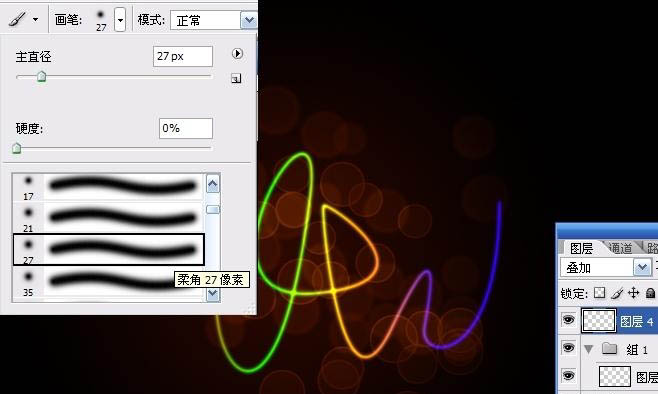
19、现在开始变魔术了,用画笔沿着线条描一遍,这时候你会发现线条光线变得更亮了。

20、再次新建图层,还是设为叠加,用画笔工具对图层需要加亮的部分涂画(建议在线条交界处)。
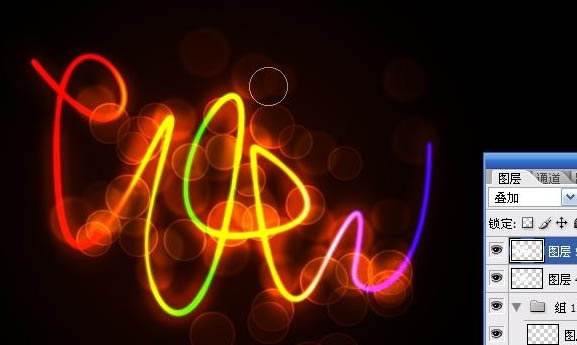
21、最后经过简单的装饰就完成啦!
