最终效果

1、打开下图所示的背景素材,选择文字工具,输入你想要的文字。字体为Arial Black,大小220pt,颜色白色。这里我输入“I YOU”中间留空,一会儿留给心形形状。把文字居中。


把文字图层的填充改为0%,这时候背景上看不见我们的文字。

2、打开下面的心形图案,把它定义为图案(一会儿图层样式中要用到),执行编辑--定义图案,输入图案的名称。

下面我们要为文字添加一些图层样式,点击如图的图标fx,分别添加投影、内阴影、外发光、内发光、斜面与浮雕、光泽、图案叠加、描边样式。
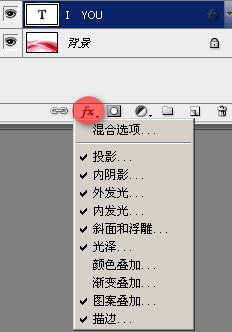
投影数值:

内阴影:颜色为#012D54
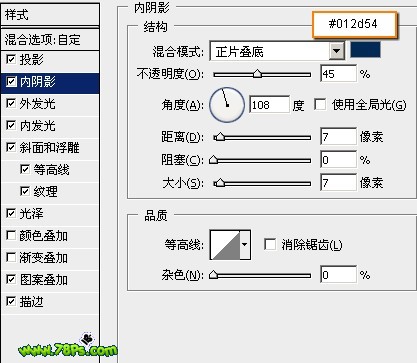
外发光设置:
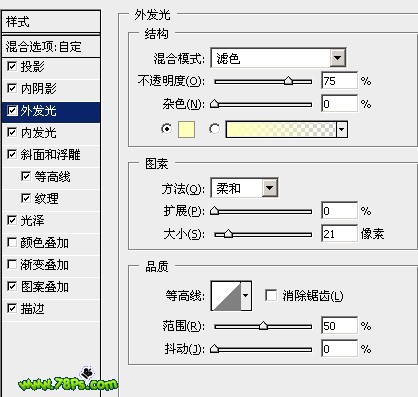
内发光设置:
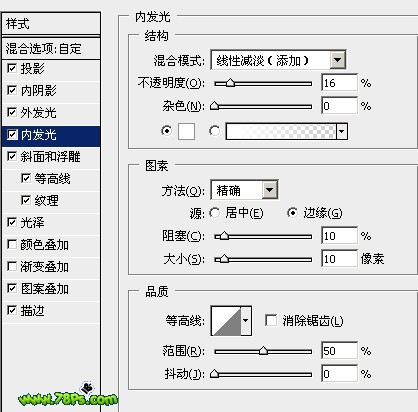
斜面与浮雕设置:
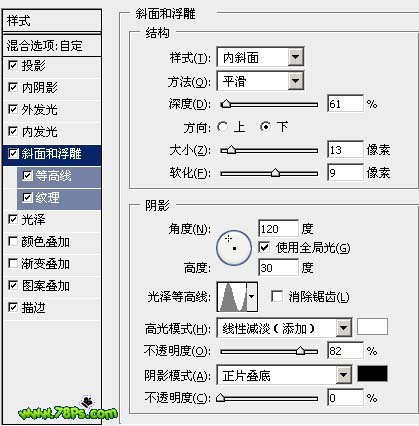
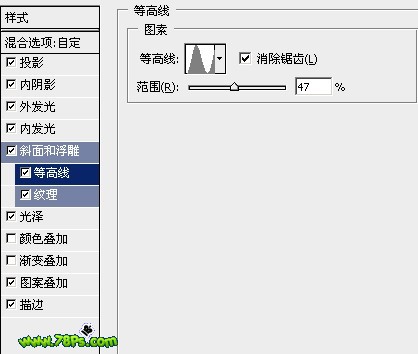
纹理中应用我们刚才定义的图案 :
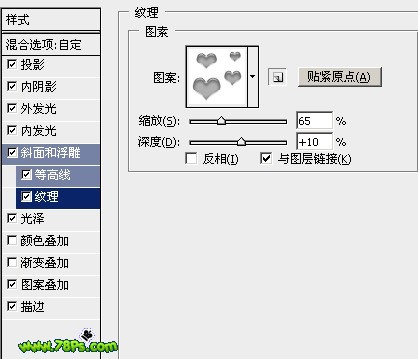
光泽设置:
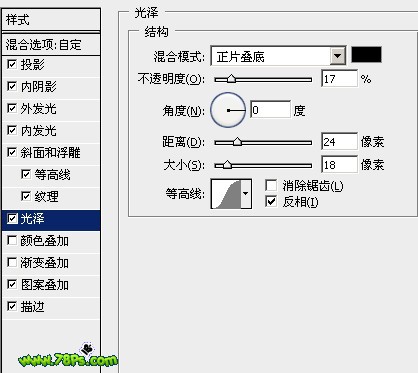
图案叠加,同样应该我们刚才定义的图案:
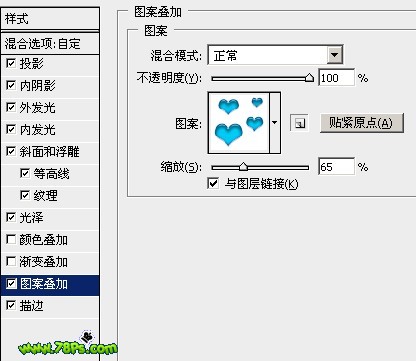
描边设置:
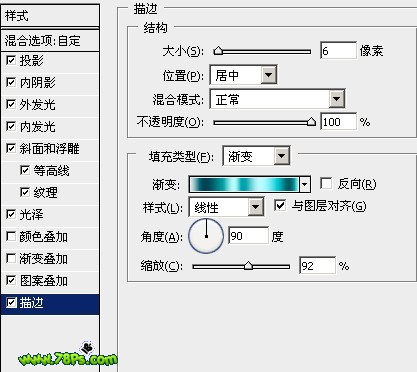
渐变颜色与位置:
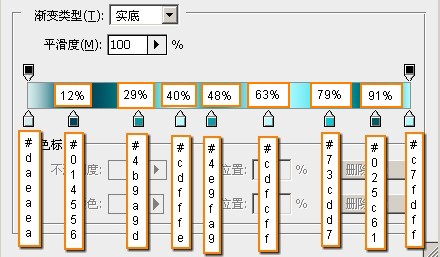
现在你应该看到下面的效果:

3、这步我们添加一个心形。选择自定形状工具(形状图层),选中心形的形状。
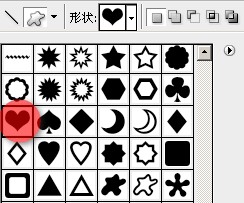
在刚才留空的位置按住SHIFT键画一个心形在如图的位置。

把心形图层的填充设置为0%。
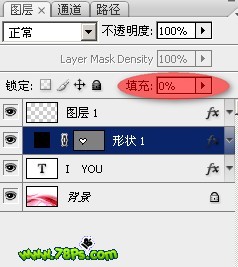
4、然后我们把文字图层的图层样式复制到心形的图层,选中文字图层执行图层--图层样式--拷贝图层样式。
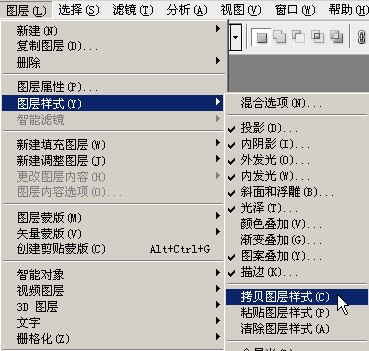
然后返回选择心形图层执行图层--图层样式--粘贴图层样式。这样就把文字图层的全部样式复制到心形上了。

为心形图层添加一个颜色叠加样式,混合模式为:正片叠底,颜色#0886C0。
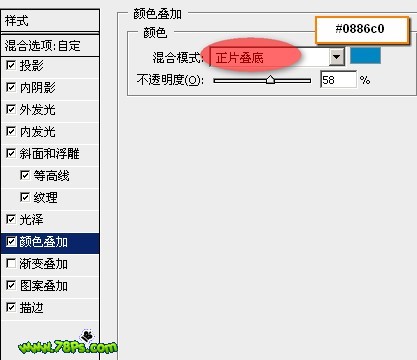
现在的效果:

5、最后我们制作一些星光,你也可以直接用笔刷添加。选择矩形选框工具,固定大小(宽度:2px),在心形的右上角画一个矩形选区在新建图层上(按SHIFT+CTRL+N),按SHIFT+F5填充白色,按CTRL+D取消选择:

执行滤镜--模糊--动感模糊,数值如下:
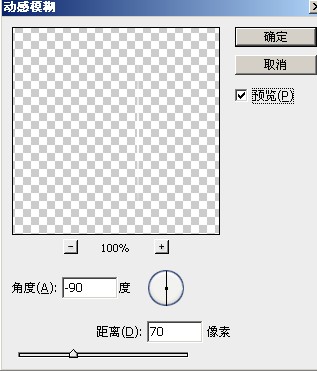

按CTRL+J复制一层白色线条图层,执行编辑--变换--旋转90度。像下面的十字架形状

再选择椭圆选框工具,在十字架的中心按住SHIFT键画一个圆形选区在新建的图层上,填充白色,然后按CTRL+D取消选择。

对圆形图层执行滤镜--模糊--高斯模糊10像素。

现在按CTRL+E合并上面的3个图层(线条图层、圆形图层)为一个图层,为该星光图层添加一个外发光样式。
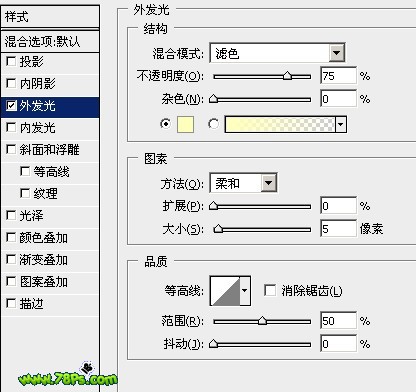
然后按CTRL+T变换,把星光倾斜,按回车键确定变换。完成。

