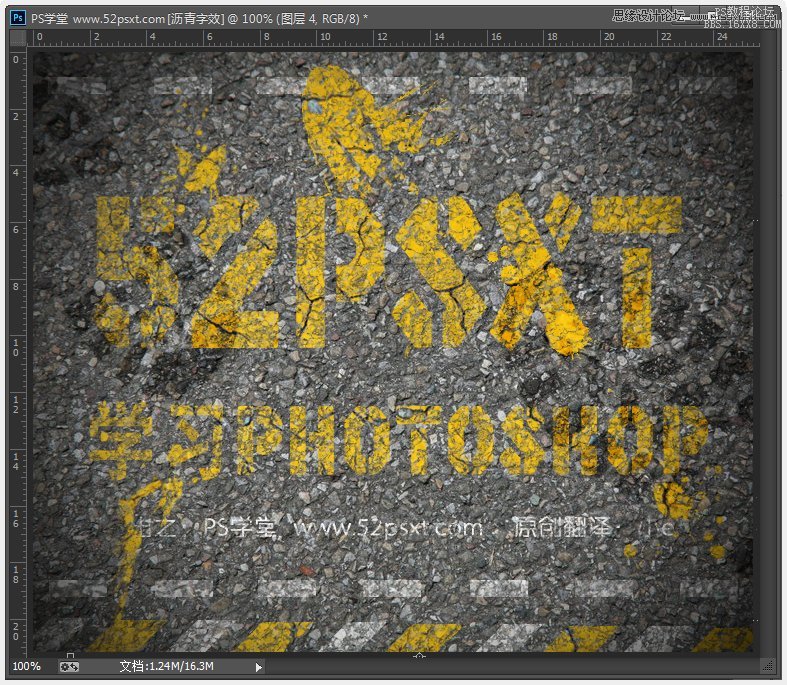本教程主要使用Photoshop制作高速路面上的油漆艺术字买,教程上运用的最多的是笔刷,普通的图像结合通道来融合到路面上,这种方法挺不错的。喜欢的朋友让我们一起来学习吧。
沥青字效果:

1、新建720*600大小的画布,打开‘沥青路面纹理图片’拖入到画布内。
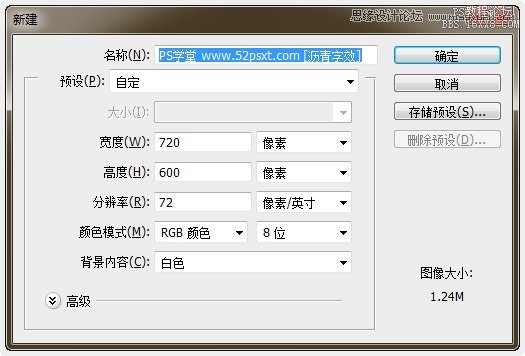
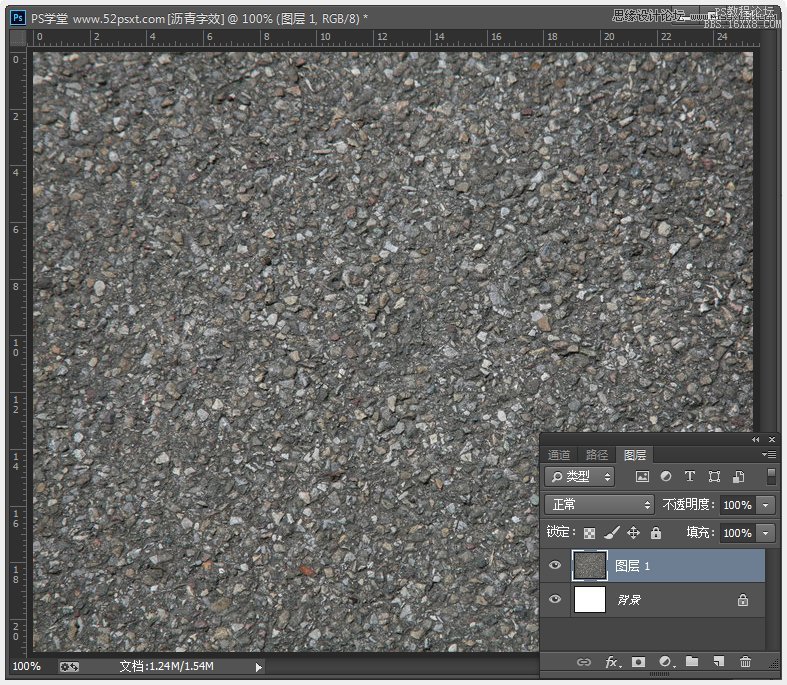
2、用提供的字体,在上面输入你想要的文字,中文或英文都可以,如果有两个文件图层,那么将文字图层合并起来。
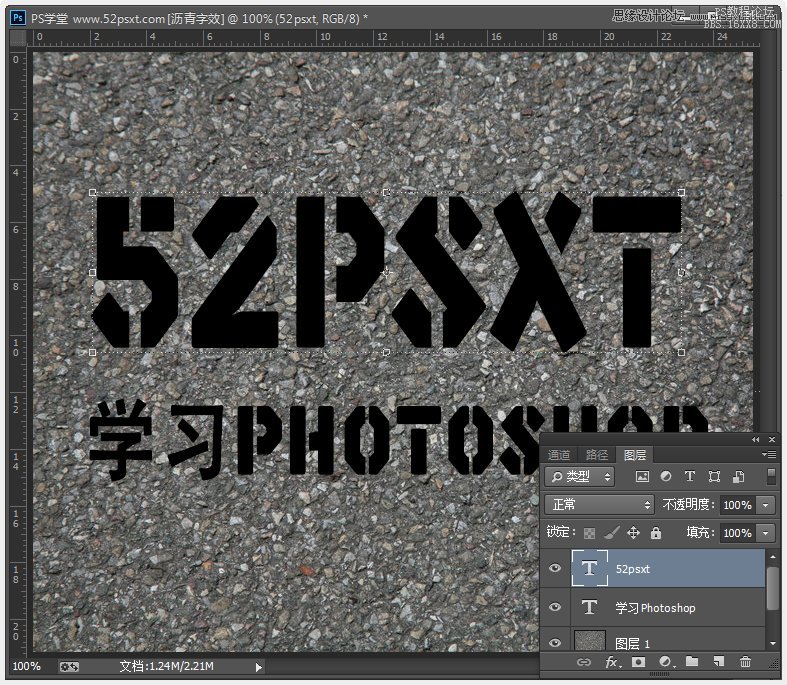
3、拖入‘黄色龟裂的沥青图片’摆放在文字图层上面,要完全遮住文字。
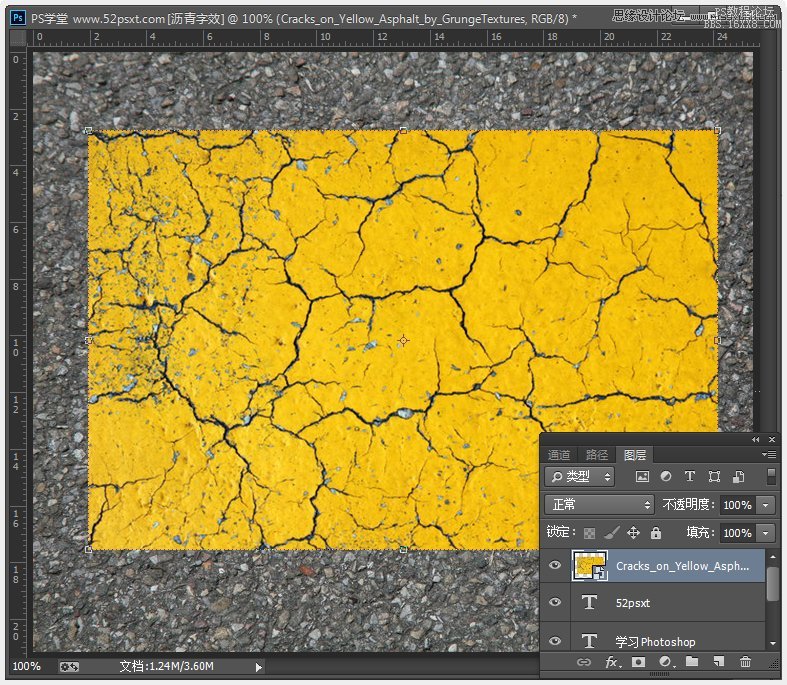
右键图层-创建剪贴蒙版,可以看到如下效果。
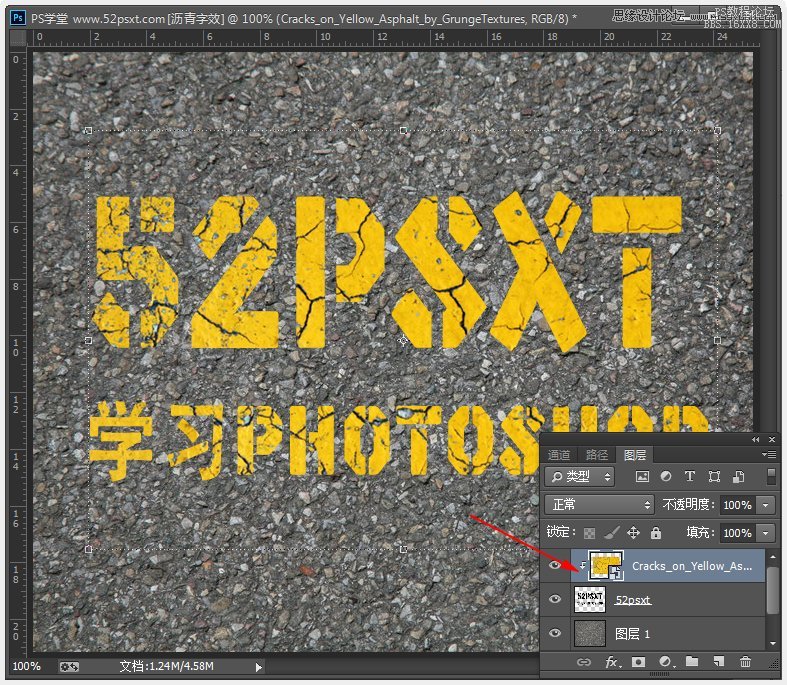
4、给文字图层添加图层蒙版;
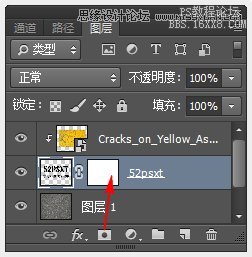
选择‘沥青图片’图层,按住Ctrl键不放鼠标单击图层缩略图载入选区,按Ctrl+C复制选区内的图像。
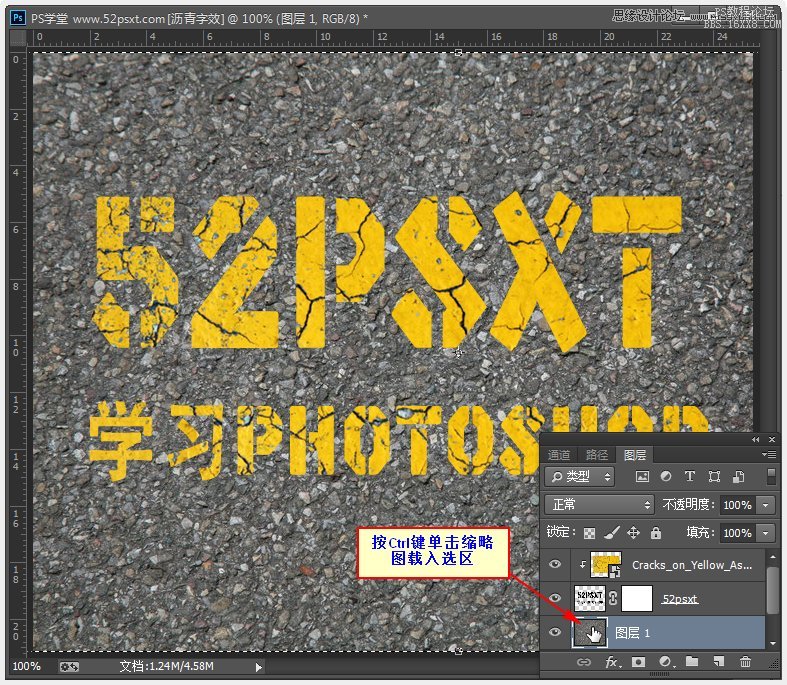
鼠标单击文字图层中的图层蒙版缩略图;
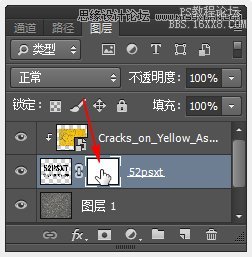
切换到通道面板,将得到的通道蒙版图层前的眼镜点上。
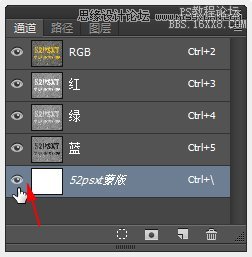
按Ctrl+V粘贴刚才复制的沥青图层;
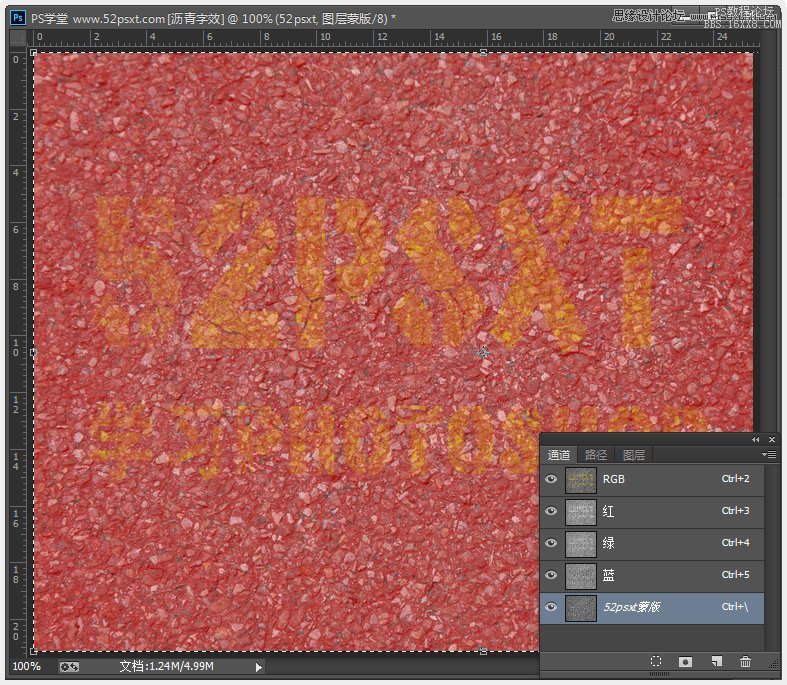
按Ctrl+D取消选区,回到图层面板,选择文字图层,效果如下。
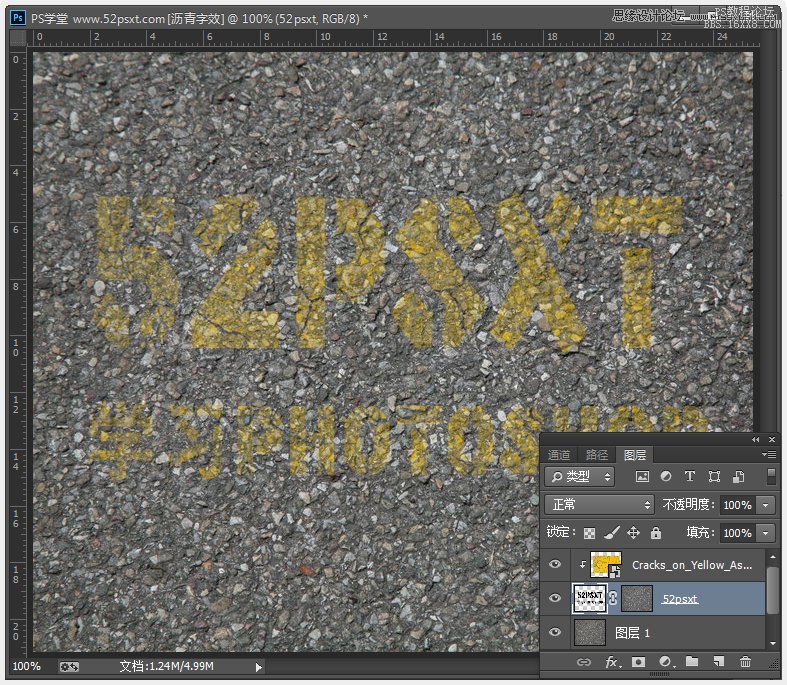
5、选择刚才复制好的图层蒙版缩略图,使用‘亮度/对比度’调整一下,使颜色更加逼真。
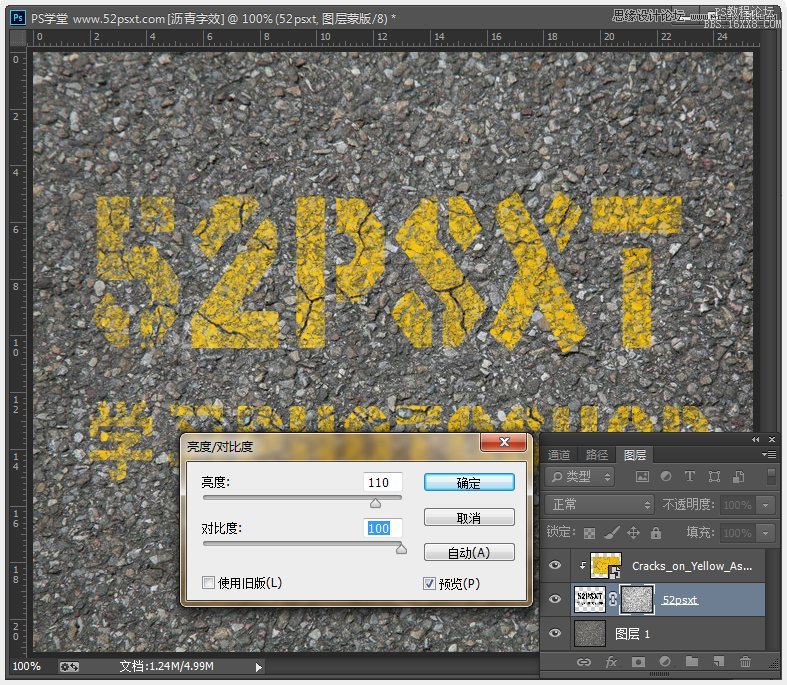
6、新建图层,使用提供的‘喷溅画笔’在文字周边刷上喷溅的漆。
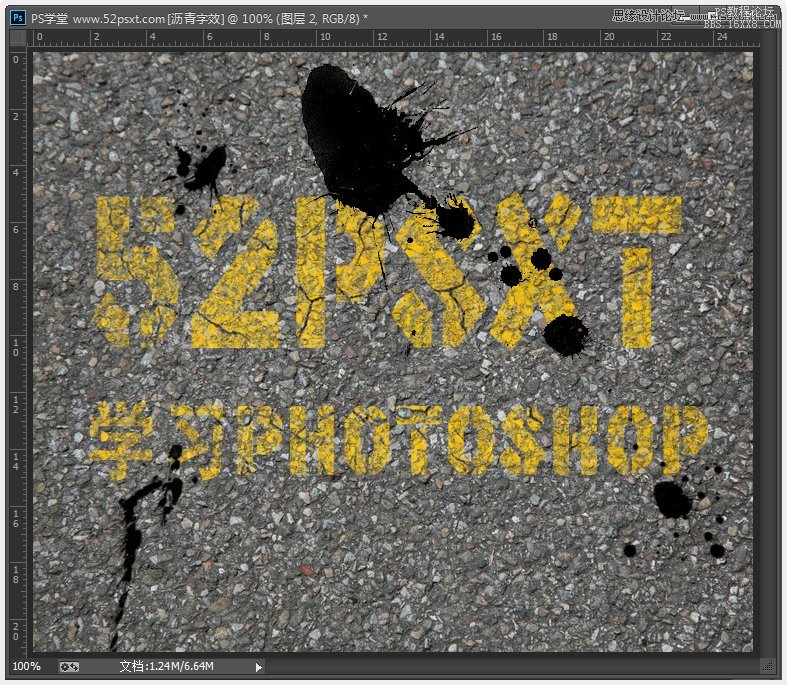
用1-5步的方法为喷溅的漆做出跟文字一样的效果。
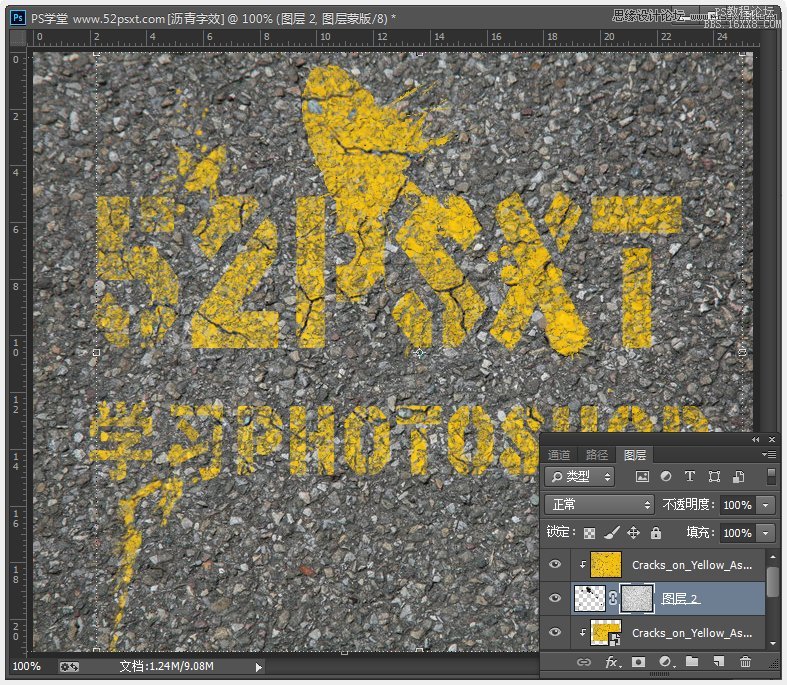
7、新建图层,使用提供的‘脚印画笔’刷上黑色脚印;
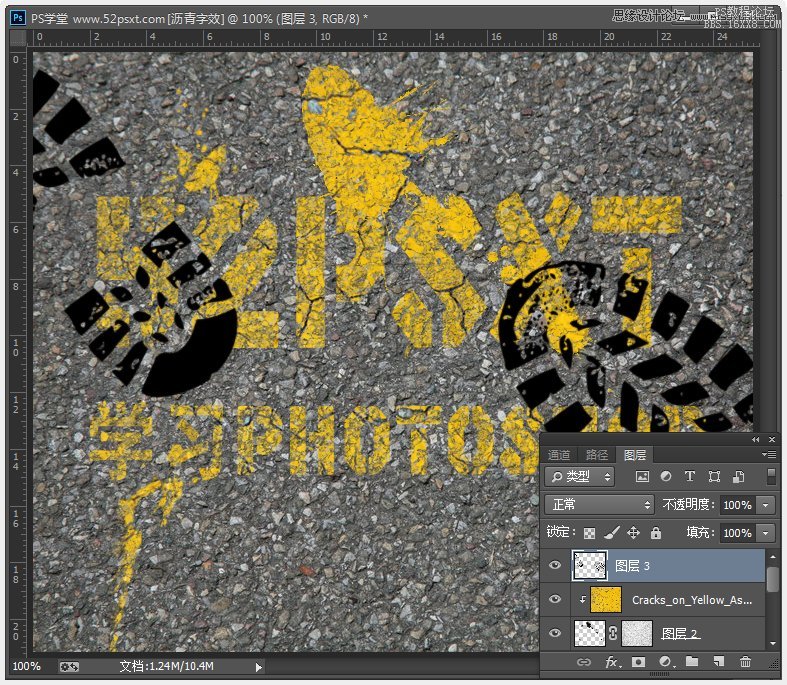
将图层混合模式改为:柔光,不透明度:70%,效果如下。
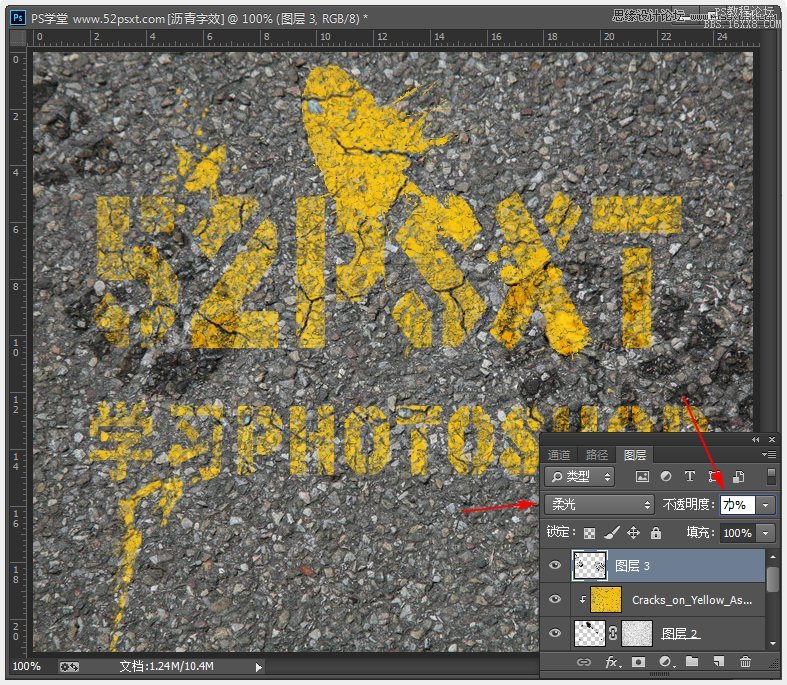
8、新建图层,用矩形工具拉出如下图中的白色路标,过程是先拉出一小条,再多复制几层摆开来。合并全部的白色路标。
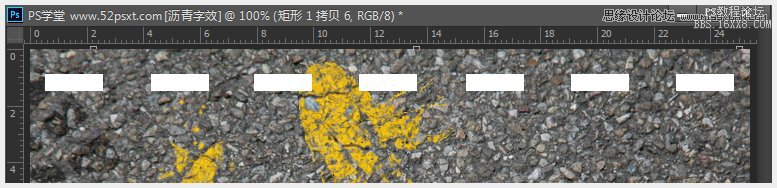
再用1-5步的方法给白色路标做出如下效果。
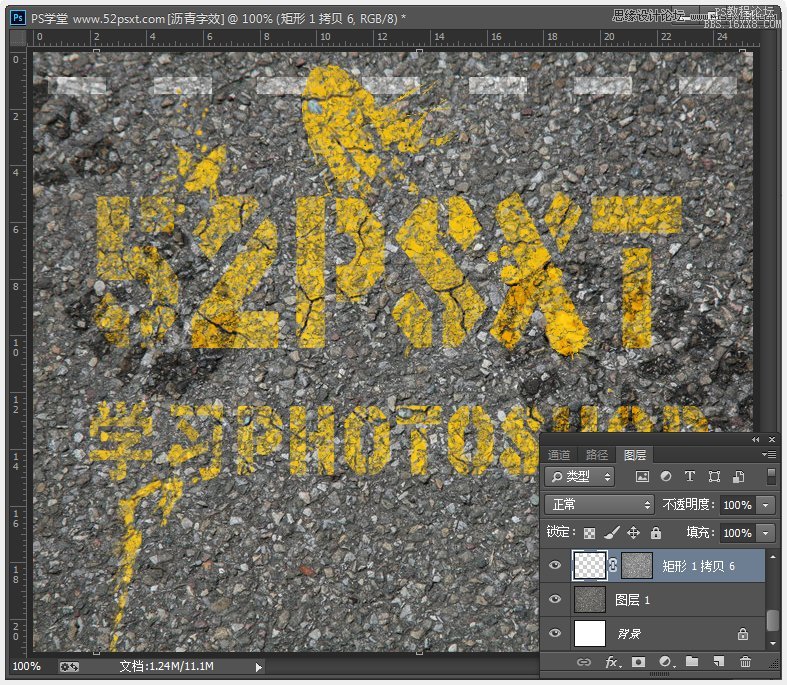
9、再在下面添加一些路标,新建图层,移到最上面,按Ctrl+Shift+Alt+E盖印图层,用黑色半透明径向渐变拉出暗角效果,完成最终效果。