这篇教程教使用PS快速制作草丛里的文字,教程制作出来的文字效果挺漂亮的,制作的难度也不大。我们先来看看最终的效果图吧:

简单两张素材


第一步 打开草丛素材,去掉水印,我直接用的污点修复画笔, 这个水印比较简单,不难去

第二步将草丛前面模糊的草抠出来,不用扣得太仔细,因为是模糊的,抠出个大体范围就好。如图

第三步打开文字工具 建议用比较粗的字体打上字,将字的拖到两个图层中间

将文字图层栅格化 ,复制2份
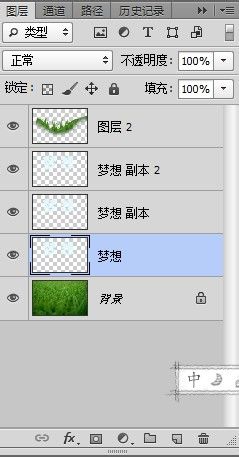
将梦想副本图层高斯模糊2个像素,朦胧感
然后将ctrl+左键点击梦想图层再入选取,然后填充黑色,ctrl+T变形压扁然后模糊2像素,将透明度调成30%
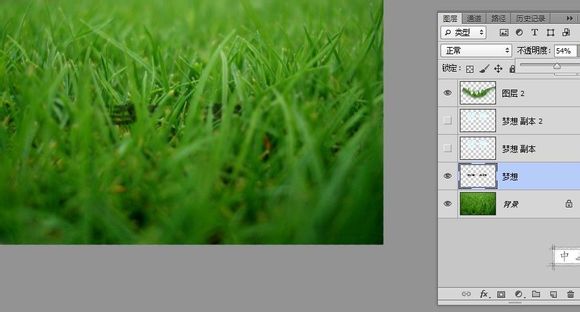
大体已成形
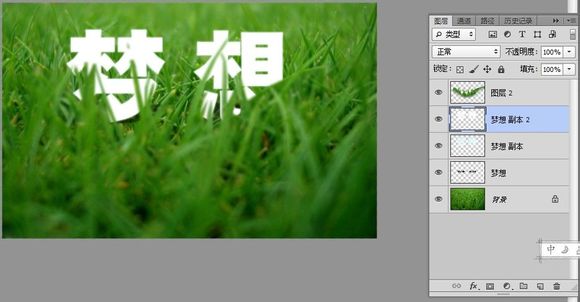
咱们还有一个树叶素材,载入 ,栅格化

将树叶 抠出来,这树叶白底的,直接魔棒工具抠出来,然后将树叶填充白色
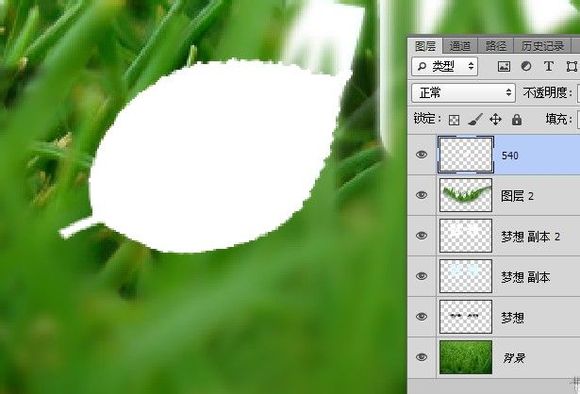
将树叶移动到合适位置 ,然后复制一份,变形

将树叶两层合并为一层,复制一份,然后将下面一层高斯模糊2个像素

还可以在最上面用硬度画笔点两下,然后高斯模糊 ,2个像素,透明度调20%

加上字,做壁纸 哈哈


加个光晕效果也是极好的