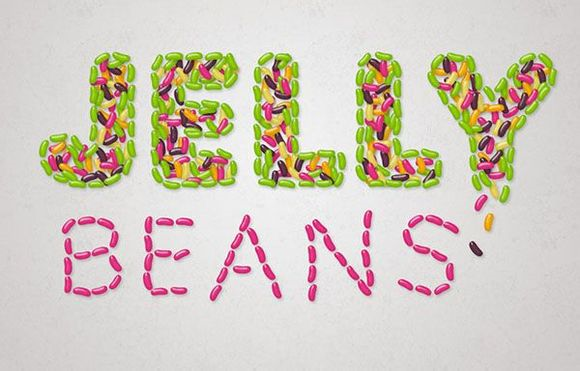效果图:
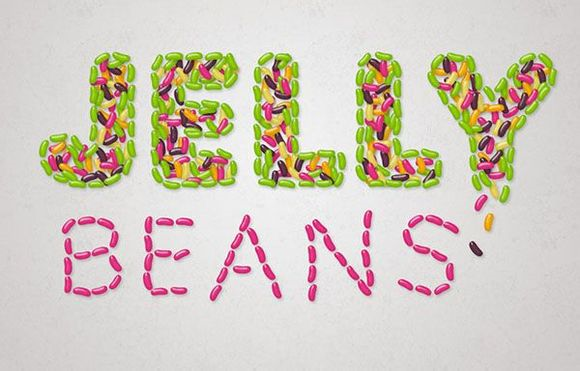
教程所用到的素材:http://pan.baidu.com/s/1mgDka3A
具体的制作步骤如下:
第一步:创建一个500*500的画布
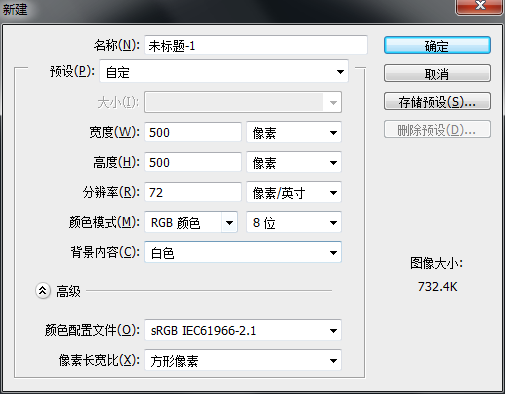
第二步:用椭圆工具创建一个圆,大小自己定,随意!!!
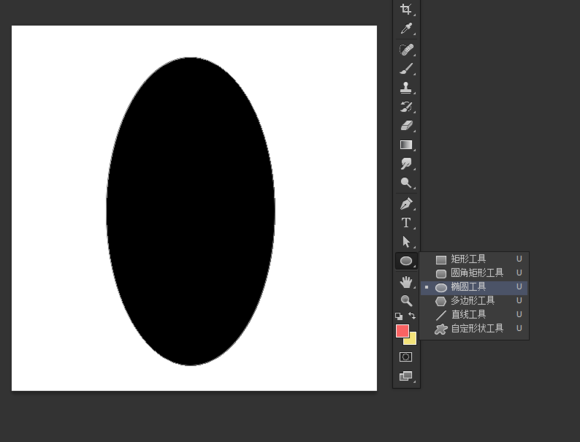
第三步:用直接选择工具框选中中间的锚点!
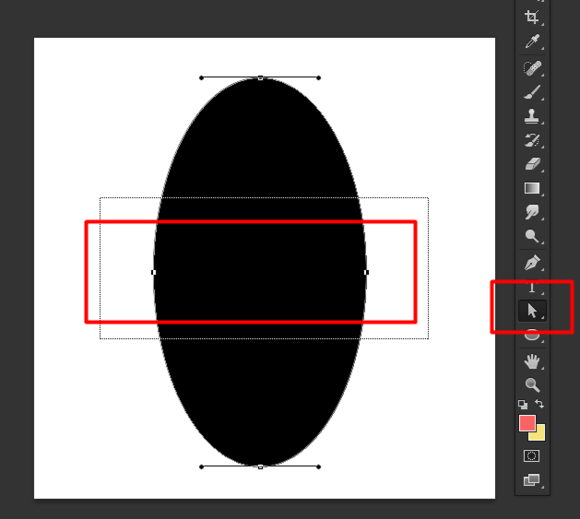
第四步:用方向键的左箭头键进行移动。
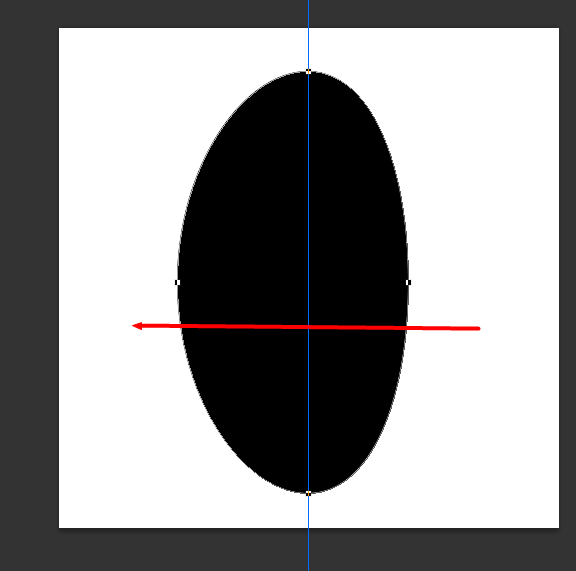
第五步:用直接选择工具移动锚点的方向线,耐心的调整形状!!!我做的有点丑!
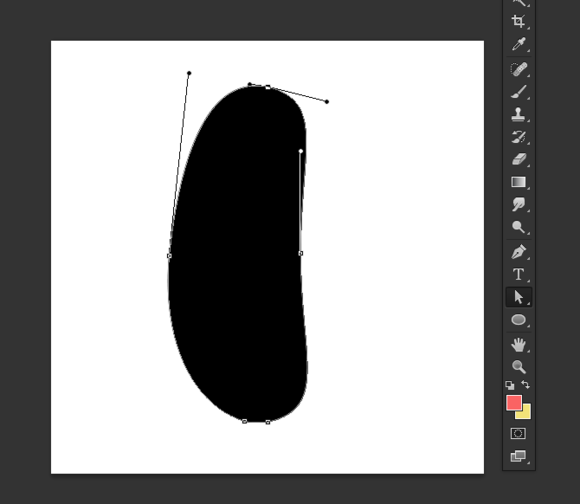
第六步:调整好大概的形状,如果你不能确定什么形状,你可以上网搜各种豆类的形状来模仿!
调整后,在菜单栏,编辑——定义画笔预设那里定义为画笔!!
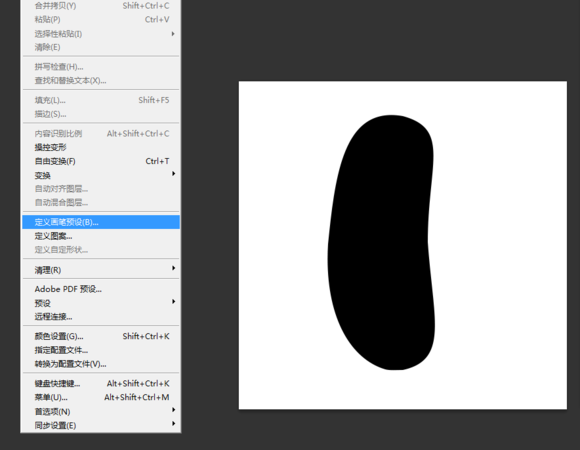
第七步:创建一个1250*850大小的画布,添加个渐变填充调整层,颜色自己看着办!!!
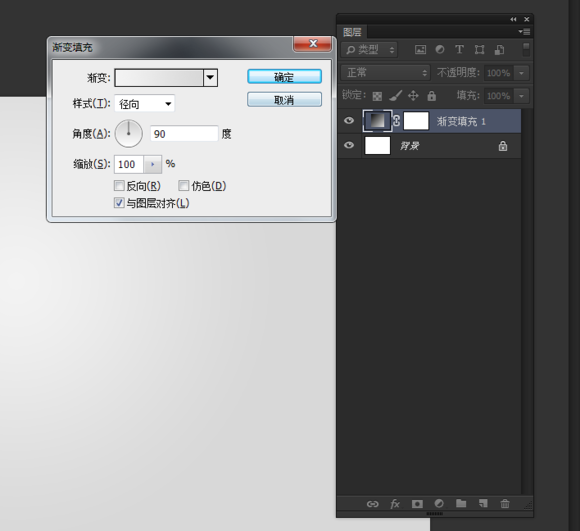
第八步:打开素材里面的背景素材,然后定义为图案!
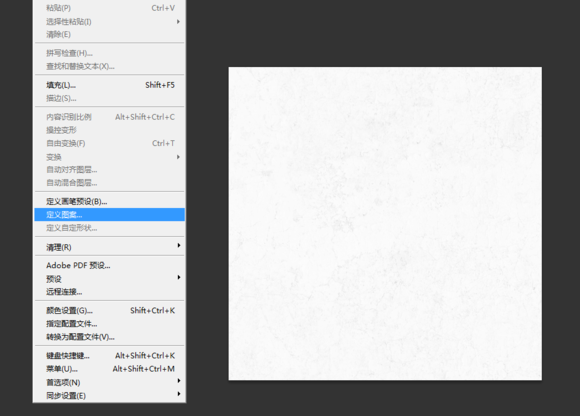
第九步,添加一个图案填充调整层,图案选择我们刚刚定义的纹理。混合模式为正片叠低,不透明度随意调整!
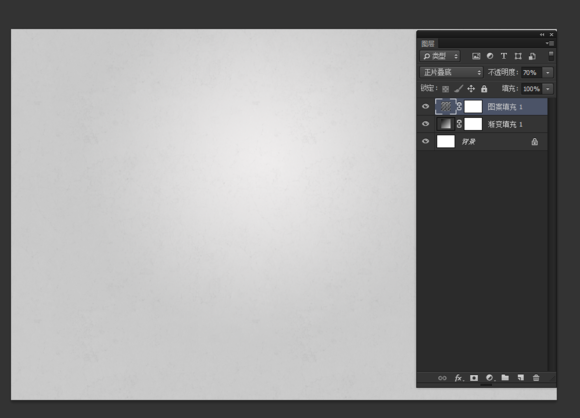
第十步:载入教程提供的字体,然后调整大小,调整字距,颜色随意,
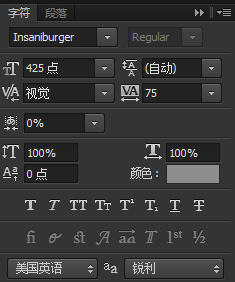
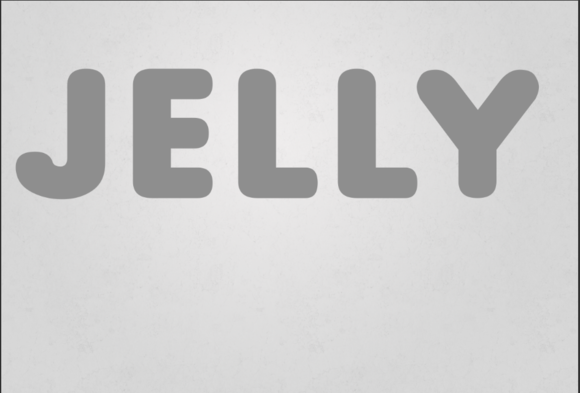
第十一步:单击字体图层然后右键,选择创建工作路径。
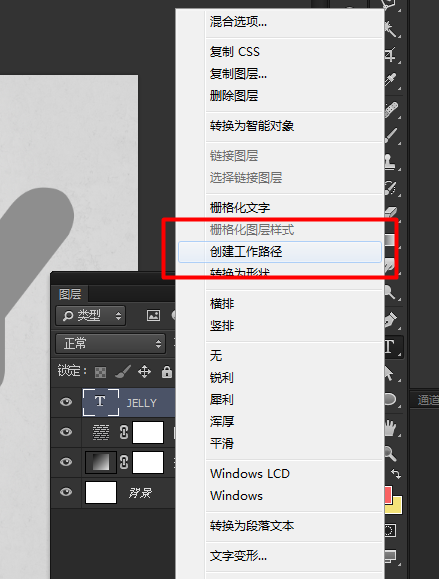
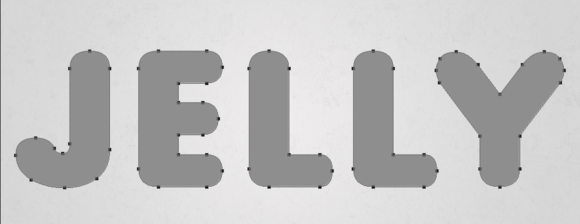
第十二步:创建工作路径后,关闭字体层,然后创建一个空白图层
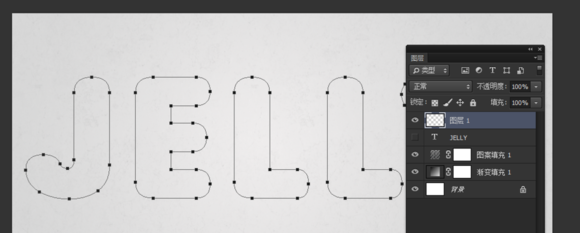
第十三步:选择画笔,打开画笔选项,(窗口——画笔),设置如图所示!
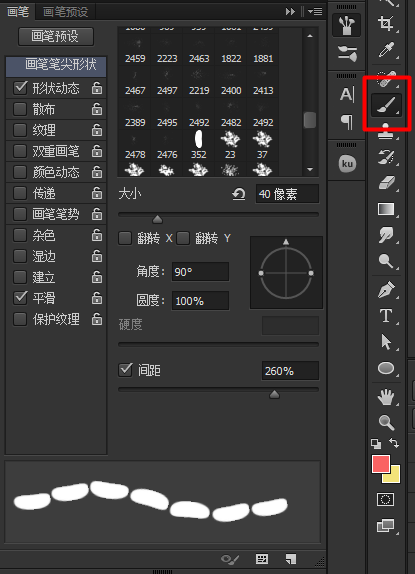
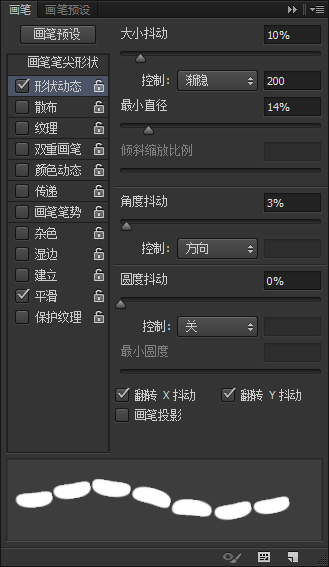
第十四步:选择钢笔工具,然后在路径上右键,选择描边路径。
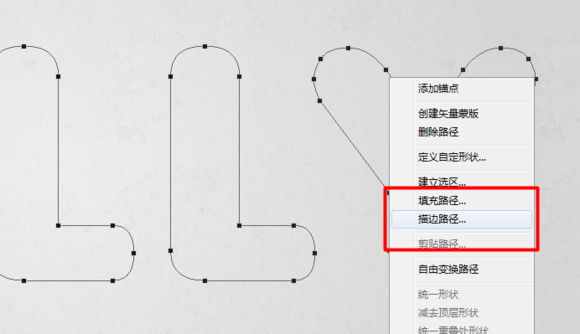
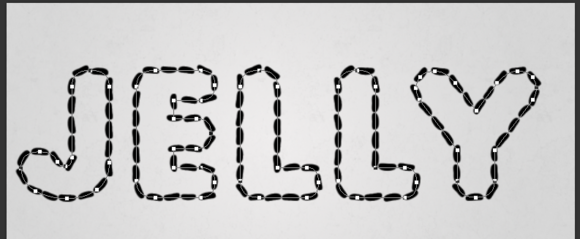
第十五步:描边完我们可以看到一些地方会产生重叠的区域,这时我们应该解决掉它
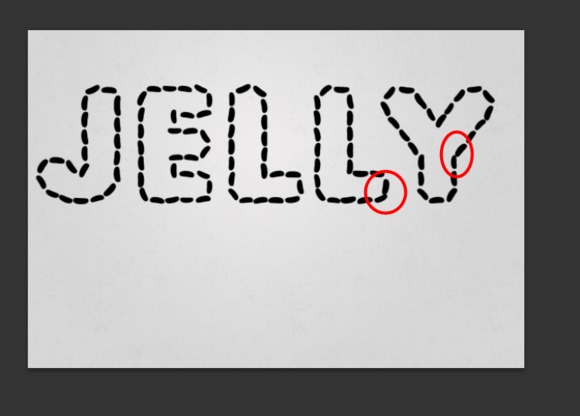
第十六步:选择橡皮擦工具,擦掉重叠的地方。
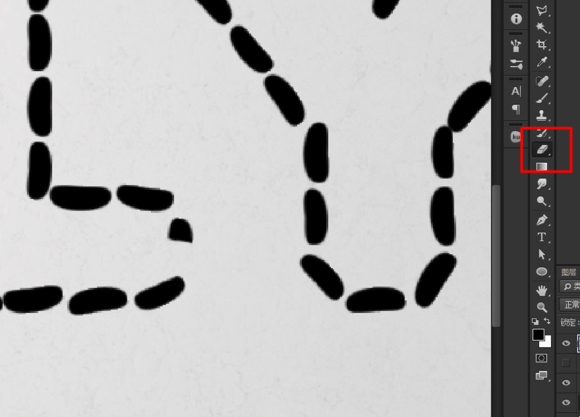
第十七步:选择合适的形状,然后复制移动到空缺的地方。不过要注意这些都要合并成一个图层。
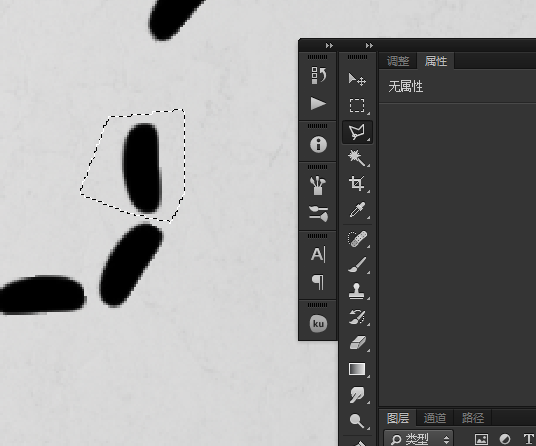
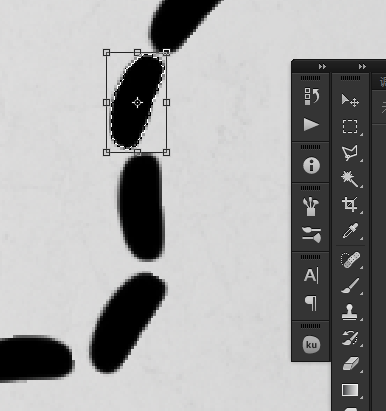
第十八步:打开素材包下的字体纹理素材,定义为纹理。
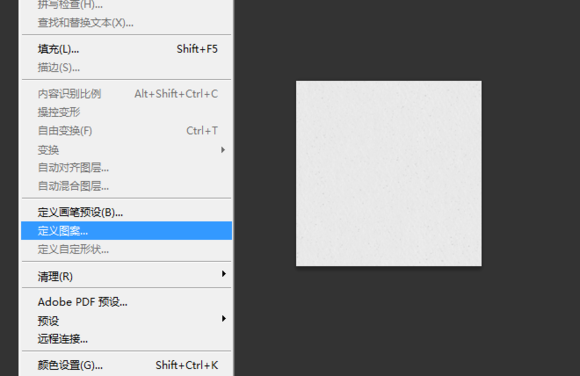
第十九步步骤:如图所示,在纹理图案中选择我们刚刚定义的纹理图案。 具体参数如图所示,颜色可根据自己喜欢的而定,随意即可!
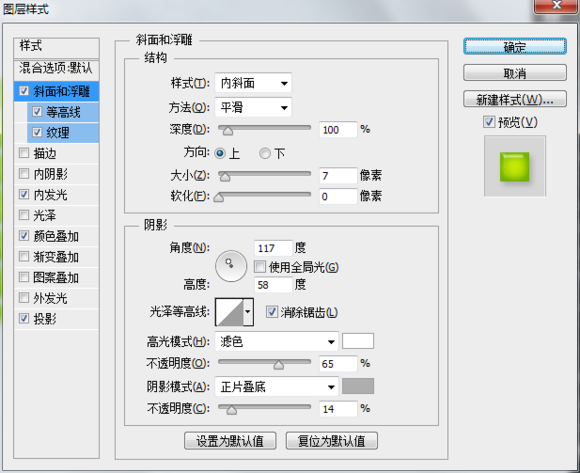
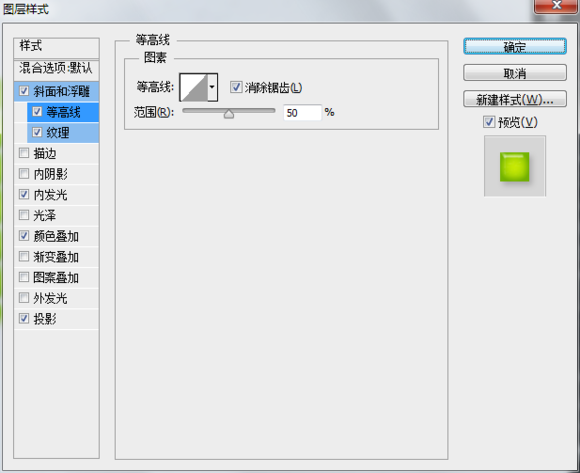
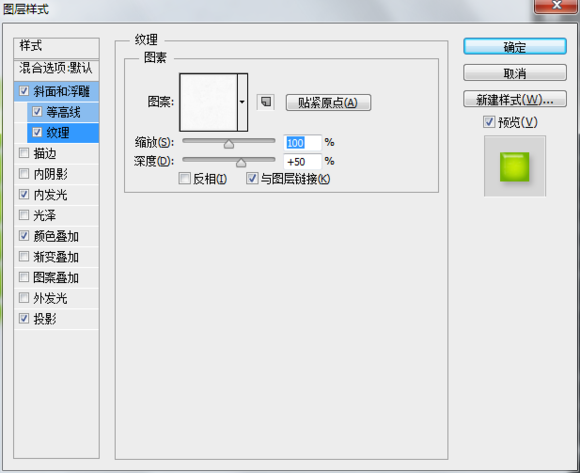
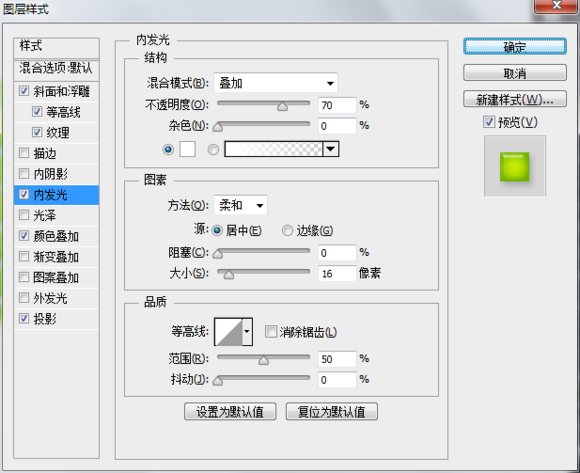
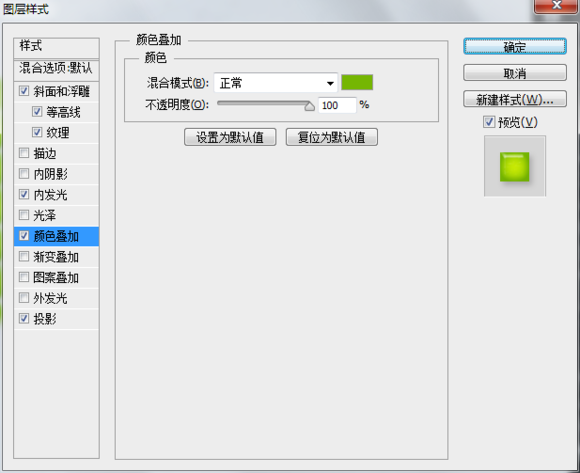
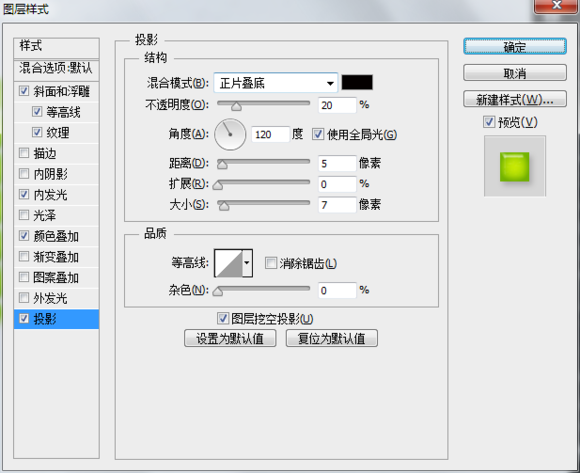
第二十步:把图层样式拷贝下来!
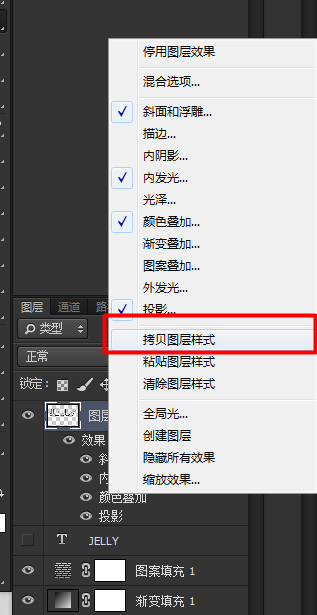
在下面新建一个空白图层,然后粘贴之前拷贝的图层样式到新建的图层上!
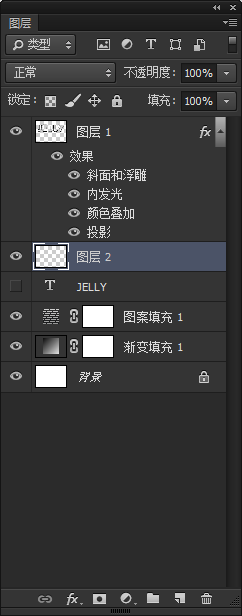
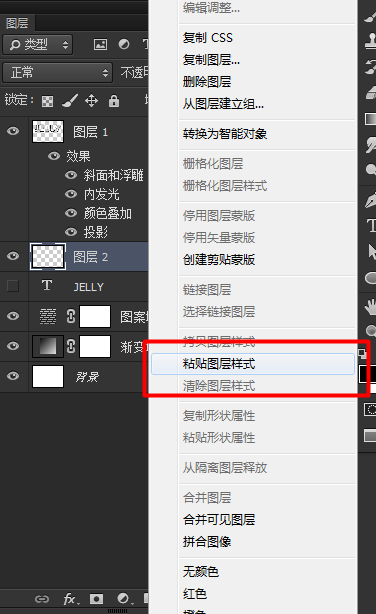
第二十一步:修改拷贝下来的图层样式的颜色,然后用画笔在图层上随意的画.
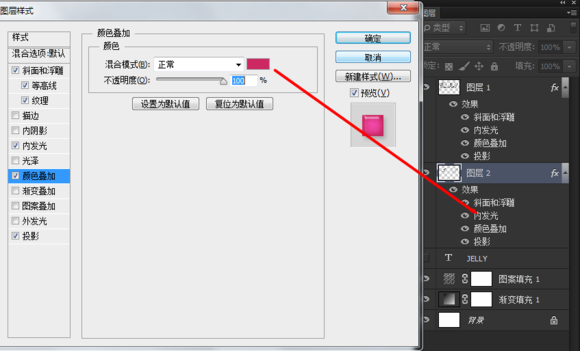
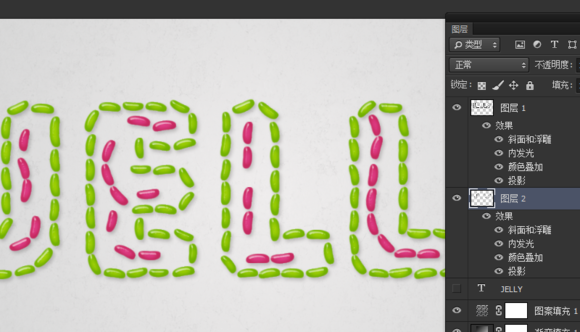
第二十二步:这一步花了我几分钟,就是新建一个图层,换一种颜色,然后画!注意要有层次感!
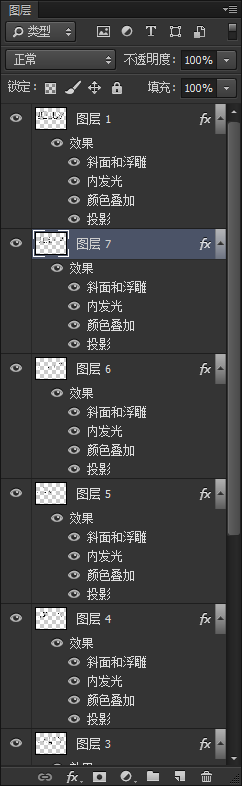
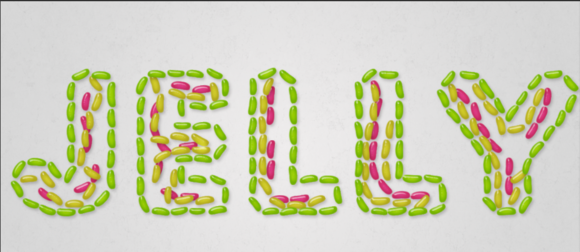
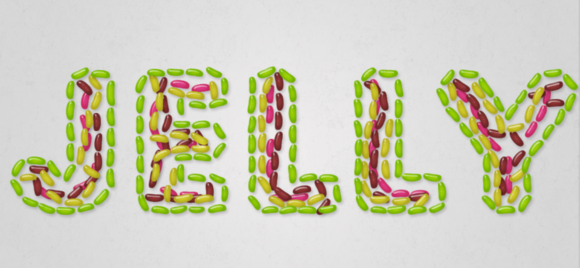


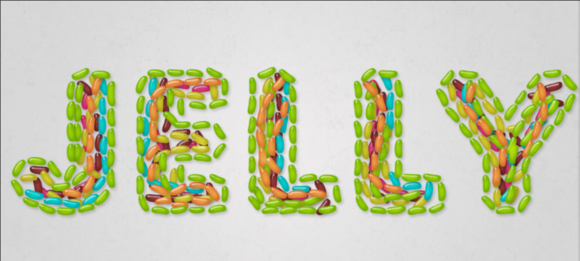
第二十三步:用橡皮擦擦掉边缘的豆豆,然后画几颗不同颜色的豆豆,看起来就像跑出来一样!
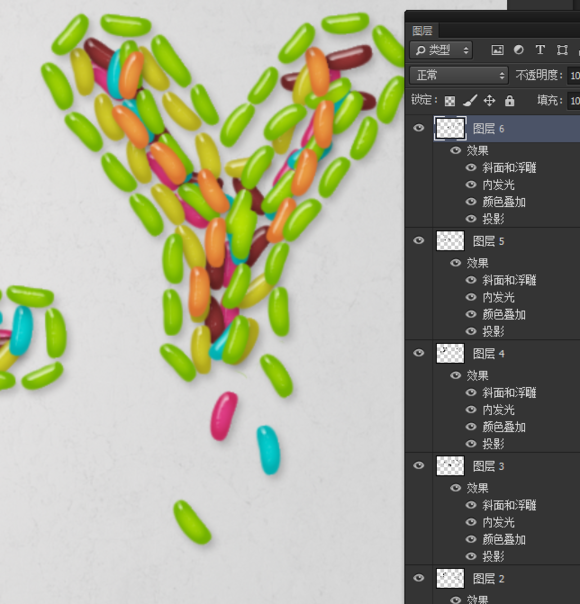
第二十四步:当然了!图层一多,我看起来就烦了,好的,选择所有豆豆层,右键——转换成智能对象!
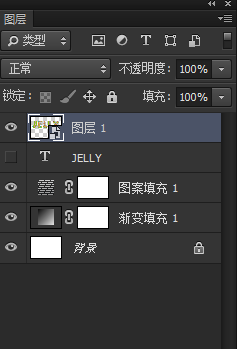
第二十五步:一行太单调,我们弄多行,我为图省事,就打了ps两个单词上去。
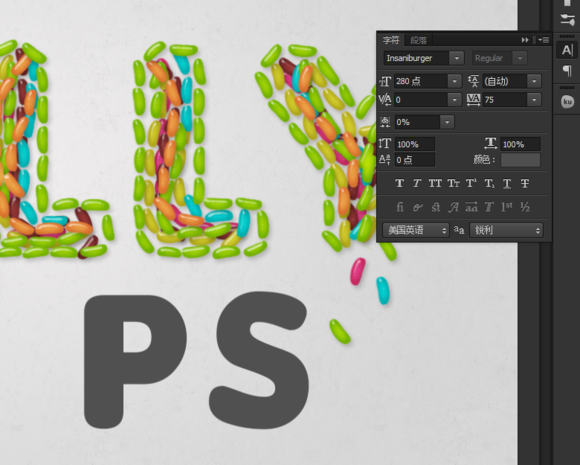
第二十六步:用钢笔工具描出路径。
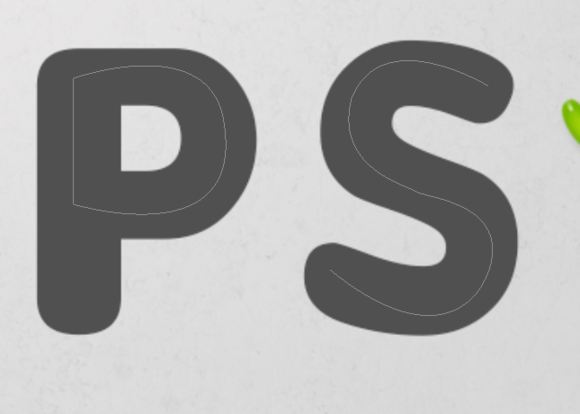
第二十七:其实这一步很简单,就是描绘路径,描边,加图层样式。相信对于大部分人来说是没有压力的!
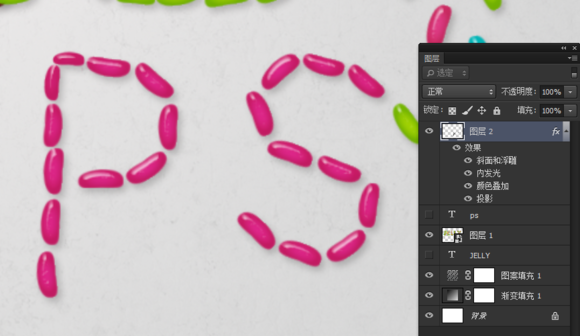
最终效果!