先看看最终效果:

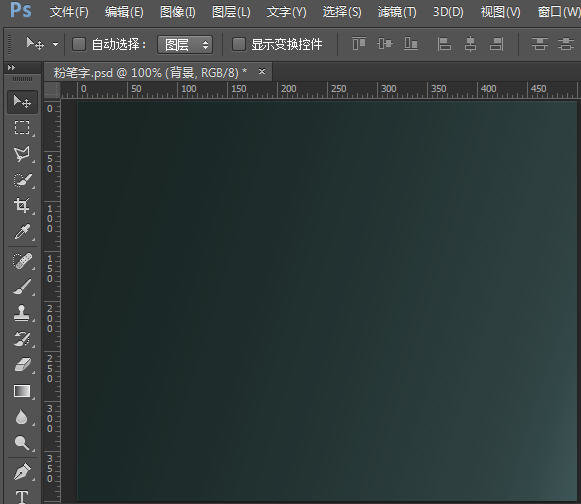
1.新建一个画布,做如上渐变背景色。

2.挑选一款粗犷字体,写上你要制作的文本。
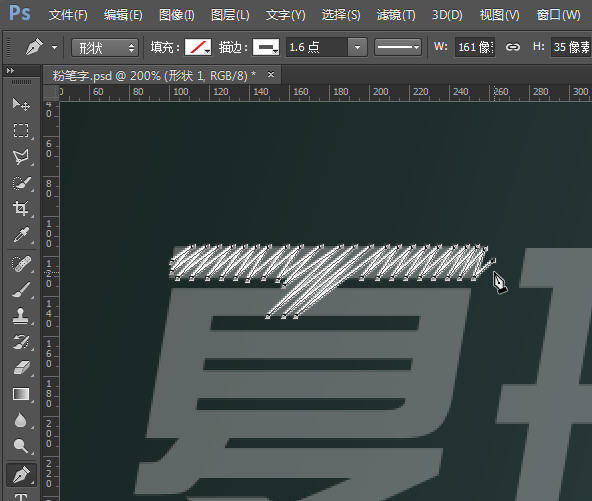
3.用钢笔工具来回勾勒填充满整个文字。
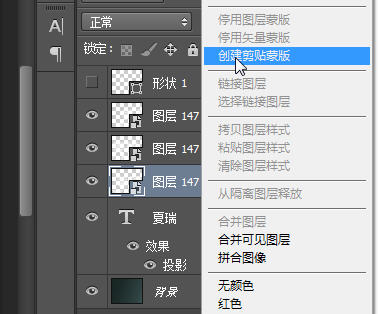
4.复制2个勾勒出的图层,3个图层都右键创建剪贴蒙版,并对另外两个图层左右移动产生交叉错乱感。
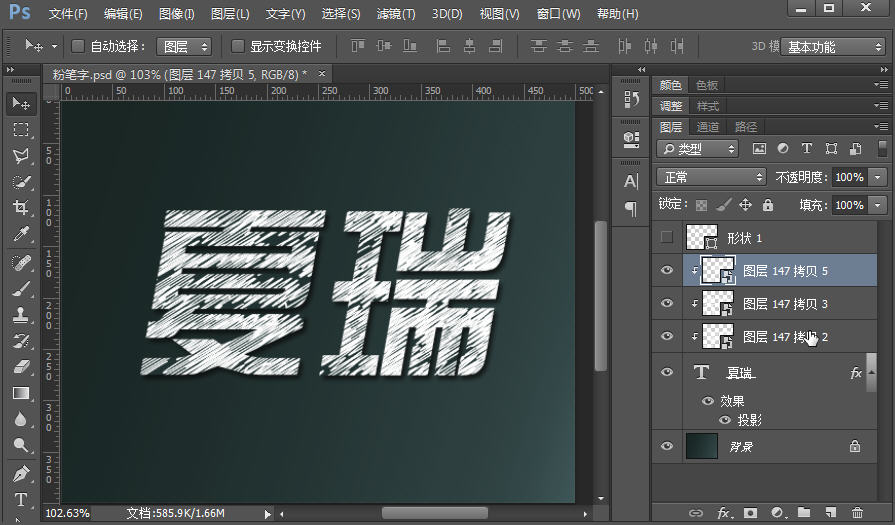
5.最终效果,下面讲另外一个效果的创建。
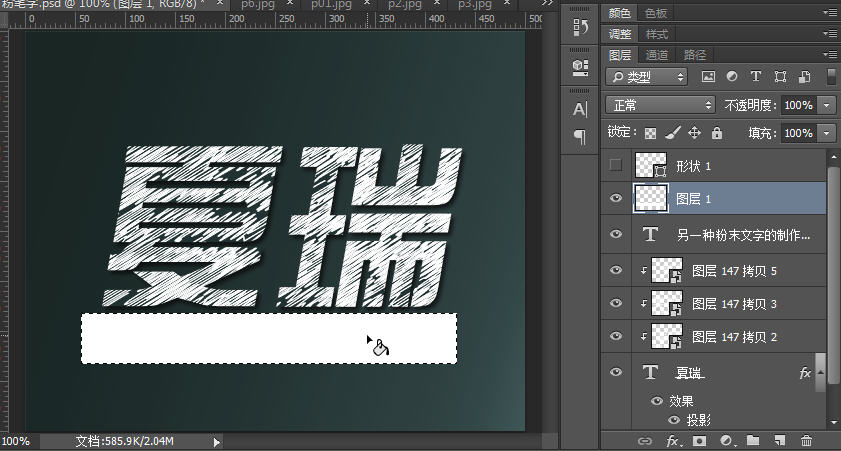
6.打上一排小字,选择工具框选一大块区域,填充上白色。
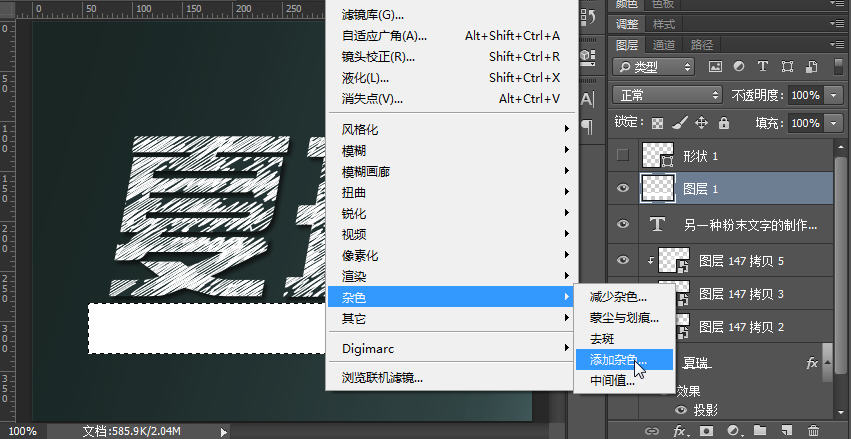
7.菜单-滤镜-杂色-添加杂色
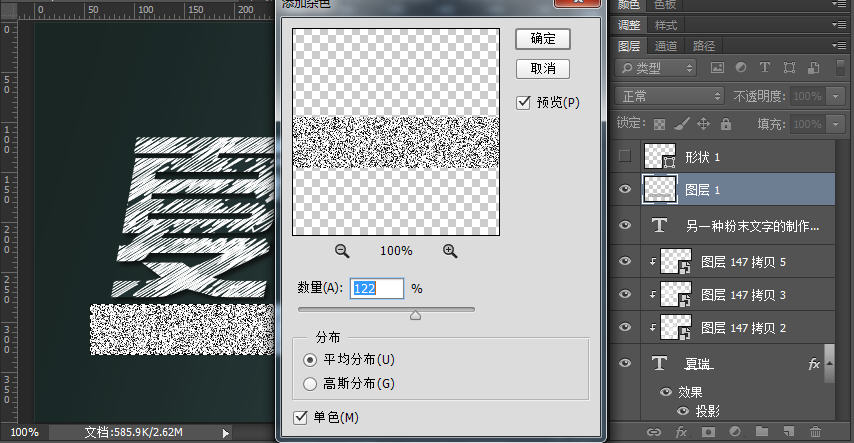
8.杂色参数
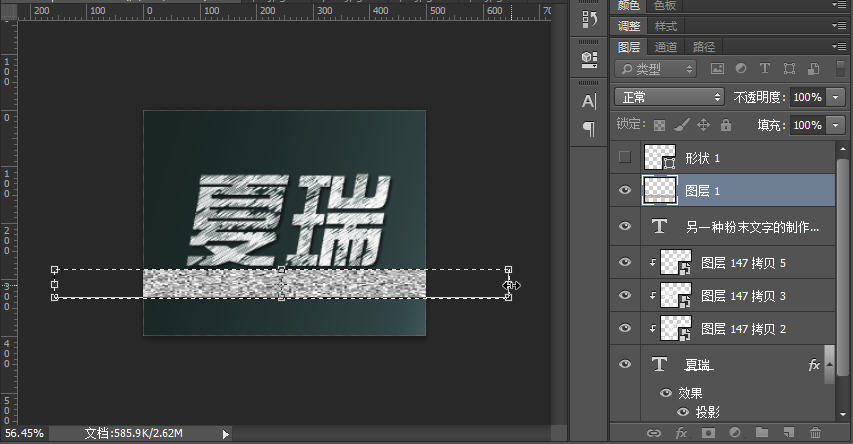
9.CTRL+T自由变换,拉长。
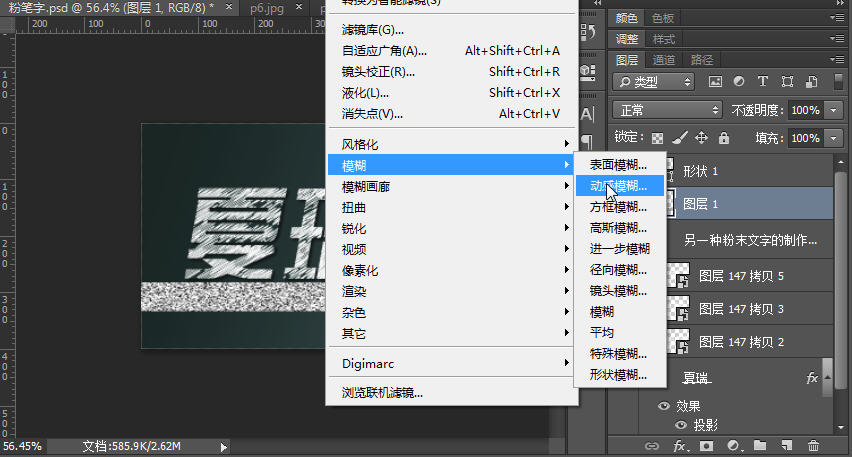
10.菜单-滤镜-模糊-动感模糊
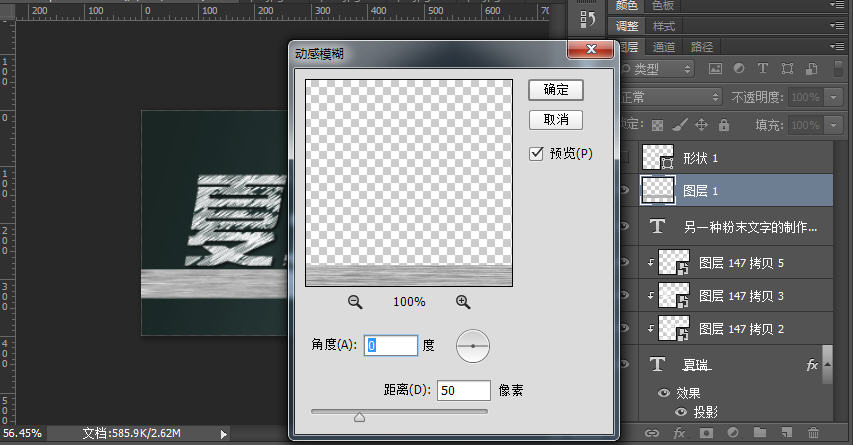
11.动感模糊参数
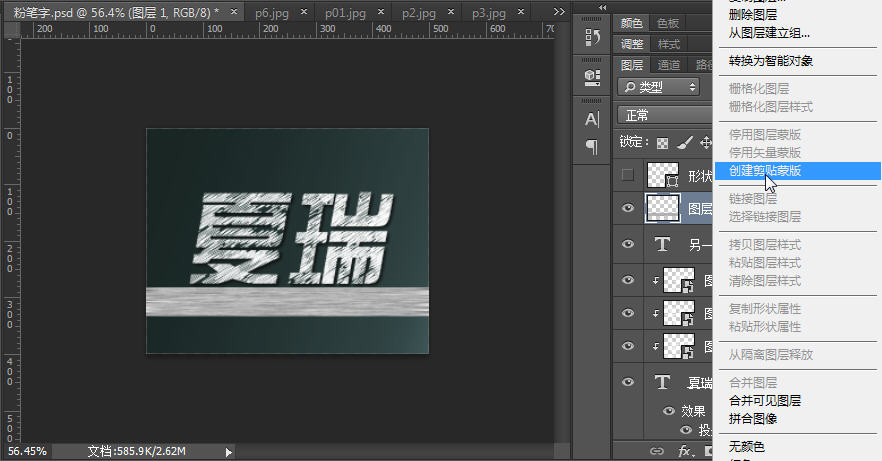
12.右键这个图层选择创建剪贴蒙版,文字图层样式选择滤色。

13.大功告成。
