教程通过PS制作一款效果出众的火焰效果文字,整个制作过程比较好上手,在操作的过程中,需要对图层和图层样式上操作熟练,教程要用到钢笔工具进行勾勒火焰的形状,同学们如果对钢笔操作不是很熟悉的话,这里也许不太好操作,可以先去了解一下钢笔工具,其他也就没什么了,具体通过教程制作一下吧。
效果图:

素材:

操作步骤:
1.打开【PS】,新建任意大小的画布,填充黑色,输入文字,字体方正粗黑,颜色为白色,调整大小,并放置画面合适的位置,具体效果如图所示。
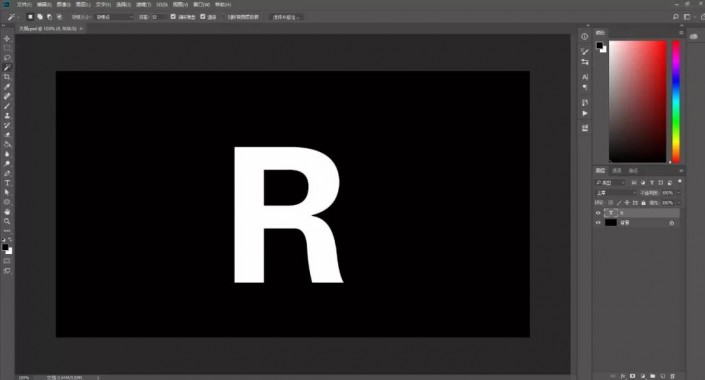
2.复制文字图层,隐藏原文字图层,选择复制文字图层,鼠标右键【栅格化图层】,添加图层样式-【内发光】,具体参数如图所示。
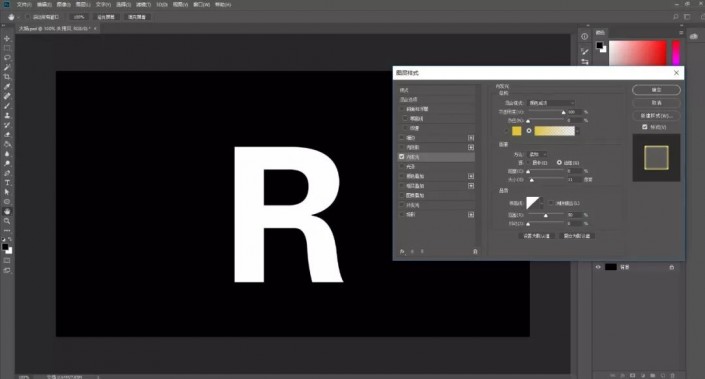
3.添加【光泽】,具体参数如图所示。
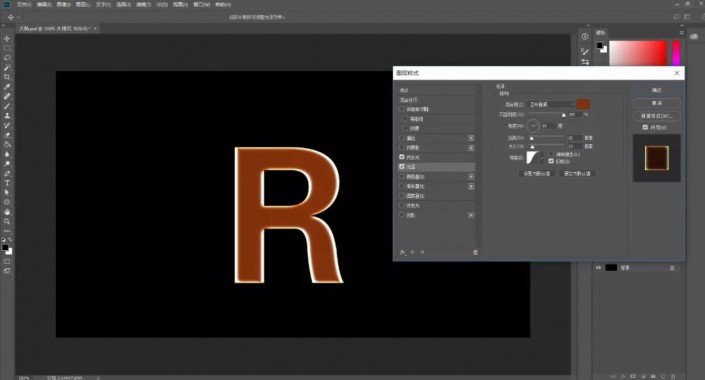
4.添加【颜色叠加】图层样式,具体参数如图所示。
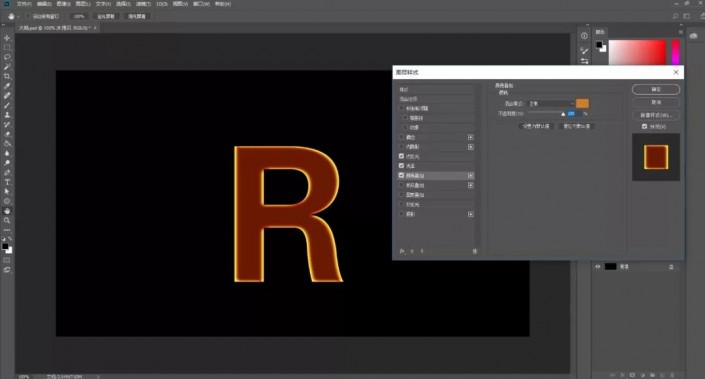
5.添加【外发光】图层样式,具体参数如图所示。
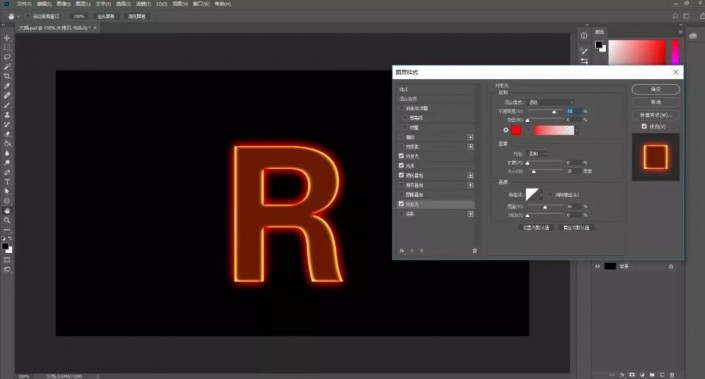
6.点击【滤镜】-【液化】,具体效果如图所示。
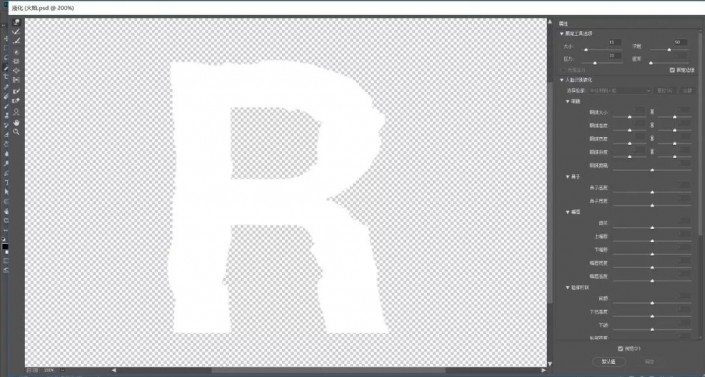
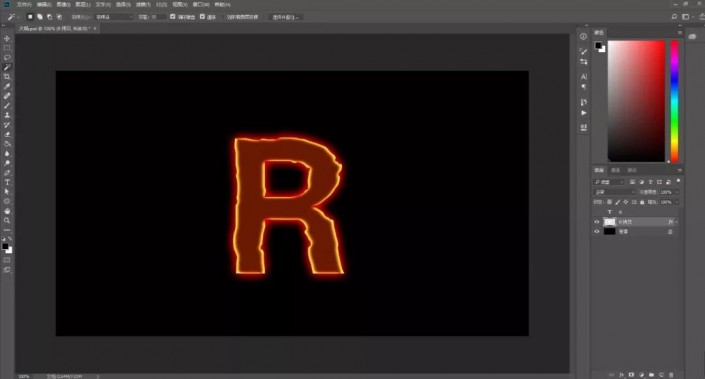
7.打开火焰素材,打开通道图层,复制红色通道,按【CTRL+L】打开色阶,具体参数如图所示。
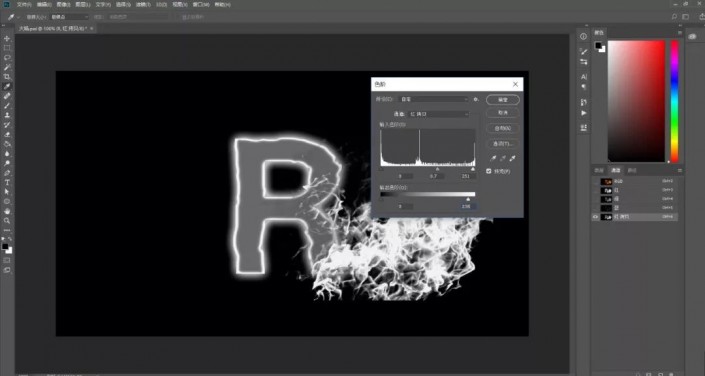
8.按【CTRL】单击红色通道拷贝图层【载入选区】,【切换】图层面板,复制选区至场景,使用【钢笔工具】,勾出火焰完整的区域,按【CTRL+ENTER】转换为选区,复制选区内容,移动至文字上方合适的位置,使用橡皮擦工具,擦除画面多余的部分,具体效果如图所示。
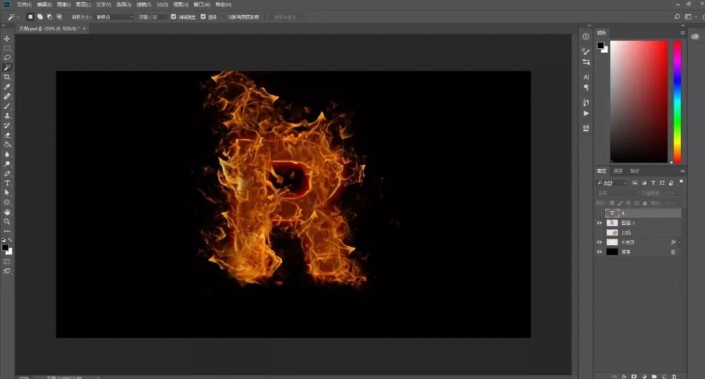
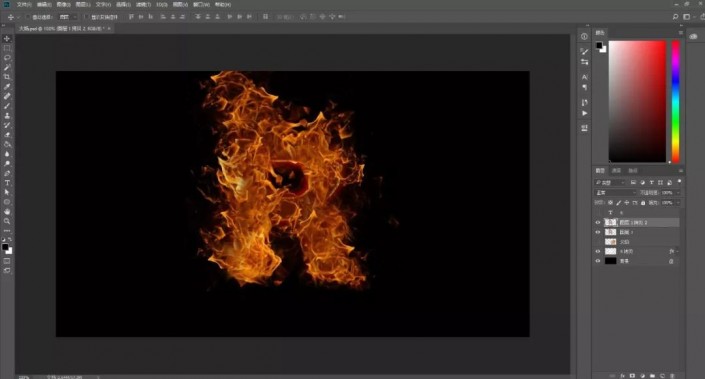
9.选择所有的火焰图层,按【CTRL+E】合并所有图层,复制火焰图层,图层模式为【滤色】,具体效果如图所示。
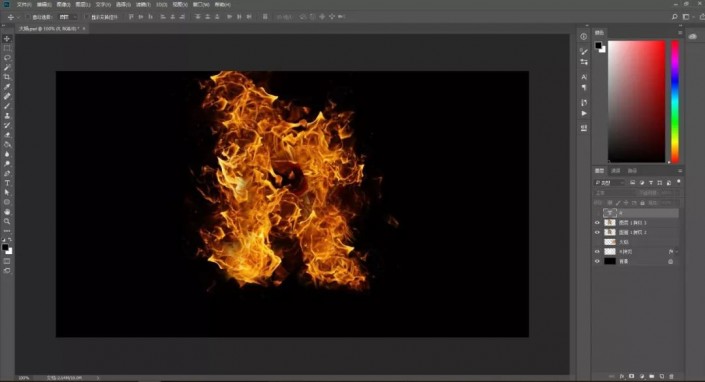
10.选择文字图层,点击【图像】-【调整】-【亮度/对比度】,具体参数如图所示。
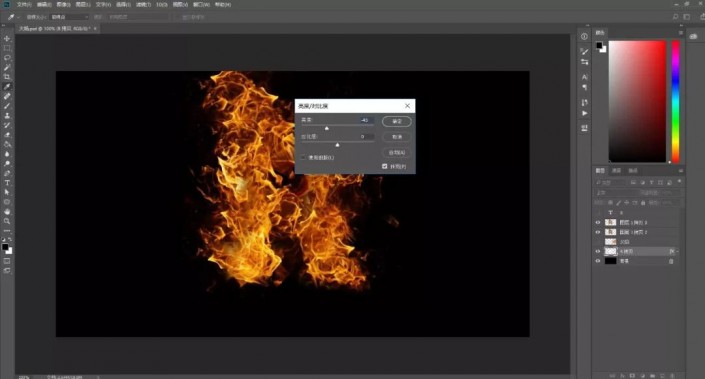
11.按【CTRL+L】打开色阶,调整文字,具体参数如图所示。
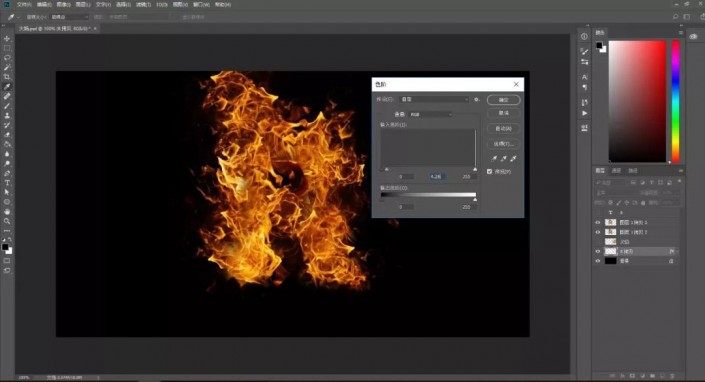
12.选择文字和火焰图层,复制图层并关闭复制层,选择火焰图层和文字图层,按【CTRL+E】合并所选图层,按【CTRL+J】复制图层,图层模式为【滤色】,具体效果如图所示。
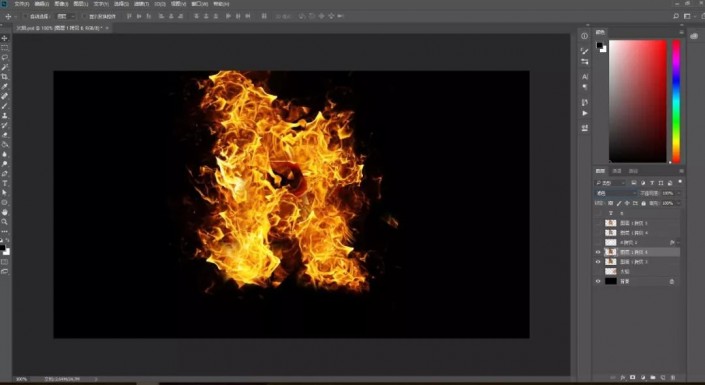
13.调整文字的不透明度至合适的效果,具体效果如图所示。
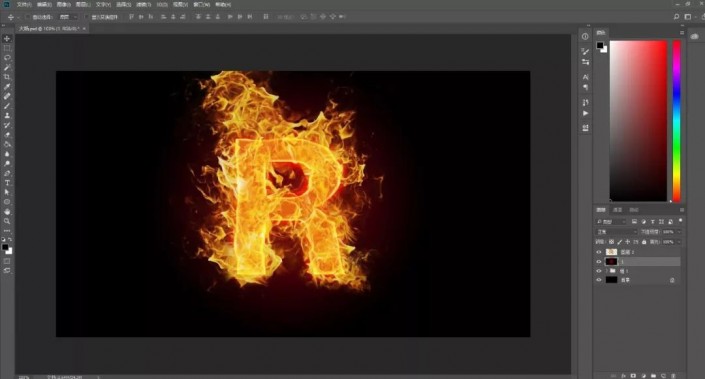
完成:

本篇的火焰字效果比较的逼真,制作起来也比较简单易上手,同学们可以通过教程制作其他文字,一起来学习一下吧,相信你会做的更好。