教学中主要使用金色图案和各种图层样式的运用来制作2018金色效果,并添加节日喜庆的装饰金粉和金色碎纸,在新年的海报中非常的实用,教程写的非常详细,希望PS联盟的朋友会喜欢。
先看下最终效果图:

www.softyun.net/it/
操作步骤:
步骤1
我们新建或Ctrl+N,创建1500x 1000像素大小,分辨率72像素/英寸,RGB颜色,8位,背景内容为白色的新文件。
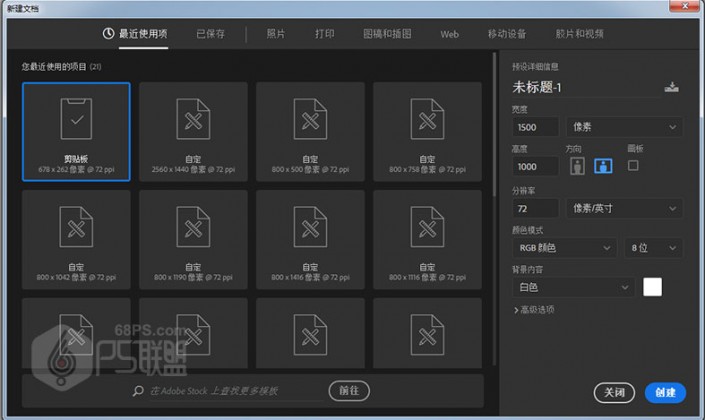
设置前景颜色为#e1e0e0和背景颜色为#bdbbbb。选择渐变工具,选择前景到背景渐变填充,然后单击径向渐变图标。
然后,从文档的中心单击并拖动到其中一个角以创建背景渐变层。
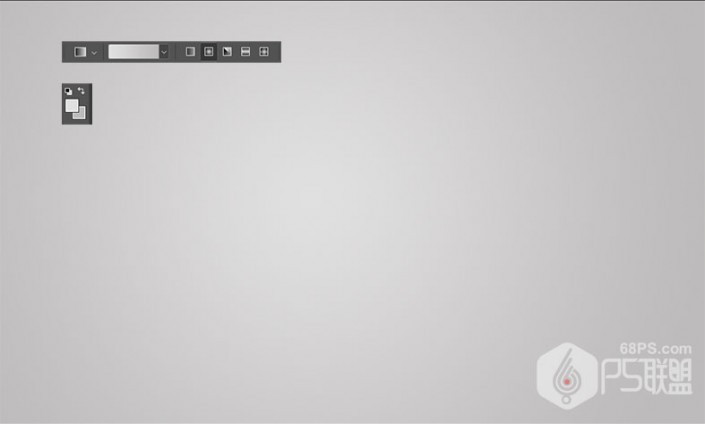
转到文字工具(T),在画布上输入文字2018,字体、大小可以根据自己的喜好设置。

双击文字图层,打开图层样式,应用以下斜面和浮雕层样式:
样式:枕状浮雕
方法:平滑
深度: 100
方向:上
大小: 13
光泽等高线: 滚动斜坡-递减
高光模式: 亮光 #fdf7df
阴影模式:正片叠底 #743b04
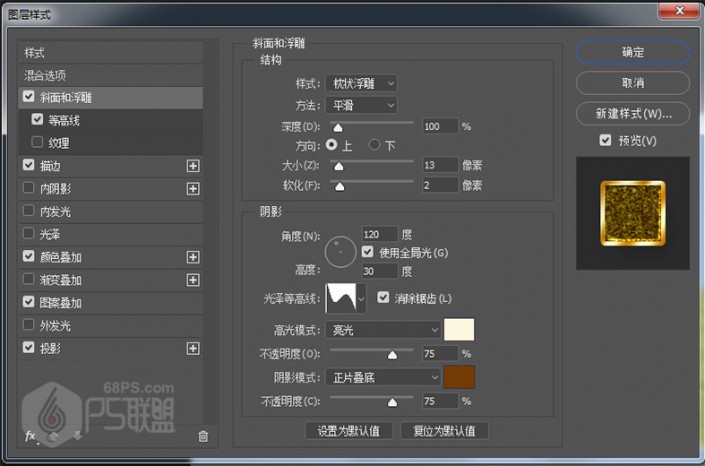
等高线
等高线:内凹-深
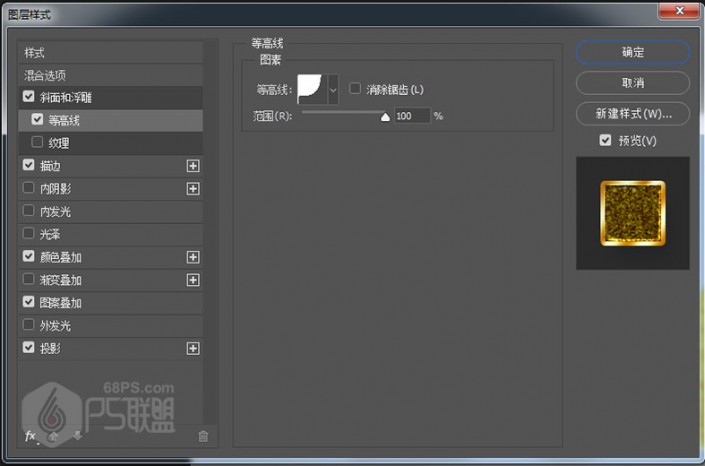
描边
大小:5
位置:外部
不透明度:100%
填充类型:渐变(渐变色值如下图所示)
样式:线性
角度:143

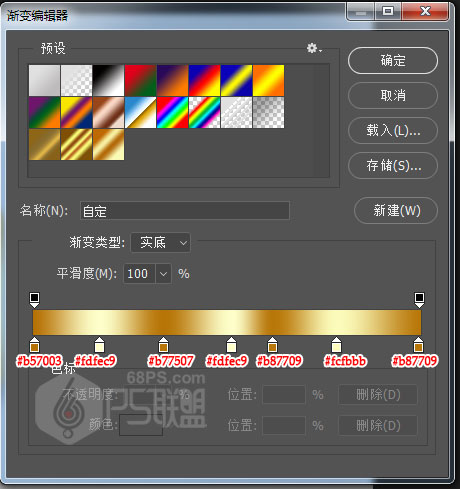
颜色叠加
混合模式:划分#a0a09e
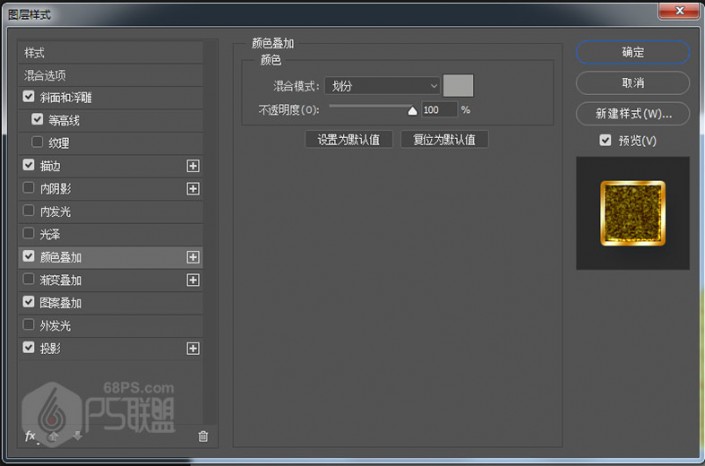
图案叠加
混合模式:正片叠底
图案:金色纹理
缩放:59%
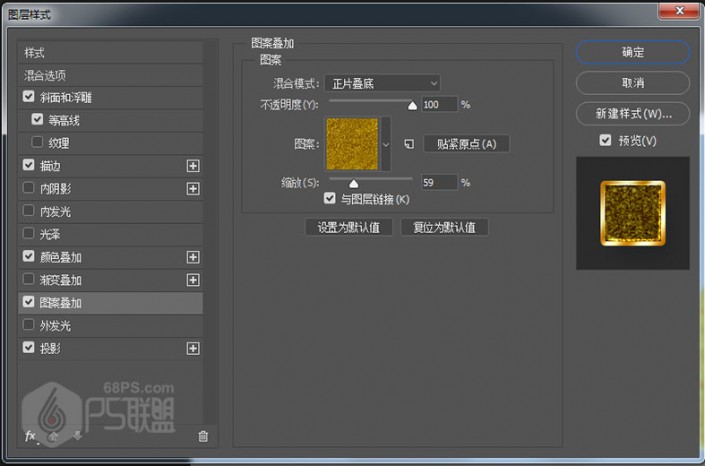
外发光
混合模式:柔光
不透明度:70
颜色:#fbf7b1
大小:68
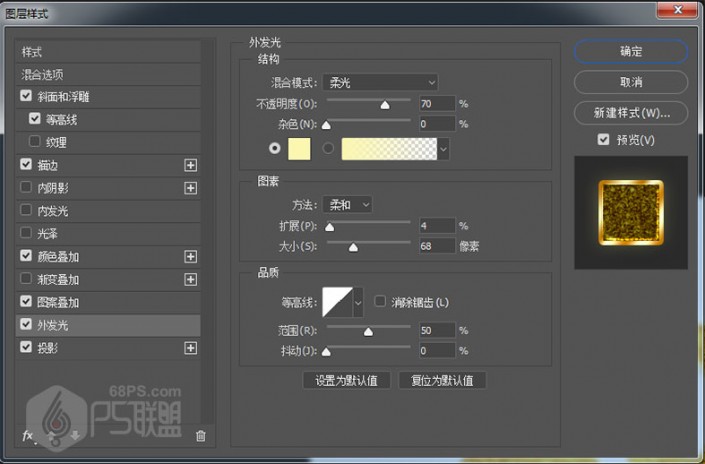
投影
混合模式:正常#0a1119
不透明度:24
角度:120度
距离:21
大小:18
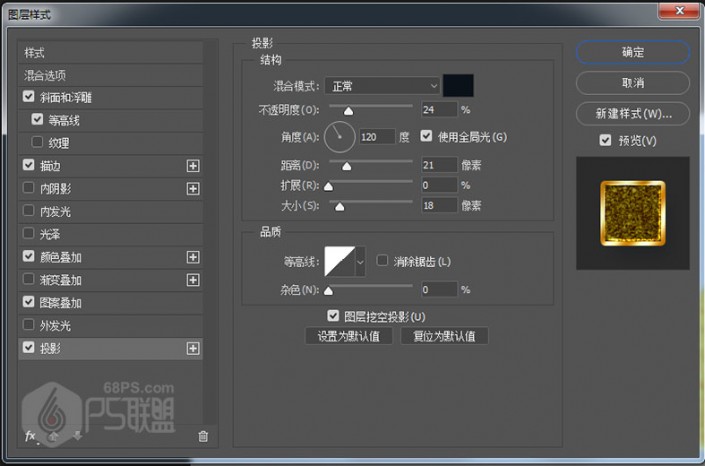
完成后的效果

转到图层新建图层,把这个图层放在2018文字层下方。并命名金色闪光
双击图层打开图层样式:
使用以下设置添加图案叠加:
模式: 闪光模式
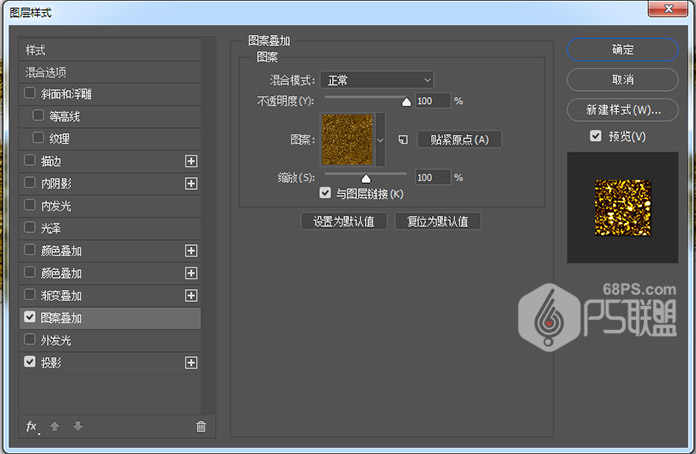
添加阴影与这些设置:
混合模式:线性加深
颜色: #0a1119
不透明度: 15%
距离: 1
大小: 2
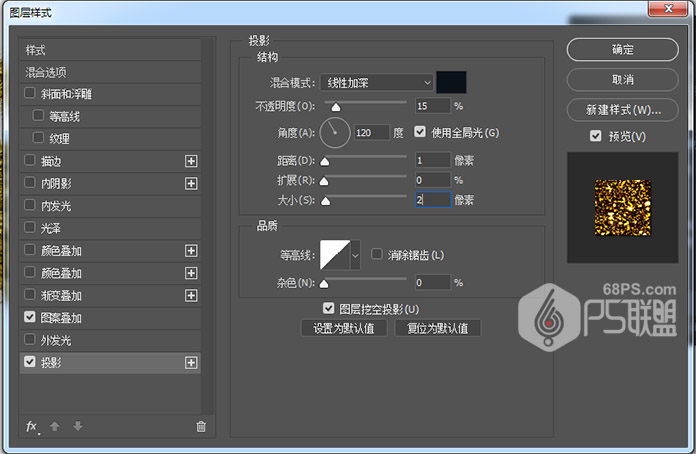
我们选择画笔工具(B),选择 喷枪硬低密度粒状提示,然后打开“ 画笔”面板以根据需要更改“ 散射”设置。
这个工作重要的是使用一个大的,300像素的笔尖大小。
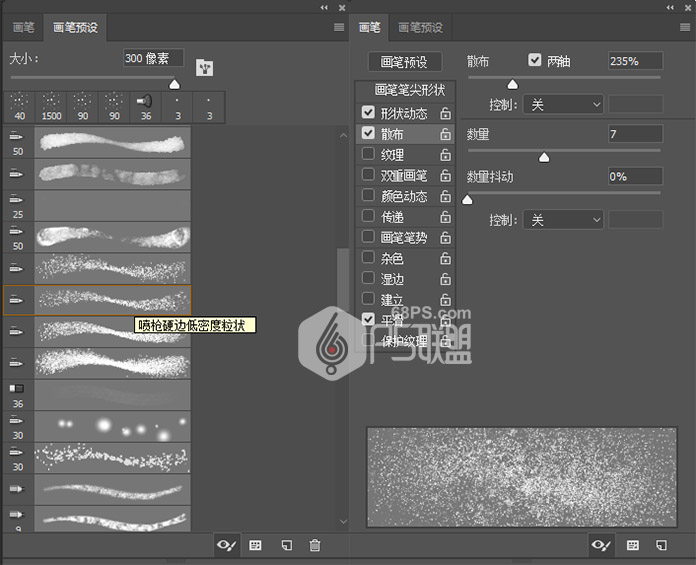
点击并稍微拖动鼠标以在文本后添加闪光。您可以更改笔刷设置以获得您喜欢的结果。

打开金色碎纸素材添加到画布中使画面更有节日的气氛。

下面我们对整个画面进行整体的调整。
点击图层中的创建新的填充或调整图层中的纯色,给画面填充颜色#824408,图层模式改成:叠加,不透明度74%

点击图层中的创建新的填充或调整图层中的曲线,使画面变亮。
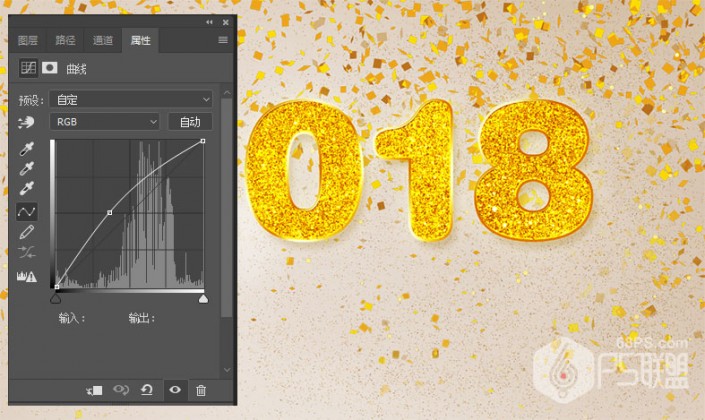
点击图层中的创建新的填充或调整图层中的色相/饱和度,调整红色和黄色色值。
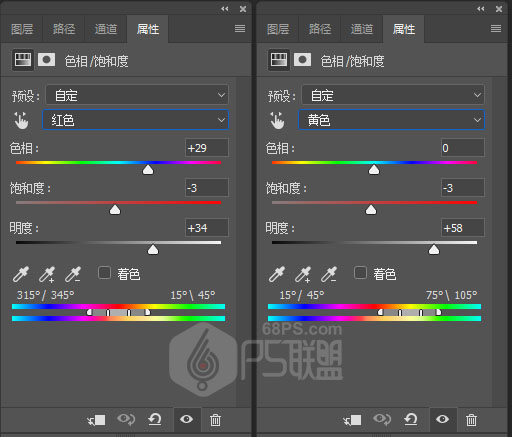
点击图层中的创建新的填充或调整图层中的曲线,调整曲线,使画面变暗些,更清晰。
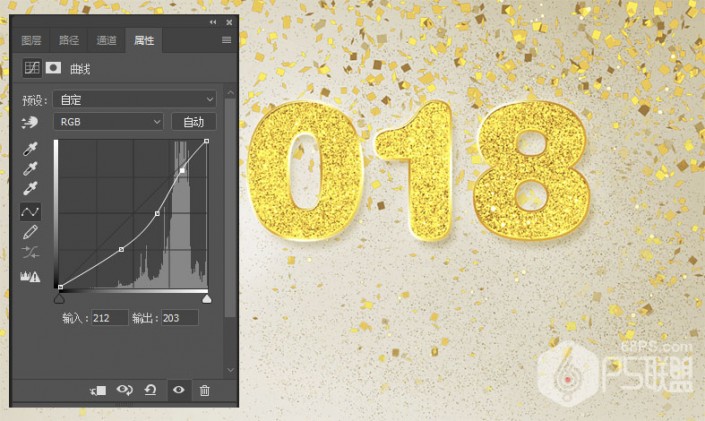
好了,下面我们添加了一些装饰文字,使整个画面更饱满些。
完成:

www.softyun.net/it/
文字制作大同小异,同学们只需要耐心操作即可。