本篇教程通过PS制作一款时下最流行的故障字体,故障效果一直很火,尤其是抖音的流行,又把这种效果推到前面,它的图标设计就是运用了故障艺术,我们今天学习一下该效果的制作,整体比较简单,只要根据教程制作都可以很好的完成,也可以根据此思路完成其他类型的效果,比如设计图片之类的,具体通过教程来学习一下吧。
效果图:

操作步骤:
1. 运行PS,新建一个800*600像素的文档,填充背景为“黑色”输入要制作的文字,字体任选
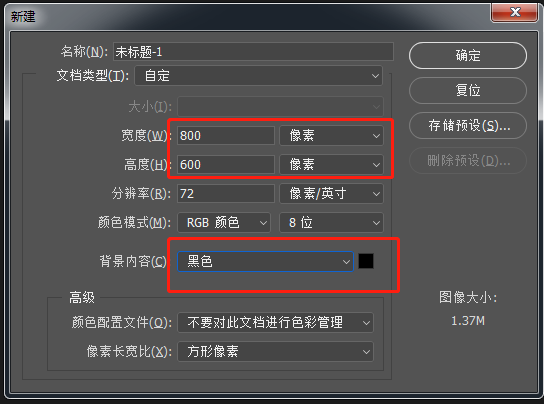
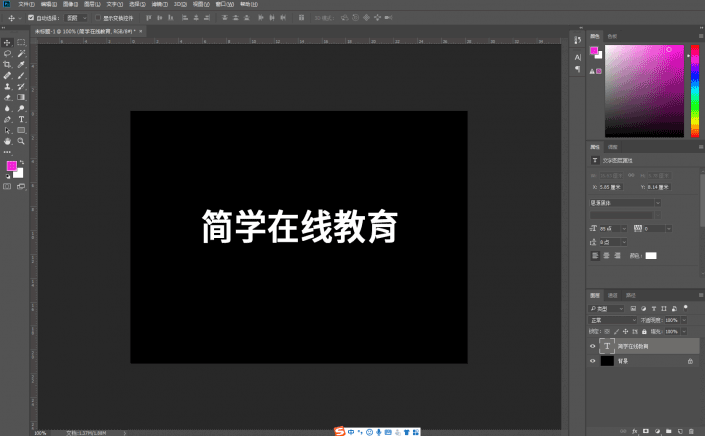
www.softyun.net/it/
2. 双击该图层,打开“图层样式”对话框,在高级混合中取消勾选“G”通道和“B”通道
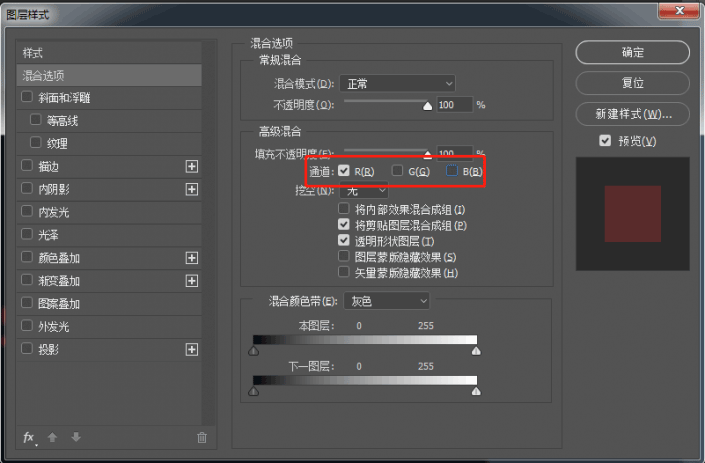
3.然后勾选“外发光”复选框,混合模式为“滤色”,不透明度为“50%”,颜色为“白色”单击“确定”按钮。
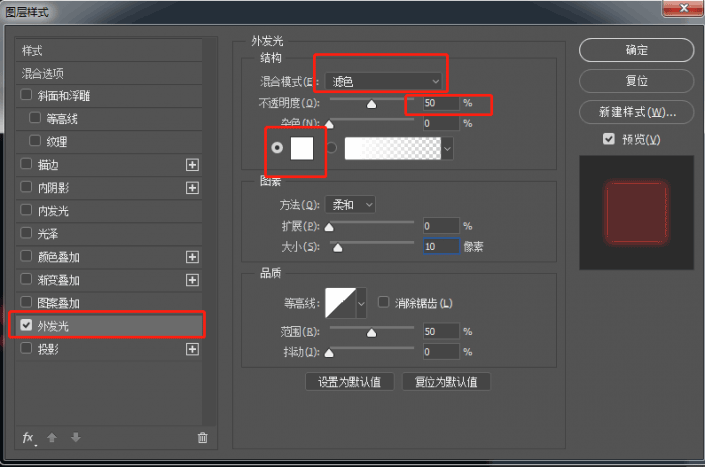
4.按Ctrl+J复制文本图层,命名为“文本2”,打开图层样式对话框,在高级混合中取消勾选“R”通道,同样勾选“外发光”
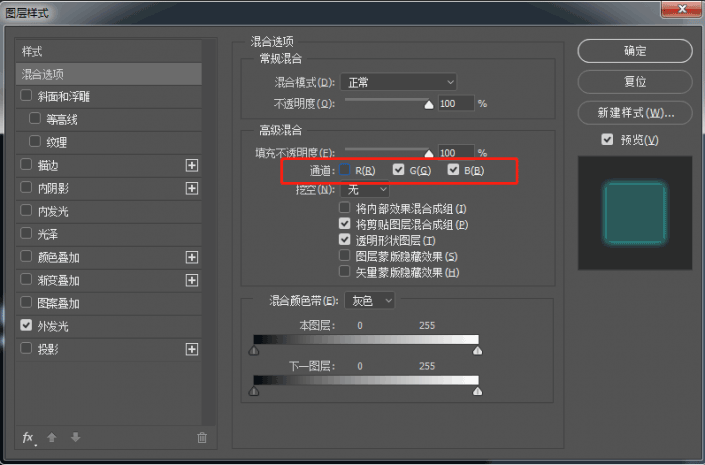
5.接下来我们把2个图层用移动工具错开位,可以在错位位置显示红色和靑色了。中间重合的部分还是白色

6.将两个图层分别按快捷键Ctrl+J复制增添眩光效果,便于操作Ctrl+Alt+Shift+E整体盖印为一个图层
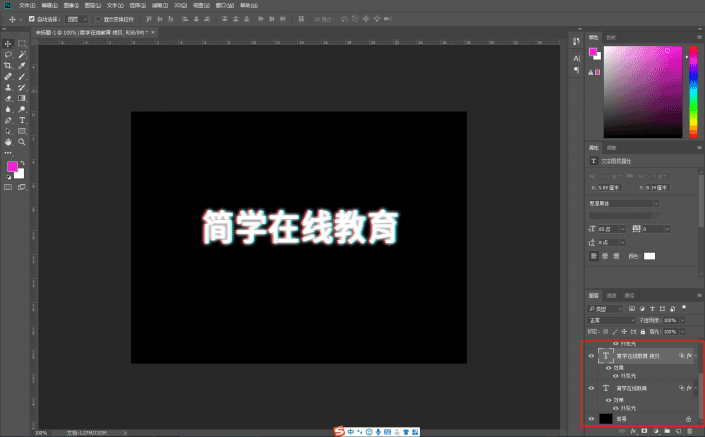

7.选择该图层,将其转换为智能对象
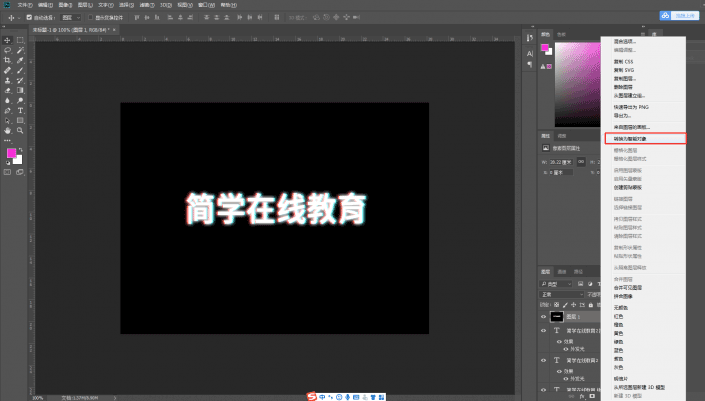
8.选择“矩形选框工具” 绘制三条选区(按住Shift加选),为图层添加图层蒙版,留下选区以内的内容

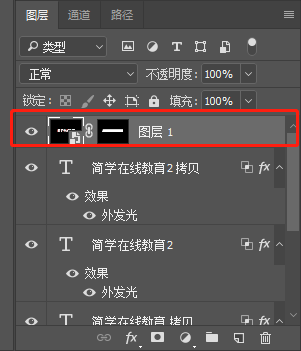
9.用相同的方法,继续制作比较细的5条。
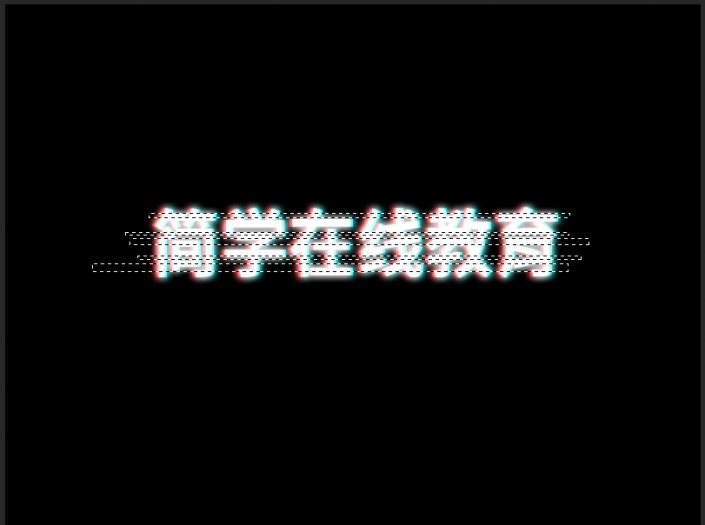
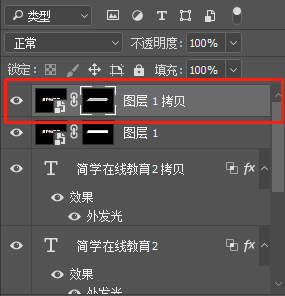
10.选择“图层1”执行【滤镜-像素化-铜板雕刻】,然后将【类型】设置为【短描边】,通过铜板雕刻可以做出雪花错位的效果
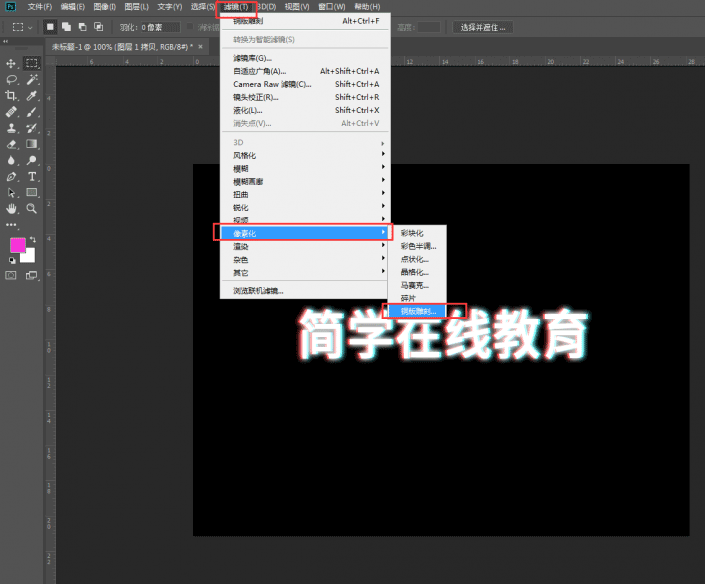
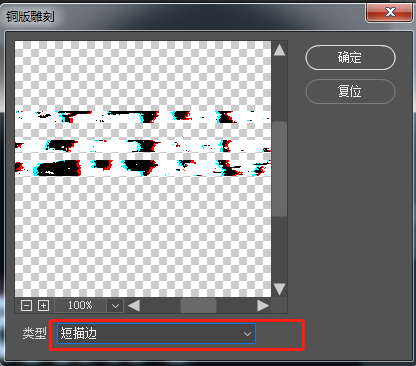
11.选择“图层1 拷贝”执行滤镜-扭曲-波浪,
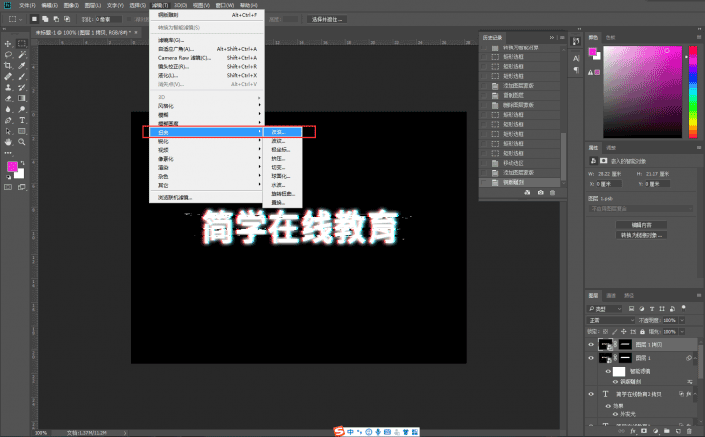
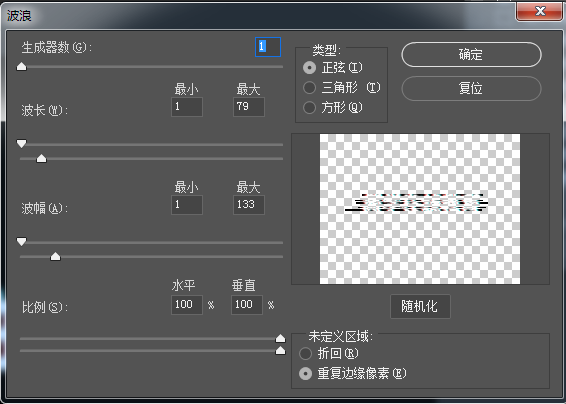
12. 选择滤镜-像素化-铜板雕刻,然后将“类型”,设置为“长描边”

13. 再添加点动感的效果,选择滤镜-风格化-风,方法选择风,方向方向从右
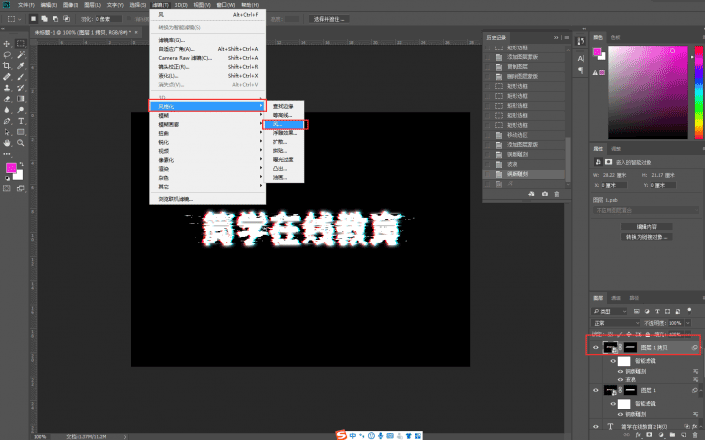
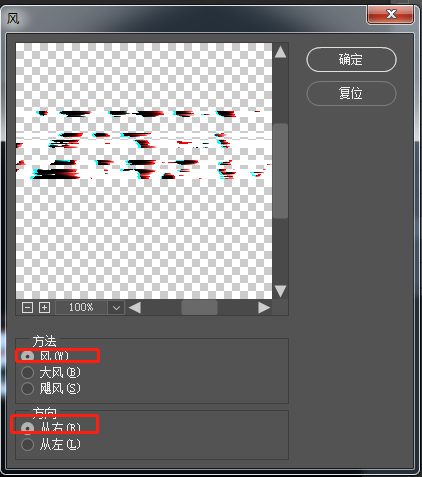
14.完成

通过教程来学习一下吧,相信同学们可以做的更好,不管是抖音效果还是故障效果,都是指向一种效果,学会都可以胜任,一起来制作一下吧。