本篇的教程教同学们制作一款色彩丰富的3D字体,整个教程不难,选择一种色彩斑斓的素材,用混合器画笔吸取它的颜色后,再用描边路径进行设置,定义它的颜色,在制作的时候需要注意一下图层的顺序和操作,要用到钢笔工具进行描边,同学们要仔细操作,具体一起来学习一下吧。
效果图:
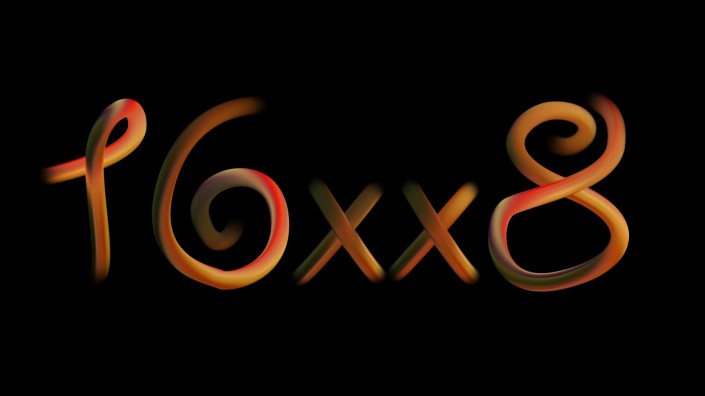
素材:

操作步骤:
一、找一张素材图,图的颜色最好丰富一点,因为我们要吸取颜色
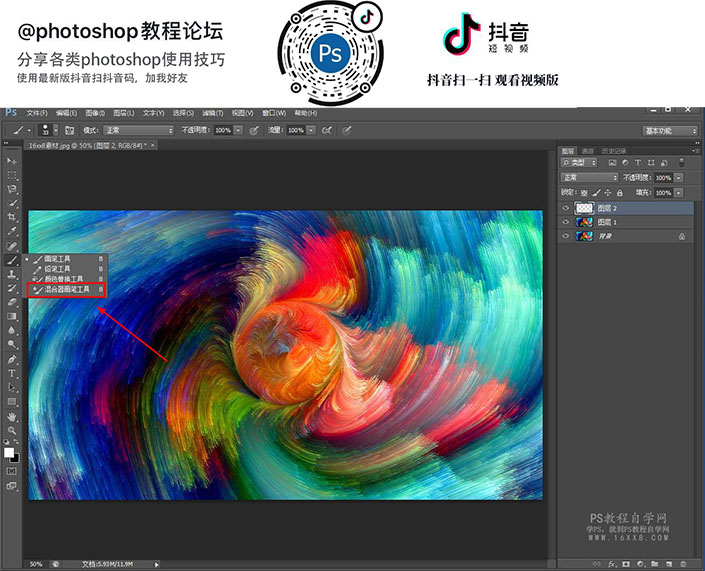
二、点击左侧工具栏中的混合器画笔工具,把画笔的间距和硬度设置一下,数值如下:
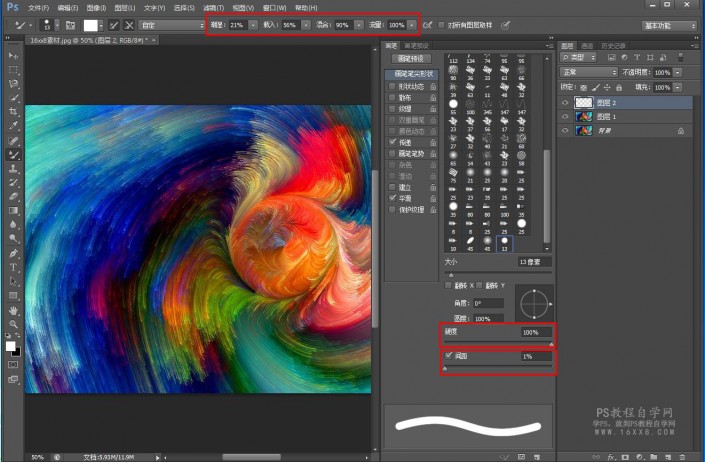
三、设置好后,按住ALT键对颜色集中的地方吸取一下颜色
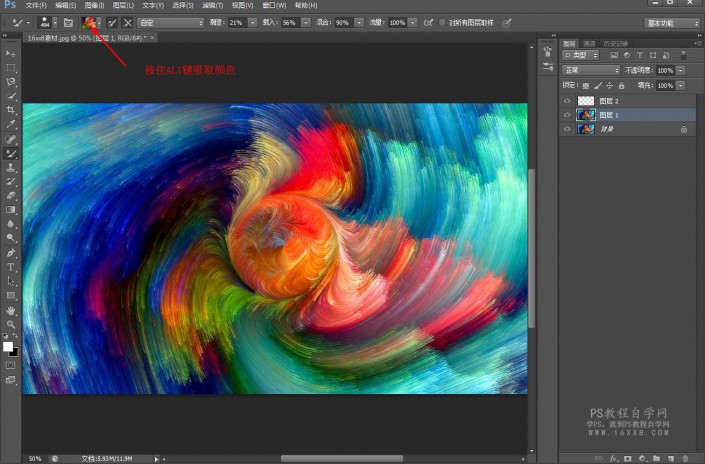
四、现在可以按住画笔写字了,但是手写出来的,嗯……怎么说呢,你也看到了
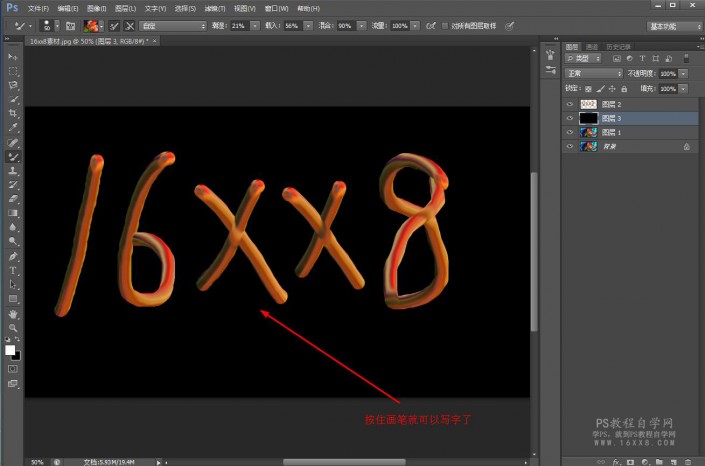
五、所以我们可以打上好看的英文字体
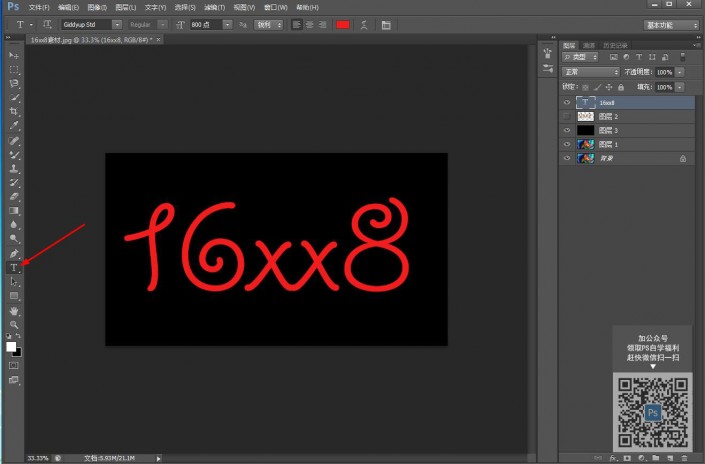
六、用钢笔工具勾选出路径,描边钢笔断点的时候按住Ctrl键鼠标点击画布任意位置,钢笔之间就不连接了

七、按住ALT键进入图层蒙版
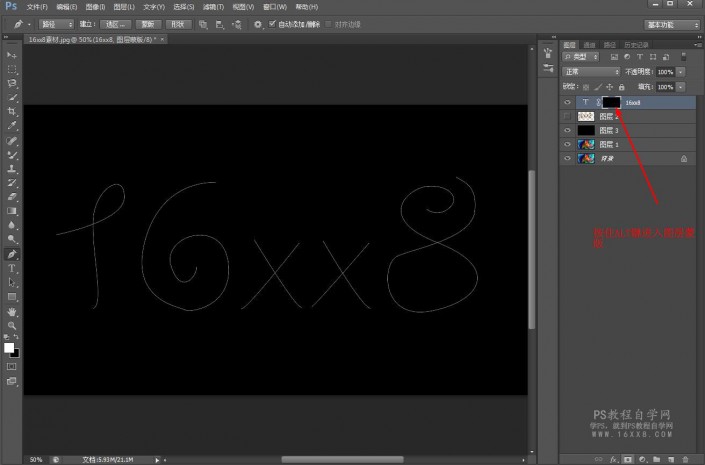
八、点击左侧工具栏中的路径选择工具选出路径
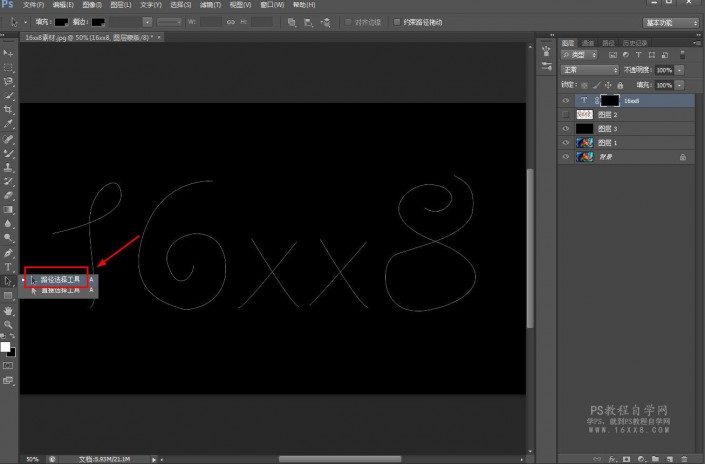
九、选择的时候按住shift,挨个选取
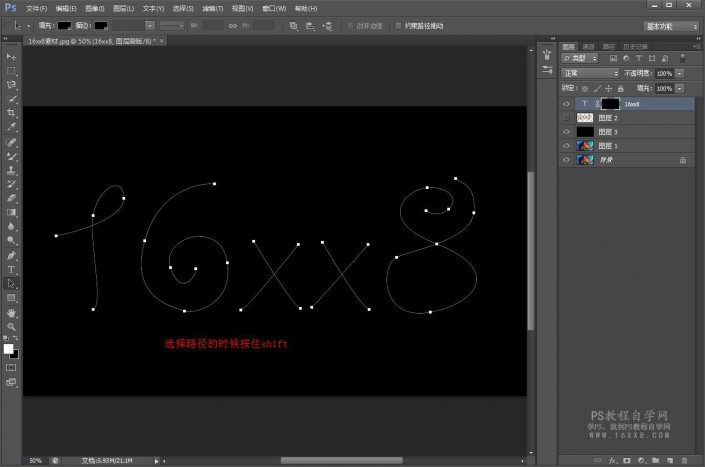
十、新建一个图层
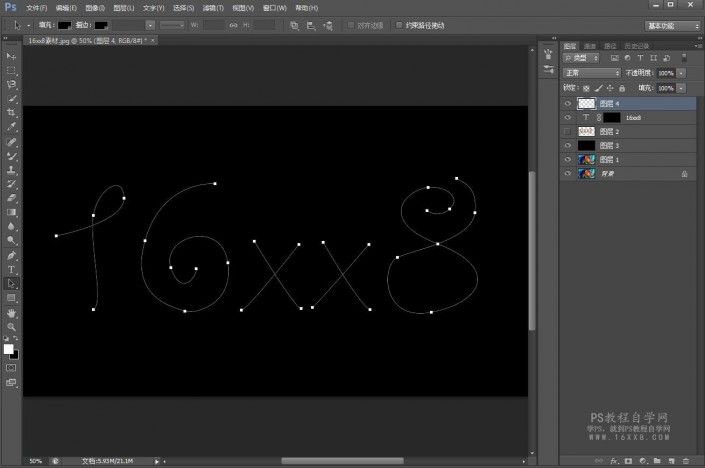
十一、右键点击描边路径
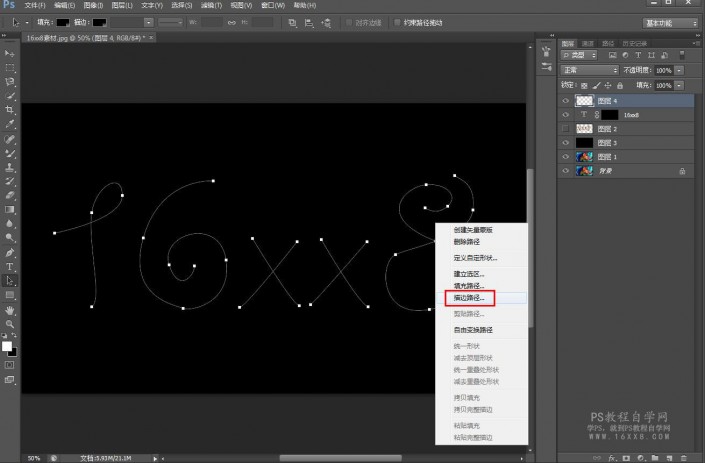
十二、选择混合器画笔工具
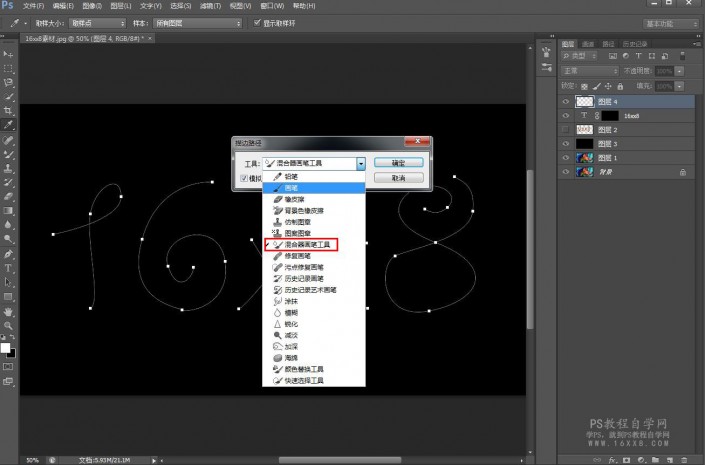
十三、这个时候可以看到文字已经显示出来了,Ctrl+shift+H把路径取消掉

完成:
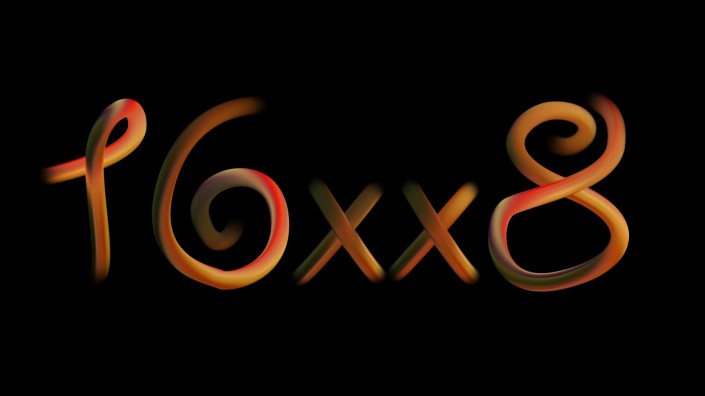

色彩丰富的3D文字就制作完成了,相信同学们已经掌握了制作方法,希望会对你在设计中有所帮助。