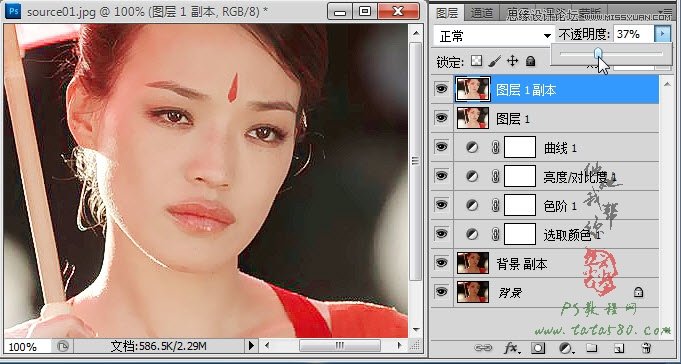PS在磨皮美白方面方法非常多,这主要是因为要处理的照片也是形式多样,没有哪一种方法是通用的,今天要介绍的就是一种专门针对斑点不多、颜色偏暗的照片的处理方法,其中主要用到了历史记录画笔、表面模糊及锐化等知识点,有这方面兴趣的可以尝试一下。

效果图

原图
1、打开photoshop CS5(本教程采用photoshop CS5制作,其它版本基本通用),打开原图,在背景图层上单击右键选择“复制图层”,在弹出的对话框中直接单击确定即可复制生成“背景 副本”图层,如下图所示:

2、单击选择常用工具栏上的“历史记录画笔工具”,设置不透明度为31%,硬度为0,本工具的特点就是当你选择它之后,接下来对画面的操作的影响都可以通过画笔进行还原,而通过设置不透明度则可以控制还原的比例,是一个相当好用的工具,经常用于磨皮美白方面,如下图所示:

3、接下来我们利用“滤镜->模糊->表面模糊”来进行磨皮,表面模糊的好处就是简单明了,缺点就是失真较严重,本例子就将通过“历史记录画笔工具”和“智能锐化”来弥补其缺点。
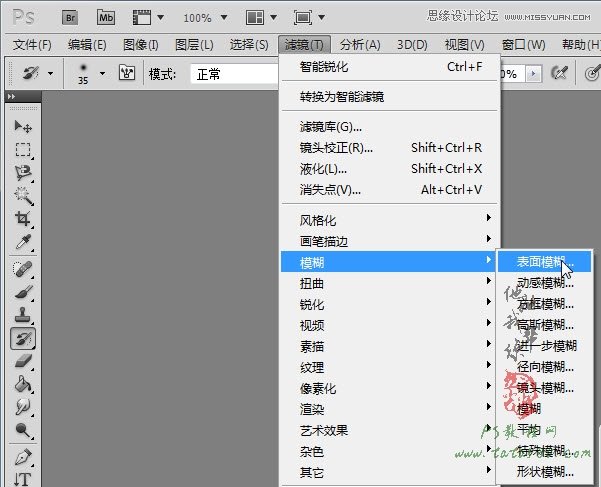
4、在弹出的“表面模糊”窗口中,将半径设置为3,阈值设置为5,这两个参数的值要根据不同的图像进行不同的调整,以差不多看不见斑点为准,不可设置过大,否则失真较严重就会影响效果,如下图所示:
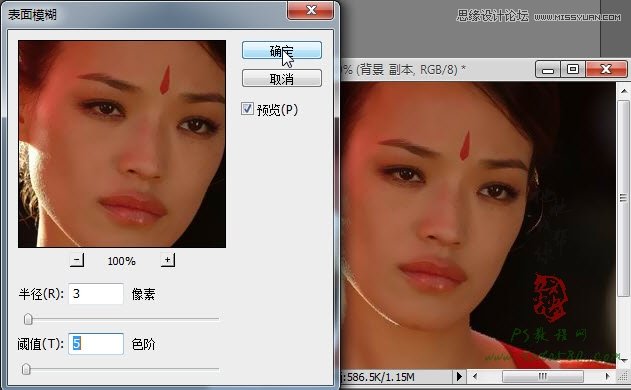
5、接着就是利用“历史记录画笔工具”对画面进行处理,因为表面模糊会将整个画面进行模糊,但实际上除了有斑点的皮肤之外,其余地方并不需要模糊处理,所以我们要利用历史记录画笔工具将人物的眼睛、嘴、鼻孔、头发、衣服等进行适当的擦除,至于设置不透明度为31%、画笔硬度为0是为了让被擦除部分有较好的过渡效果,如下图所示:
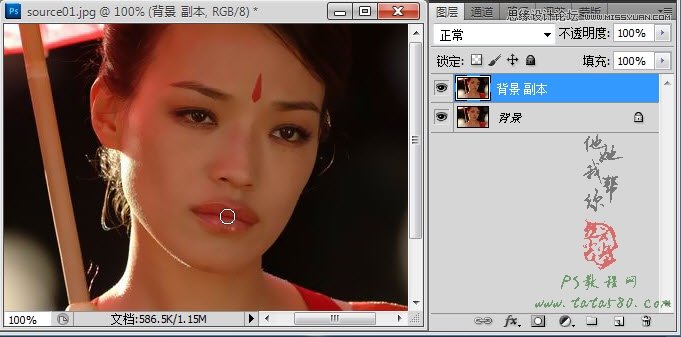
6、除了人物,对场景里的相关物件也要进行擦除,这样效果才比较好,总之除了皮肤外大部分区域都进行适当的擦除,效果如下图所示:
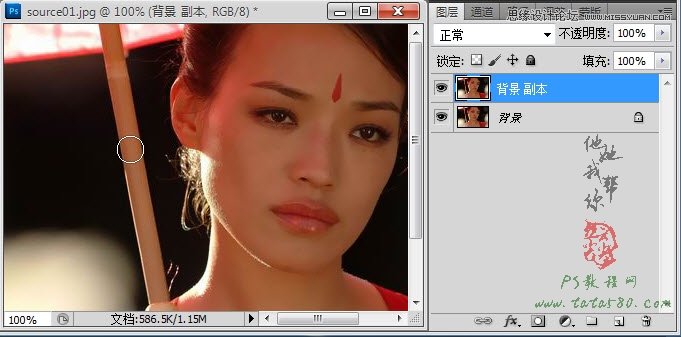
7、到此磨皮就算基本完成,接下来我们进行美白处理,单击图层面板下方的“创建新的填充或调整图层”按钮,选择“可选颜色”选项,如下图所示:

8、在可选颜色调整窗口中,选择颜色“黄色”,因为本照片颜色偏黄,所以重点将降低黄色的百分比,具体的参数设置如下图所示:
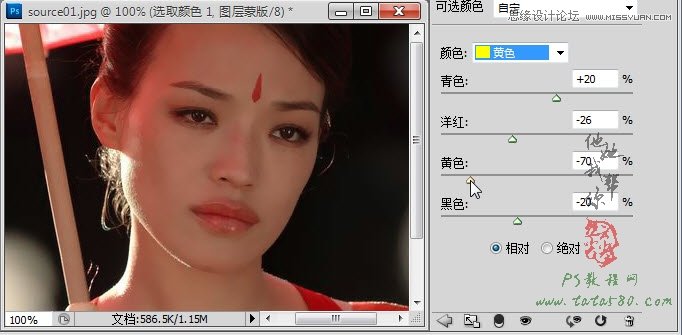
9、同上选择“色阶”选项,将图像进行增亮操作,如下图所示:

10、在弹出的色阶调整窗口中,将值调整为1.28左右,具体如下图所示:

11、再选择“亮度/对比度”选项,如下图所示:

12、适当升高亮度和对比度的值,效果及参数如下图所示:
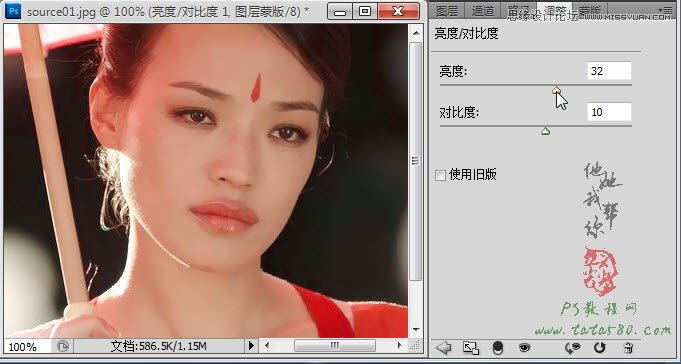
13、最后再选择“曲线”选项,如下图所示:

14、在弹出的曲线调整窗口中适当调高曲线以达到增白作用,如下图所示:

15、按住Ctrl+Shift+Alt+E键进行盖印图层,生成“图层1”,然后将图层1再复制生成一个“图层1副本”,并暂时将其眼睛点掉,如下图所示:
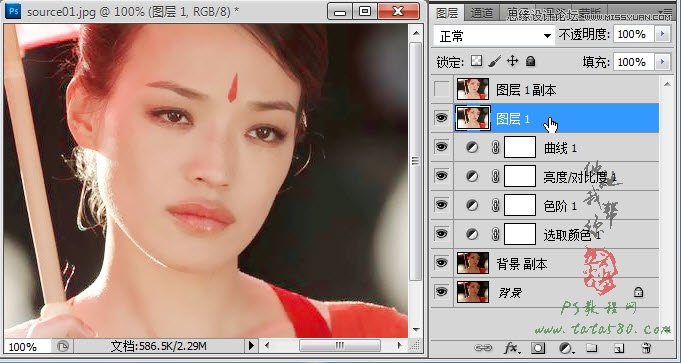
16、确保单击选中图层1,选择菜单“滤镜->锐化->智能锐化”,在弹出的窗口中进行适当的设置,参数如下图所示:
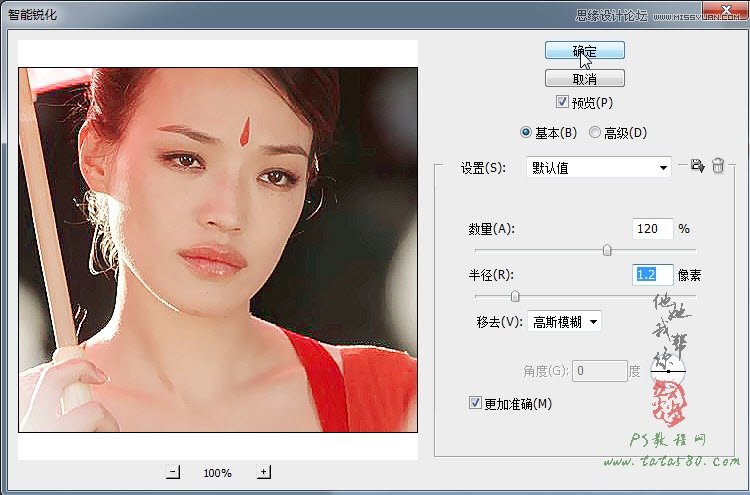
17、将“图层1副本”的眼睛点上,同时将其不透明度设置为37%左右,这样就能透过图层1副本看到部分的被锐化的图层1的内容,这样人物即不会因为表面模糊而失真,也不会因为锐化而过于尖锐,最终的效果如下图所示: