先看看效果图

那村儿的人效果对比图:

原图

我的RGB模式面板:

转到LAB模式的面板:

一、拷贝背景图层,外挂滤镜降噪,添加图层蒙版,擦拭不需要降器械的头发等处;盖印图层,再次外挂滤镜降噪;盖印图层,修复画笔工具、污点修复工、涂抹工具等处理皮肤。最后三图层组成图层组。

二、盖印图层,计算出高亮区域、暗部区域、中间灰区域。
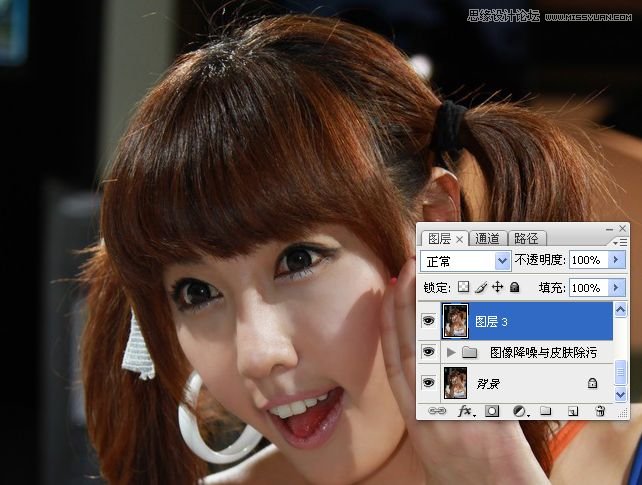
高亮区域:
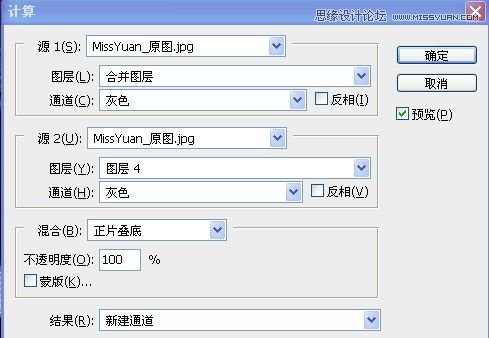
暗部区域:
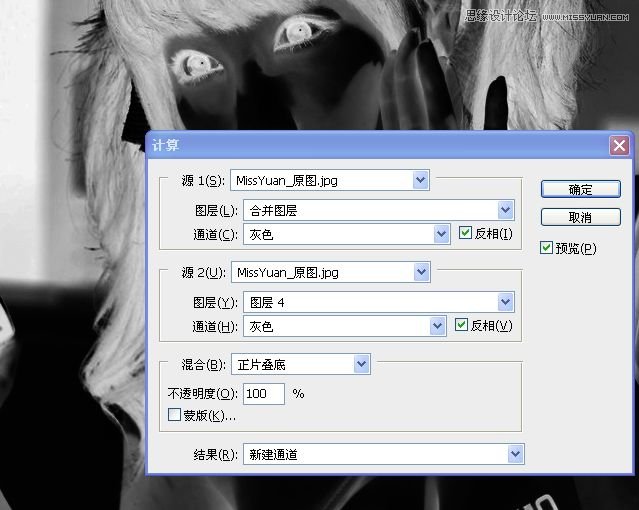
中间调区域:
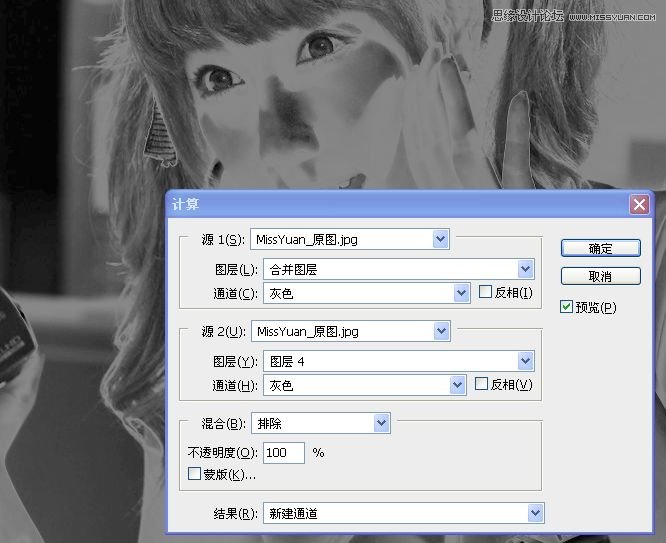
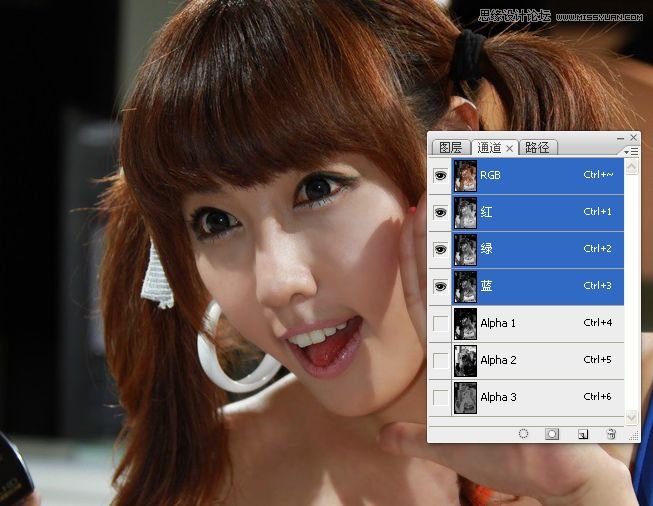
三、曲线调亮图像:
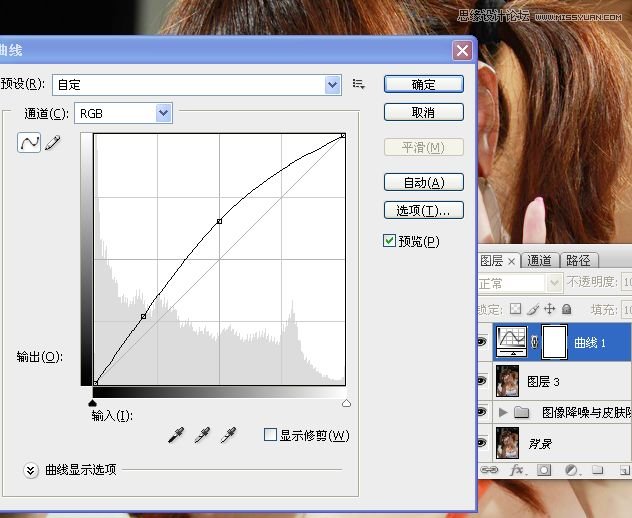

四、盖印图层,分别调整蓝通道、绿通道及红通道。
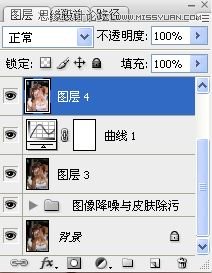
选中蓝通道,选取中间调区域的选区,曲线提亮;选取暗部区域的选区,曲线提亮。

选中绿通道,与蓝通道操作一样。
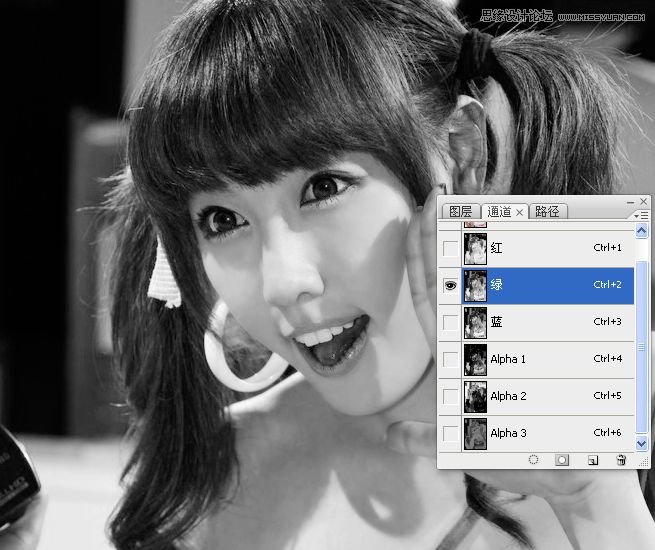
选中红通道,与蓝通道操作一样。

效果:

五、腮红处理:吸管工具点取舍头色,画笔工具涂抹,高斯模糊,更改图层混合模式和不透明度。

六、盖印图层

七、拷贝到新窗口处理,拷贝图层,转到LAB模式处理。



八、应用图像处理A通道。添图图层蒙版,擦拭头发区域。
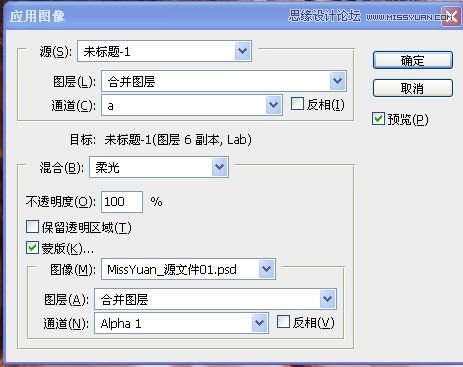
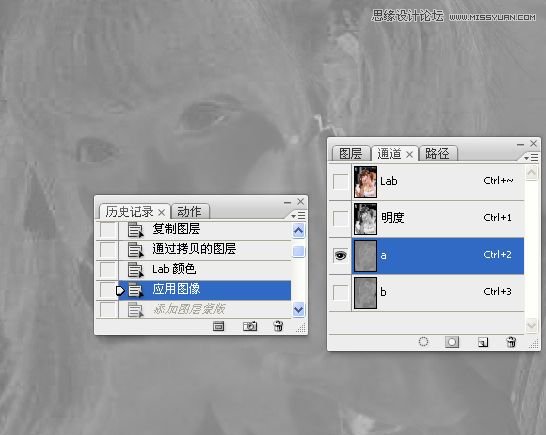

九、盖印图层,明度通道锐化。


