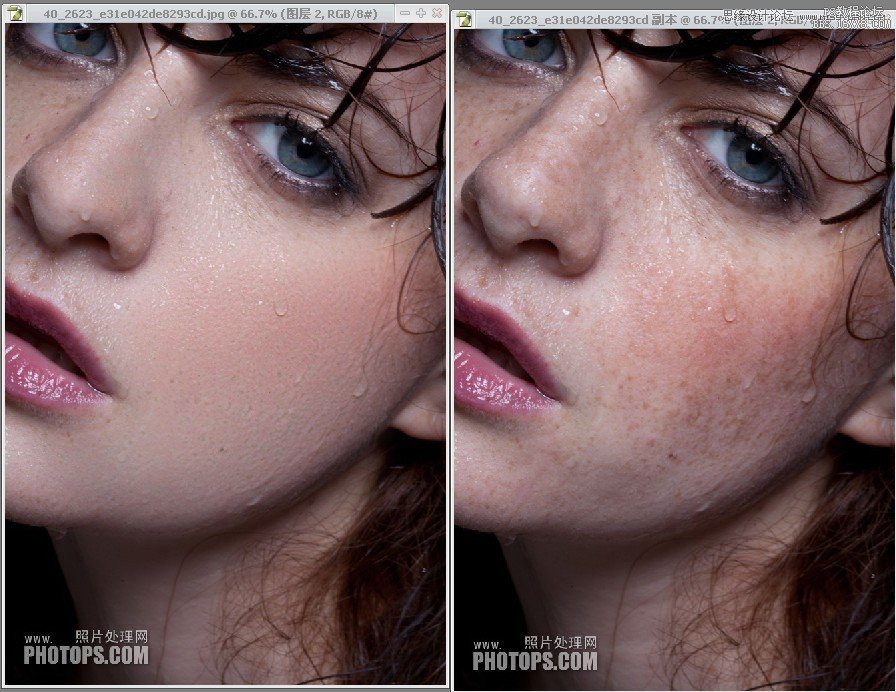先看看效果图

下面是原图

打开图像,复制3个图层,
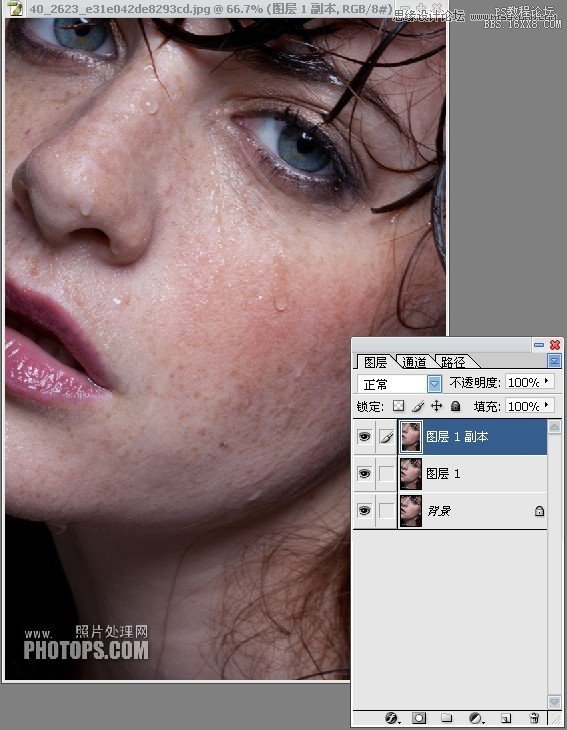
隐藏图层1副本选中图层1进行高斯模糊,模糊数值大点没关系
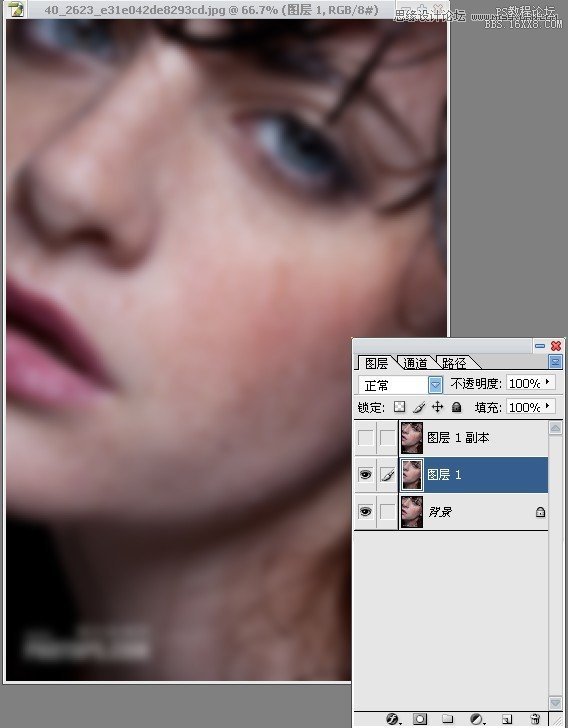
对图层1副本进行应用图像,数值看图
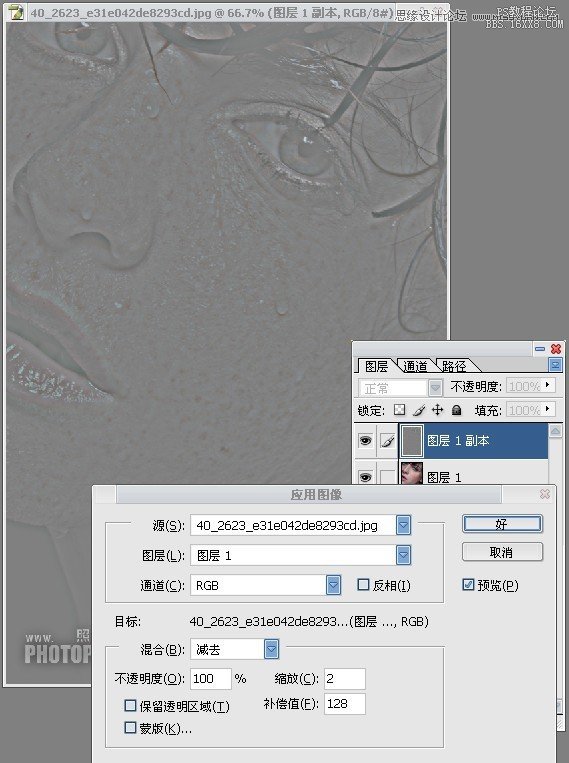
确定后把图层模式改为线性光,看图
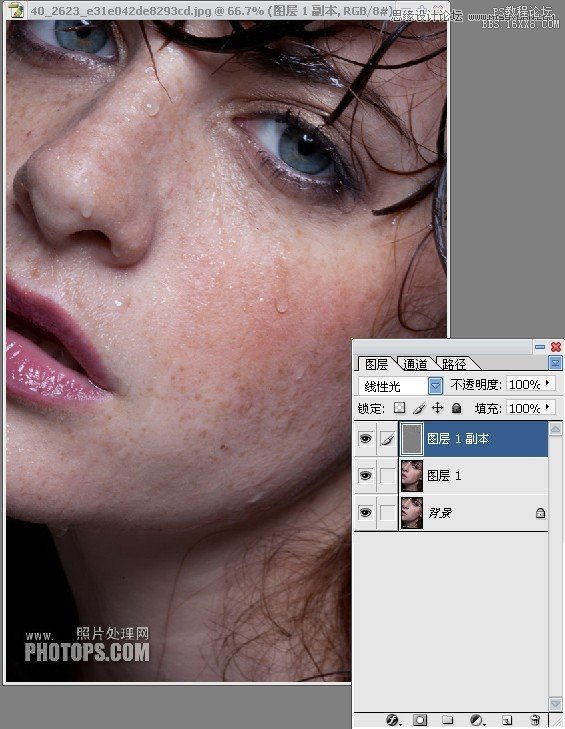
选中图层1
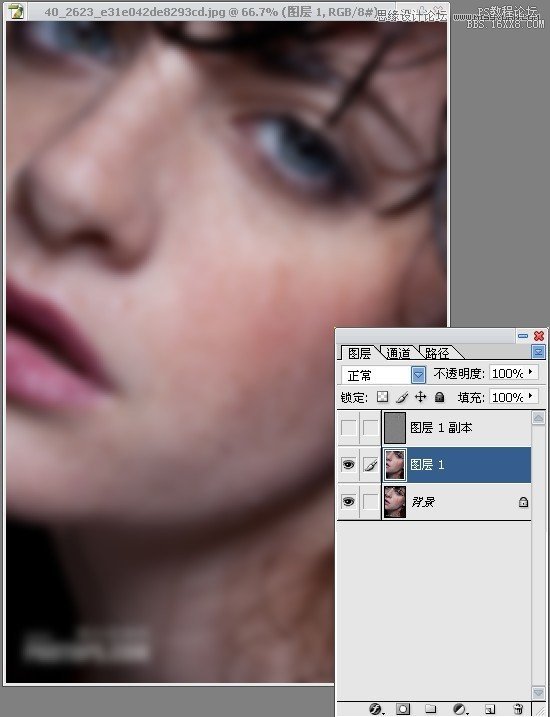
对图层1进行修饰,目的是消除大的色彩过渡和大的色块
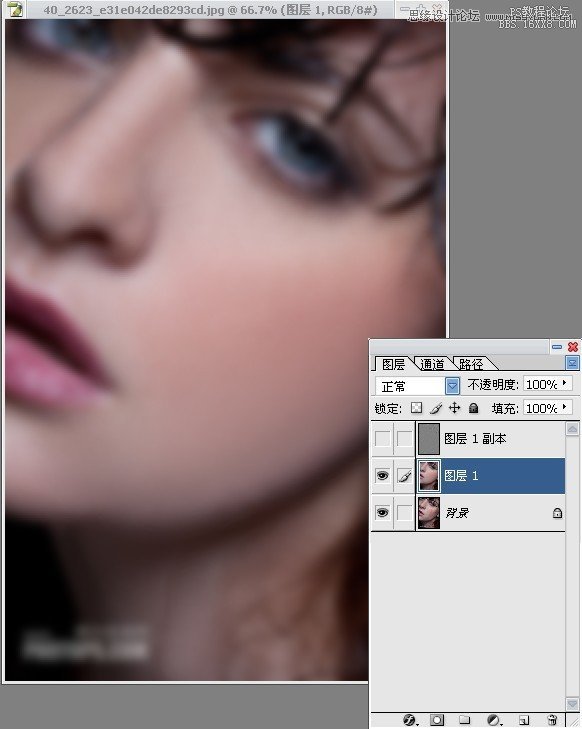
修好后显示1副本看看是不是皮肤大的色块过渡的非常好了
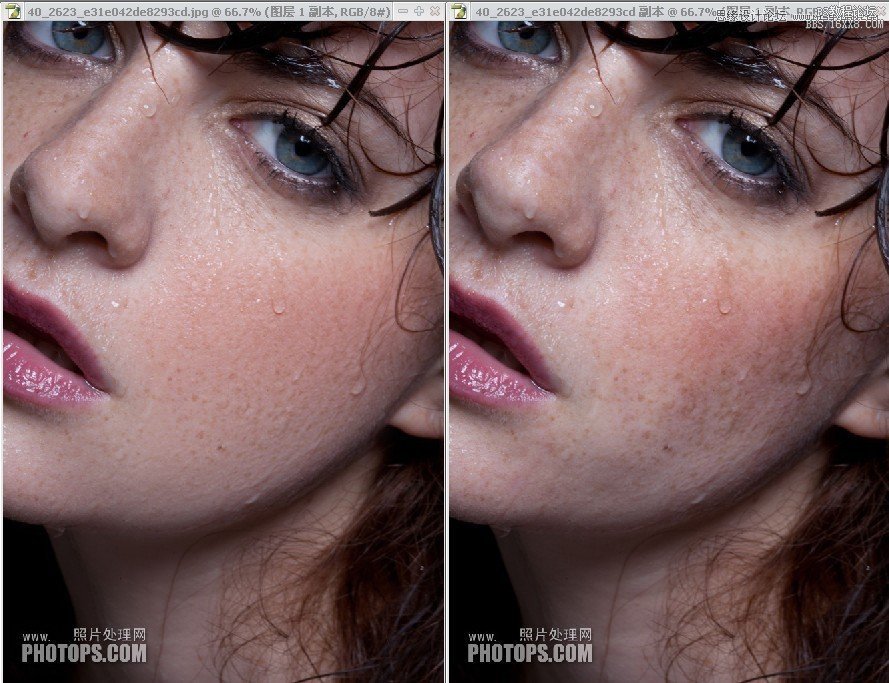
新建图层盖印
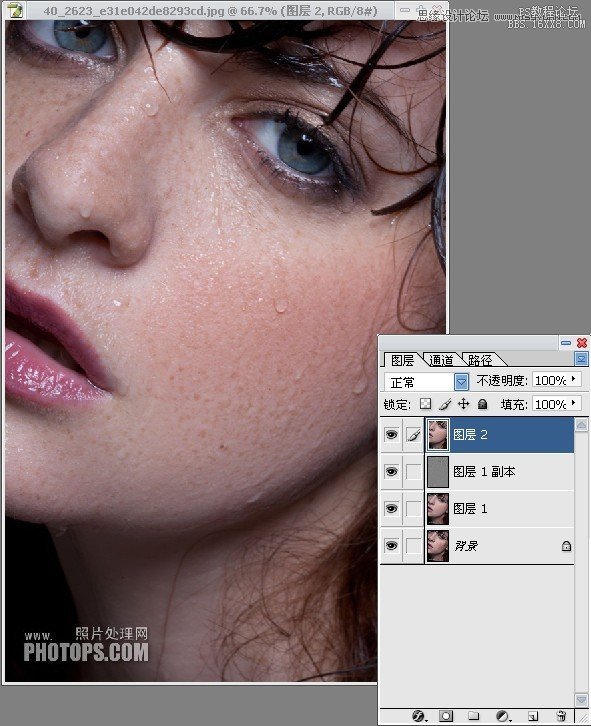
观察通道里哪个通道显示的雀斑最严重,我选择的是蓝复制蓝通道,得到蓝副本
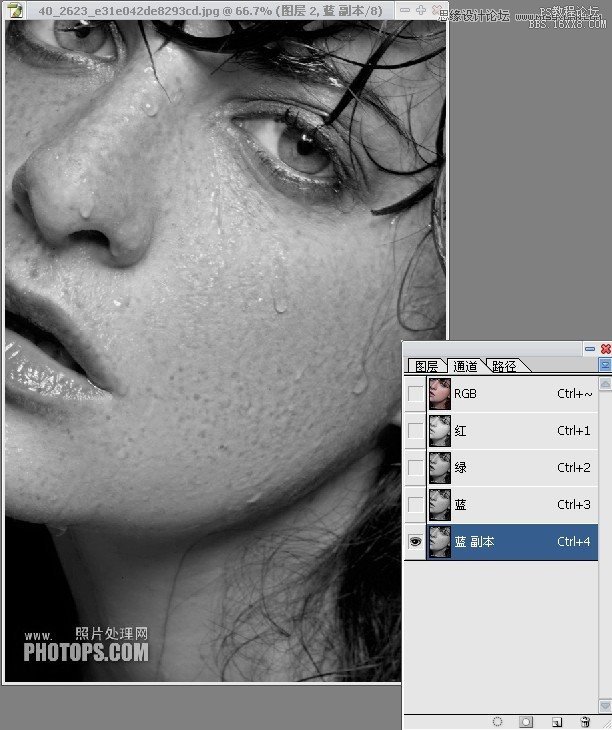
对蓝副本进行高反差保留,数值看图
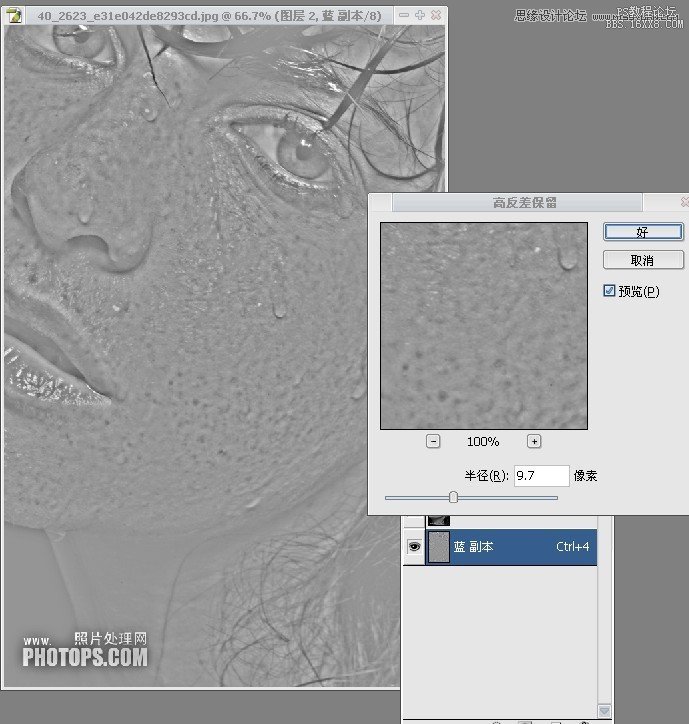
色阶下,增加发差
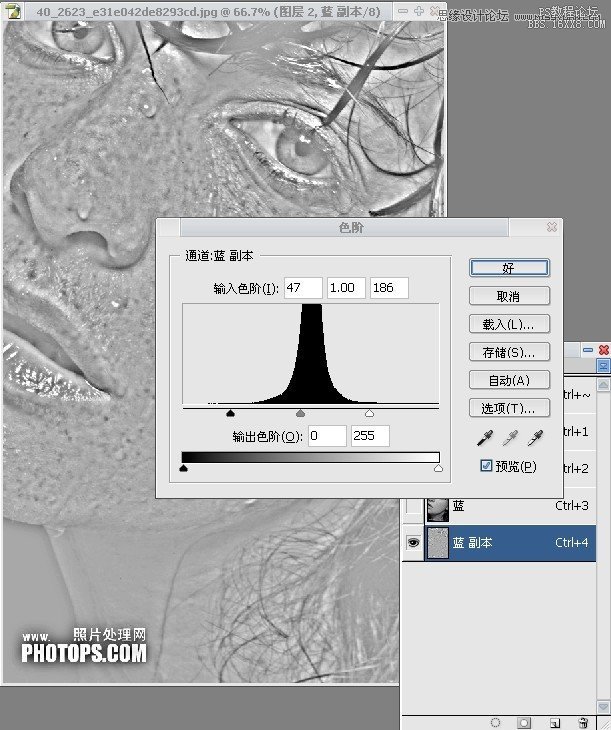
执行调整下的,阈值命令,参数看图
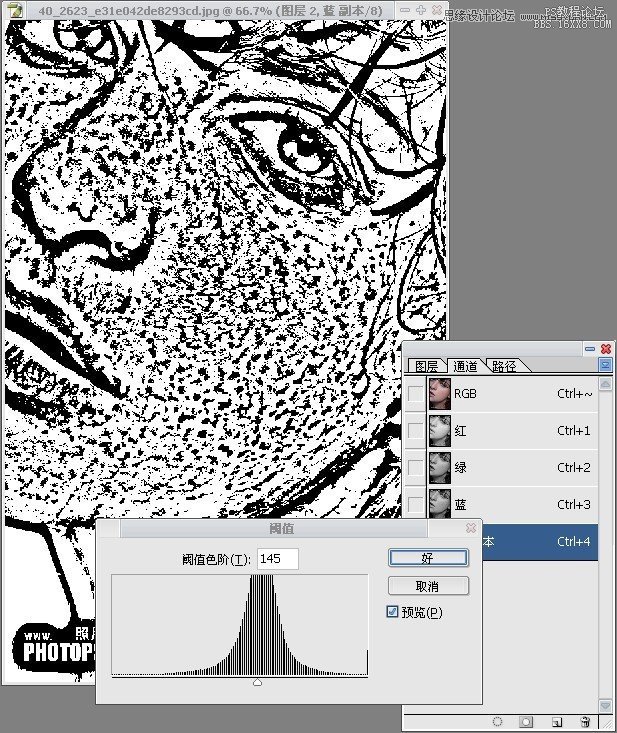
阈值后大面积是白色,执行反色,如果背景是黑就忽略这步
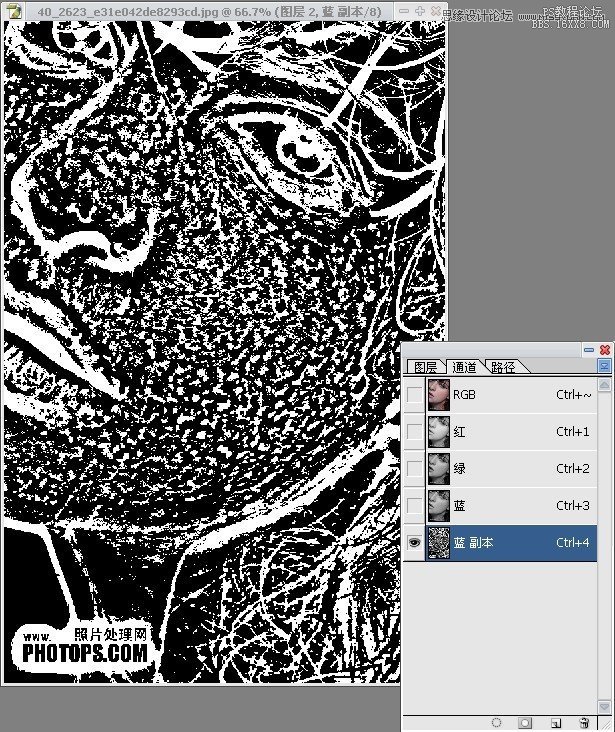
用黑色画笔擦出除脸部以外的区域,并且高斯模糊
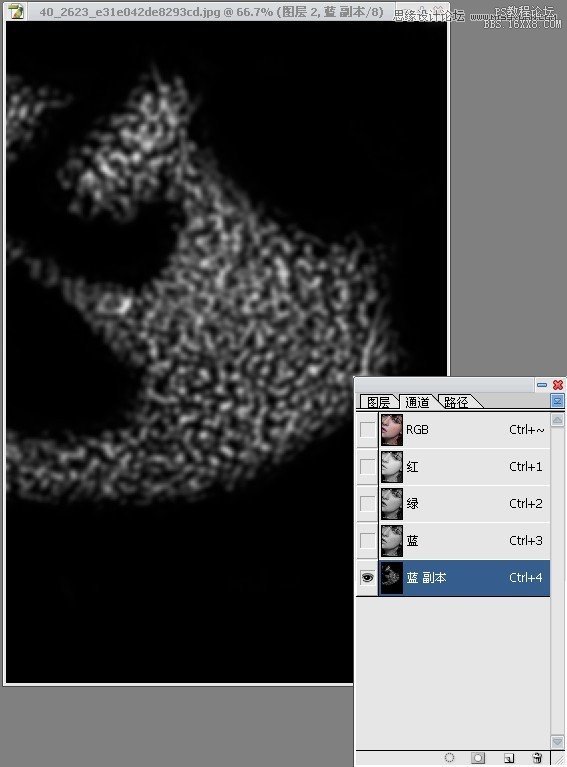
载入蓝副本通道的选区隐藏选区,点蓝通道提亮
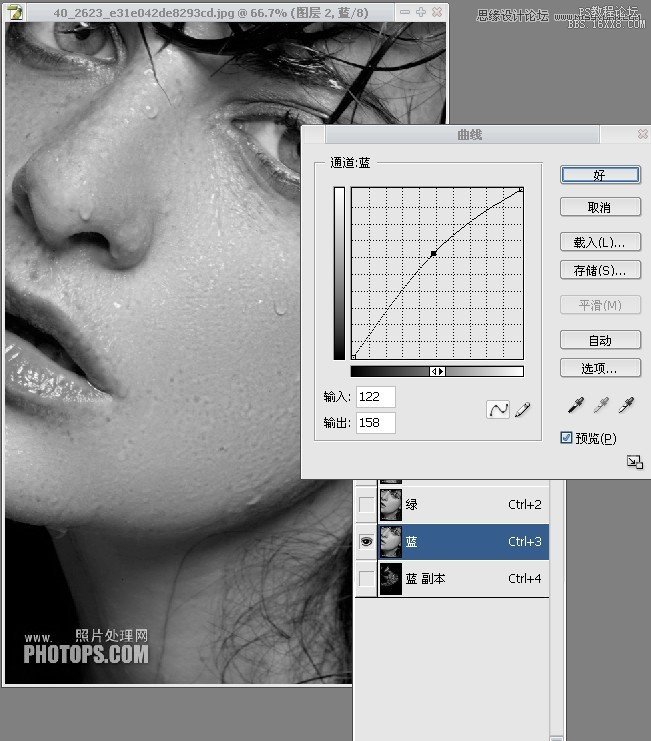
在点绿通道提亮
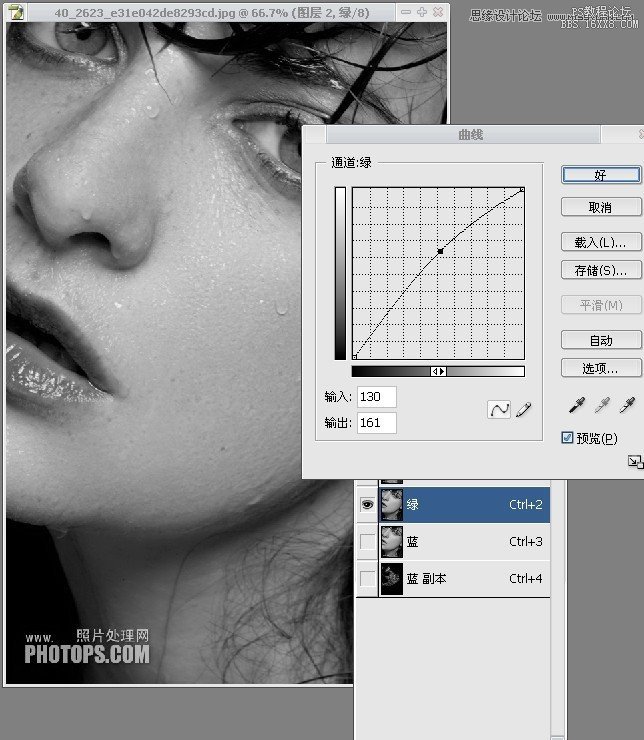
到这里大步骤完毕,剩余就是普通磨皮了,这里不介绍了