这个教程的原理就是通过计算得到深色部分皮肤,然后用渐变映射填充,让深色皮肤显示出正常肤色。先看一下效果:

原图:

首先打开原图,然后按CTRL+J复制两次,并把最上面的图层隐藏(关闭眼睛)
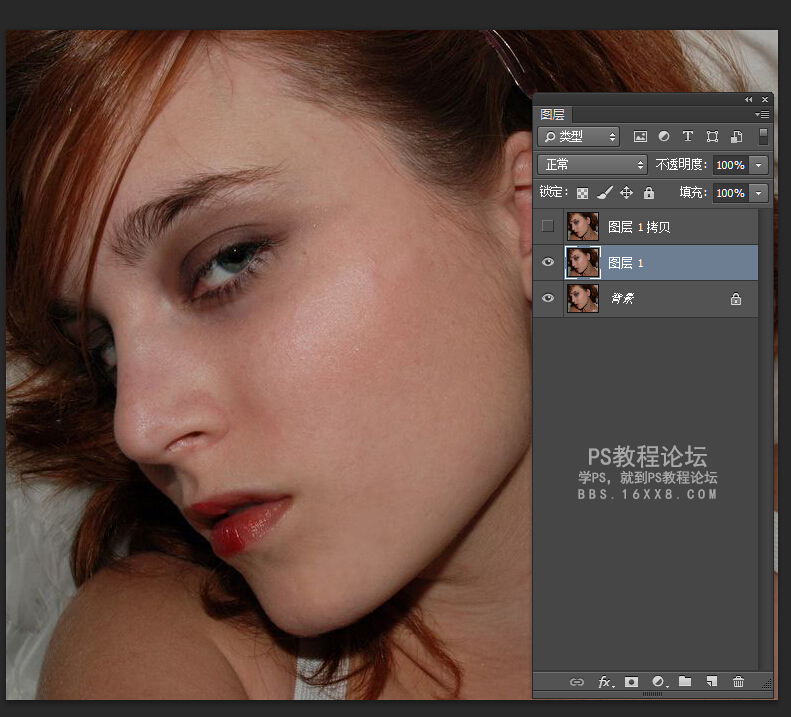
观察红绿蓝通道,发现蓝通过更多斑点,所以选择蓝通道,然后图像》计算(确定后会得到一个新的Alpha 1通道),让斑点对比更明显一点(下面这几步目的都是一样),数值如下图:
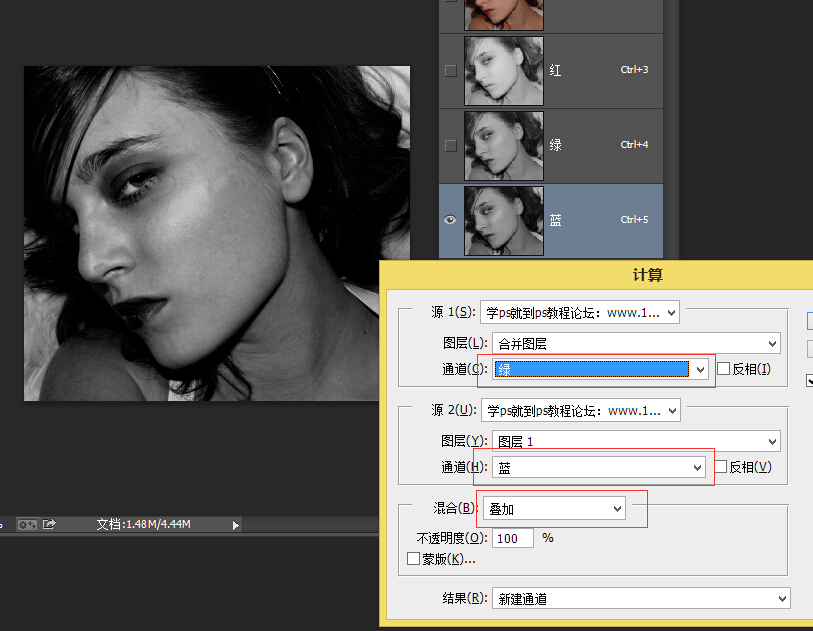
再选Alpha 1通道,然后执行滤镜》其它》高反差保留,数值如下图:
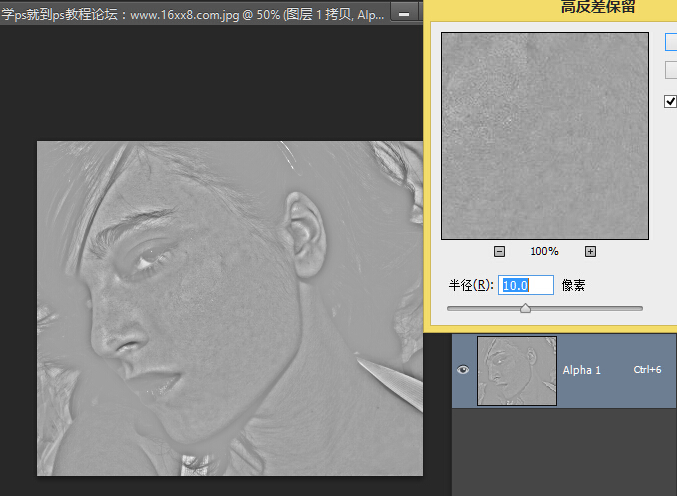
对Alpha 1再进行计算(得到Alpha 2),数值看下图
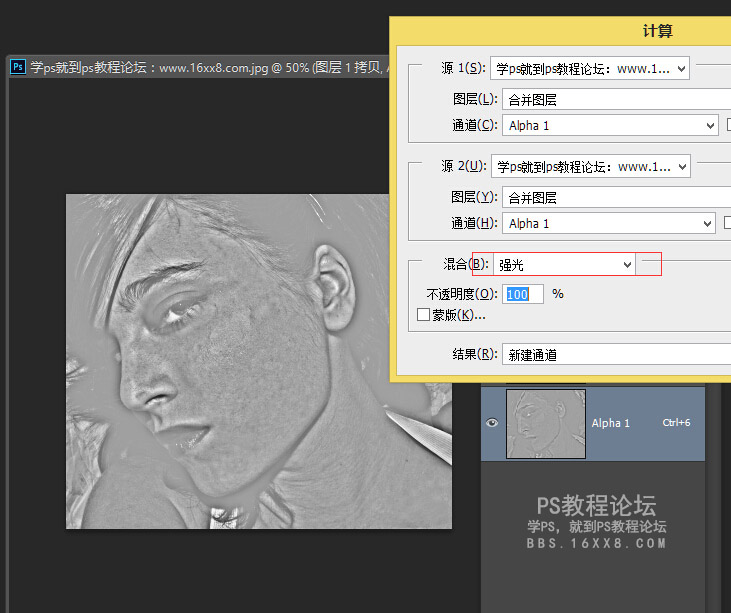
对Alpha 2再进行一次计算,得到Alpha 3,对Alpha 3也执行计算,目的是继续加强对比,这几次计算数值跟上面一样就行。
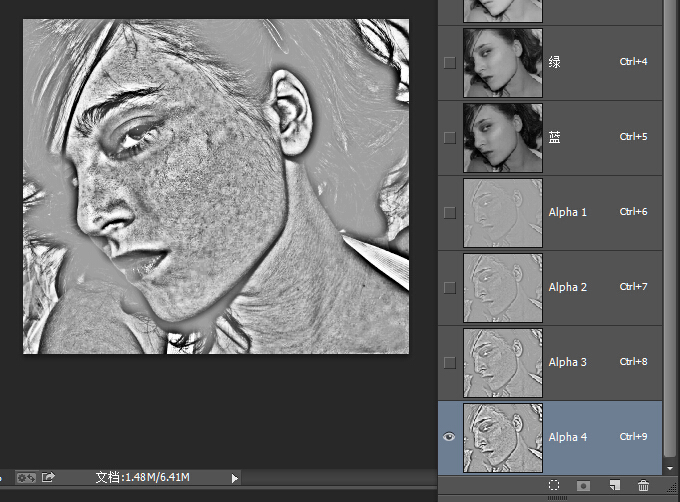
选择Alpha 4,再点击下面红剪头所指的按钮载入通道选区。
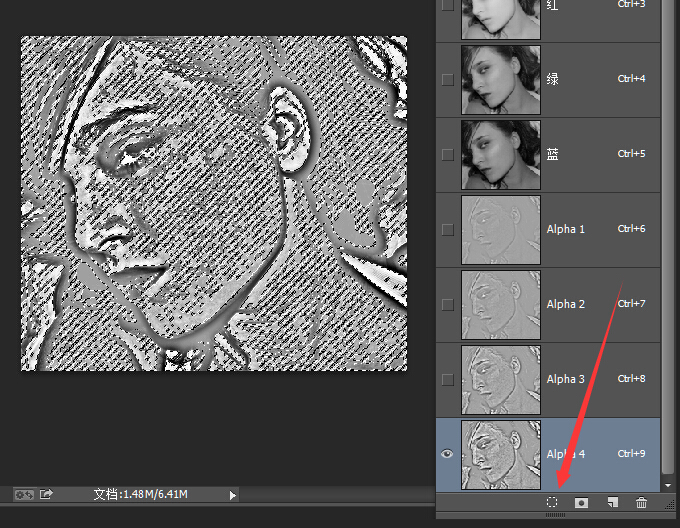
上面那步所载入的选区是高光选区,而我们要处理的是暗部,所以我们只需要反选一下,不就得到暗部了吗?好聪明!
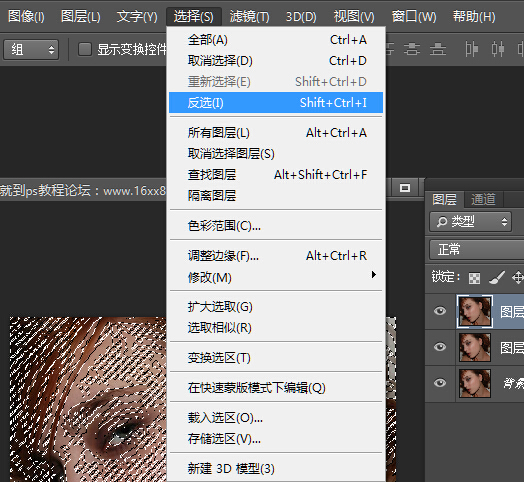
打开最上面的图层眼睛,并选择它,然后点添加蒙版按钮。如下图:
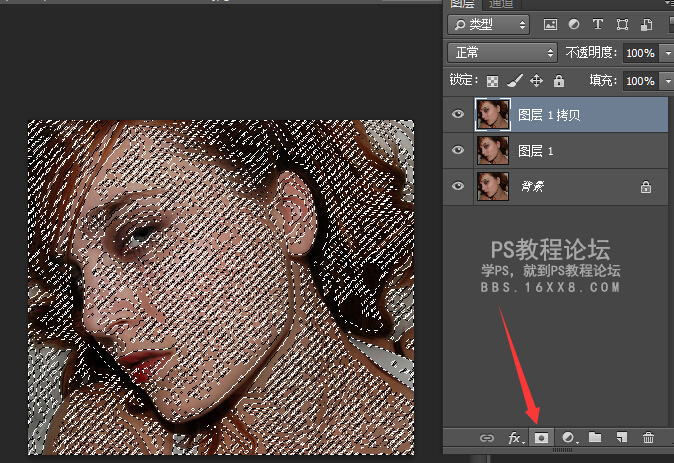
我们关闭其他图层,看看上面几部得到什么东东。
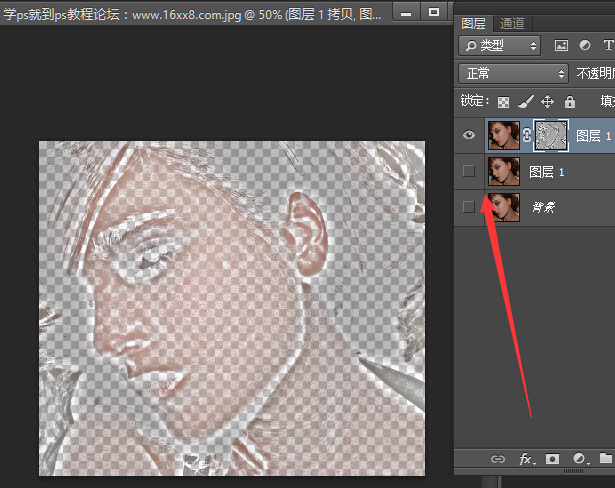
把所有图层眼睛打开。。。然后把最上面的图层模式设置为明度,你也可以试试其他模式
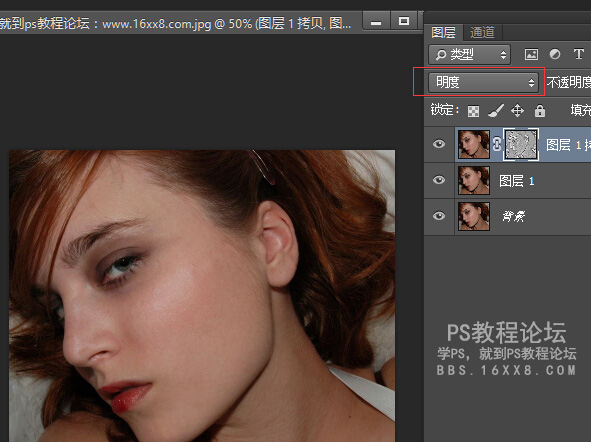
设置前景色,点一下你认为皮肤中颜色最好看的地方。背景色设置白色。
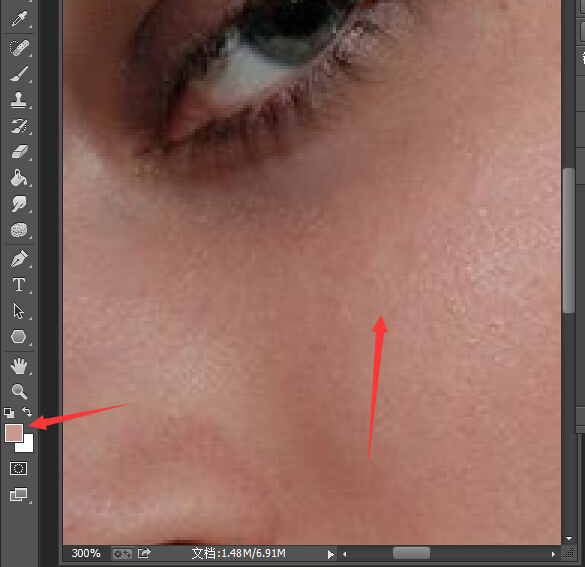
然后点击添加渐变映射调整层。
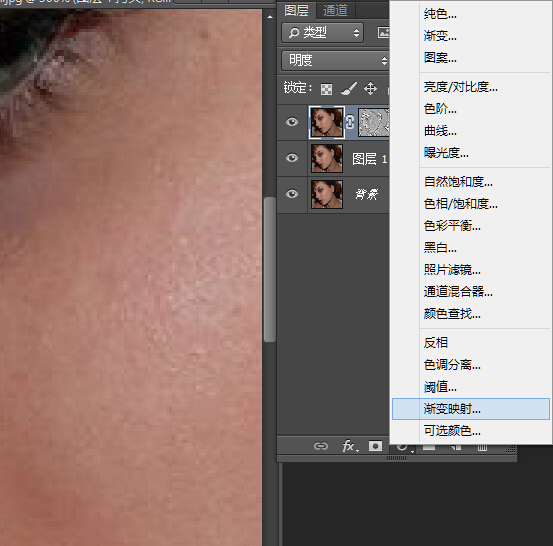
效果如下:
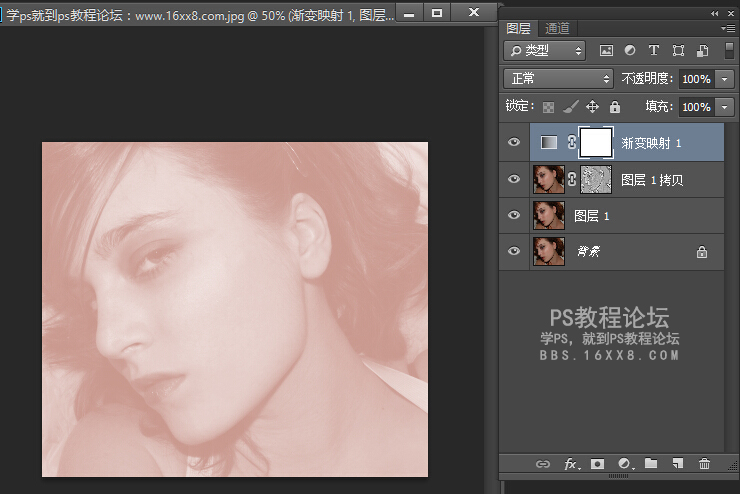
按着ALT键,点击渐变映射图层与图层1拷贝之间那边黑色(鼠标会改变),创建剪贴蒙版。
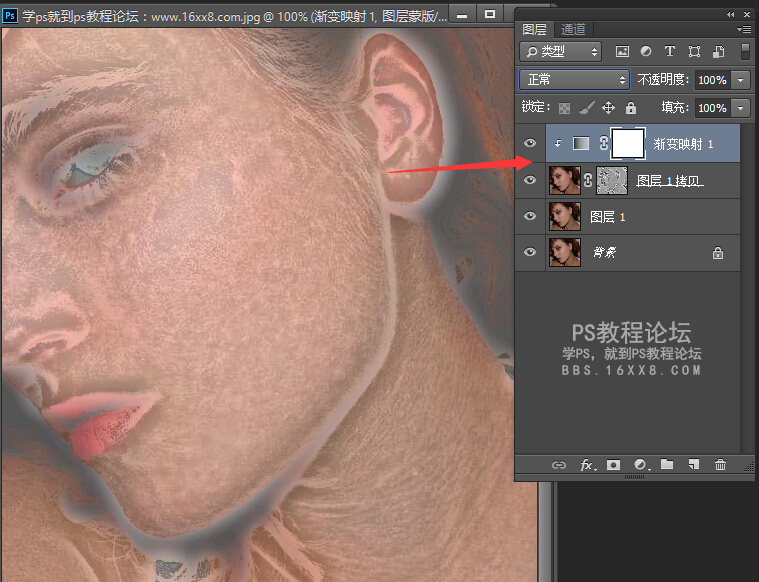
效果如下:
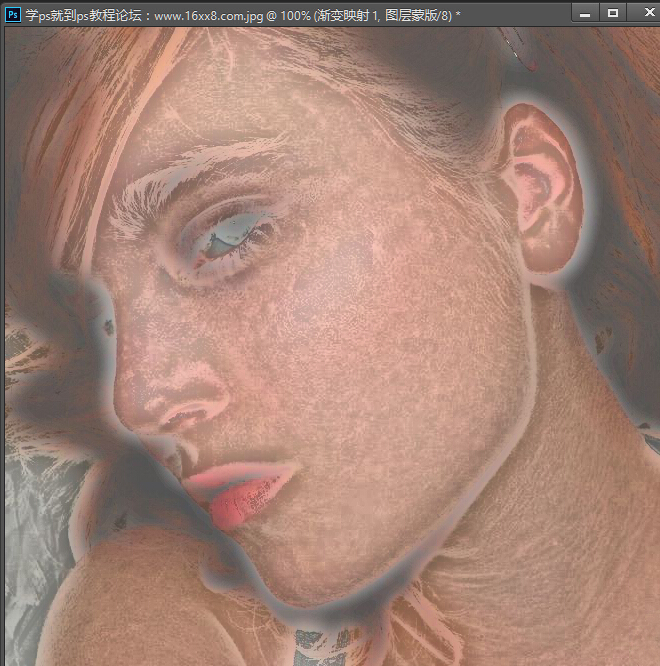
设置图层样式为柔光,不透明度数值42% (你可以试试其他模式和其他不透明度数值)
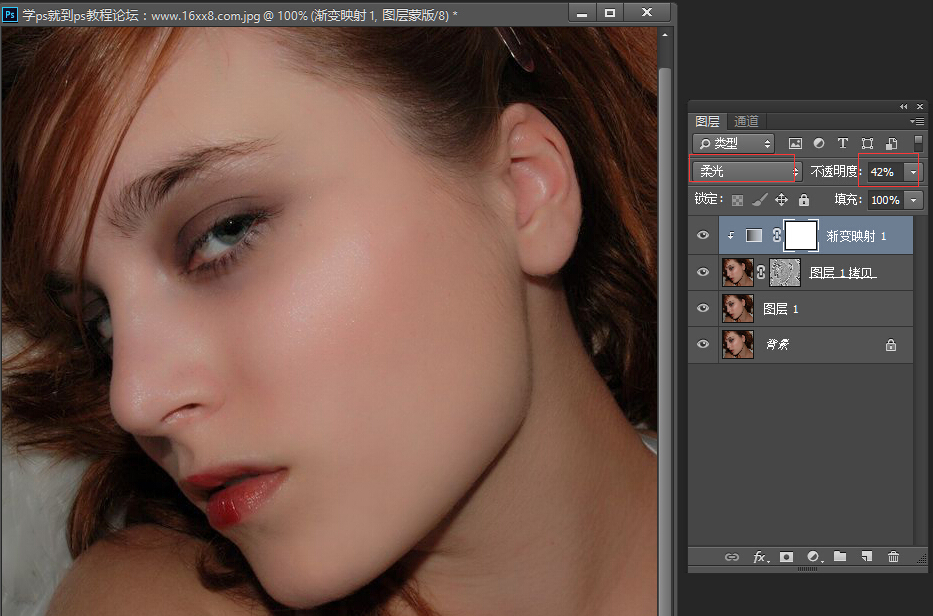
点击渐变映射的蒙版(下红框处)然后擦除不需要处理的地方,如头发,背景、眼睛、鼻孔等位置
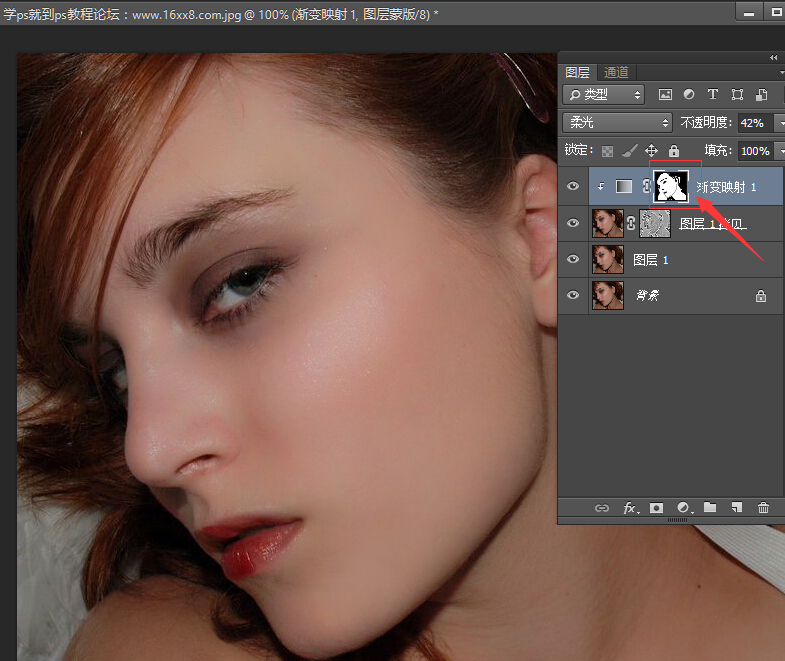
CTRL+ALT+SHIFT+E盖印图层,然后设置滤色,不透明度30%,对照片美白一下。你还可以再盖印图层,然后用修补工具,对不满意的地方进行修补,还可以修一下手臂颜色,提亮一下奶罩等等,我这里就不做了。
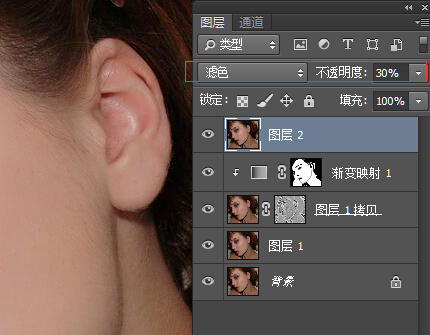
最终效果:
