本篇教程跟大家简单讲解一下中性灰修图的方法,对于不懂的同学,感觉中性灰十分高大上,其实搞懂后也不算难,就是一个图层的事儿,主要是要花时间比较多,才能做出好的效果,大家学会了,记得要多加练习。
最近一直嚷嚷着要剁手的小元宝又入了修容的坑,Ps菌了解了其原理之后,感觉也不过就是Ps中一个图层的事儿,今天赶紧给大家带来了利用中性灰图层修容的教程,希望能够拯救大家干瘪的钱包~
效果图

练习素材:

打开模特素材之后
在右侧图层面板中点击
![]()
新建一个图层
Shift+F5
填充
设置如下
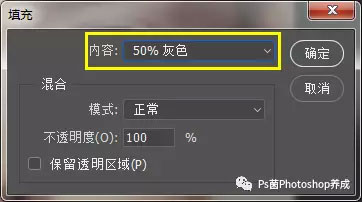
确定之后画面变为灰色
此时在右侧图层面板中
将其图层模式改为
柔光
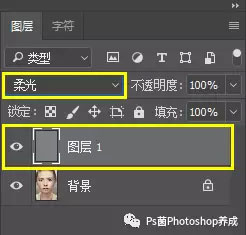
我们今天要用的Ps修容工具是
加深/减淡工具

Tips:修容简单来说就是利用不同深浅光泽的修容粉对人物面部五官进行提亮高光以及加重暗影等修饰,使其更加具有立体感。
所以我们今天的思路就是
利用减淡工具提亮高光部分
利用加深工具压暗阴影部分
从而通过加强明暗对比使人物五官更加立体
那么我们的直男朋友们
就随便上网找一张修容图解
就像酱紫
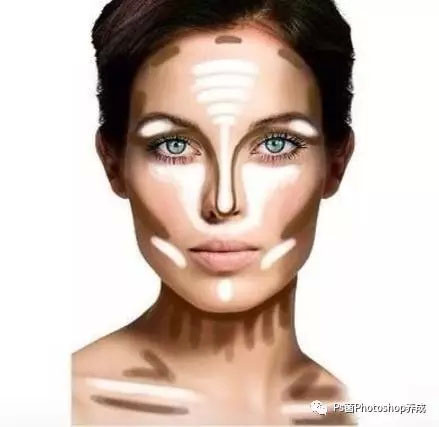
各位擅长美妆的小仙女们就可以
根据自己的经验开始操练起来啦
首先选择减淡工具
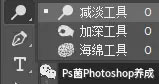
为人物提亮高光
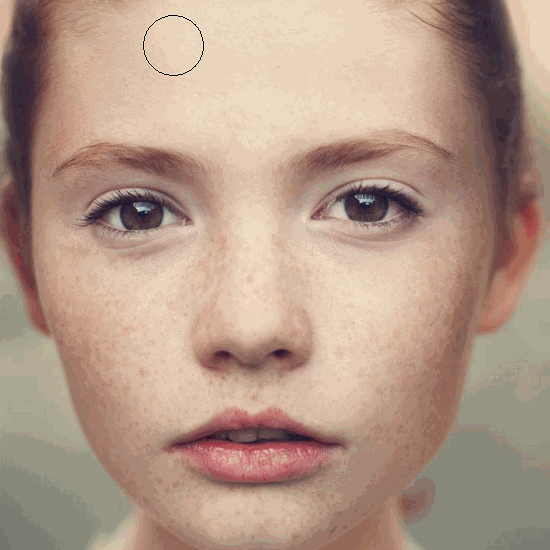
说实话这一步的处理视觉效果不大
所以我们要接着往下做哦~
下面选择加深工具
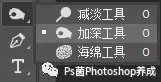
按照修容图解
在阴影处涂抹

鼻翼以及眼窝处是最出效果的
接下来就是脸颊
(注意要设置较大的笔触)
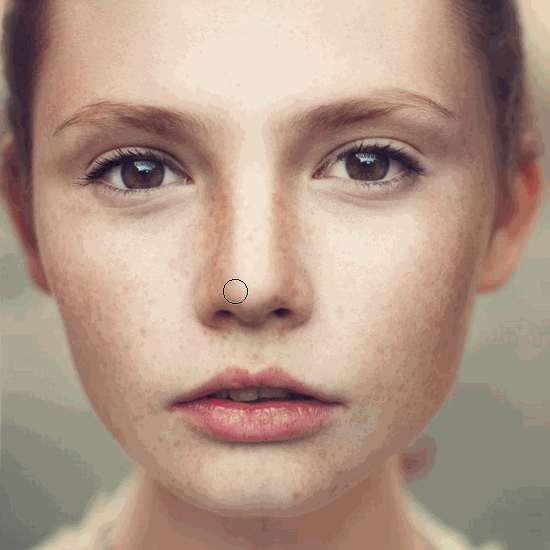
最后是头部两侧
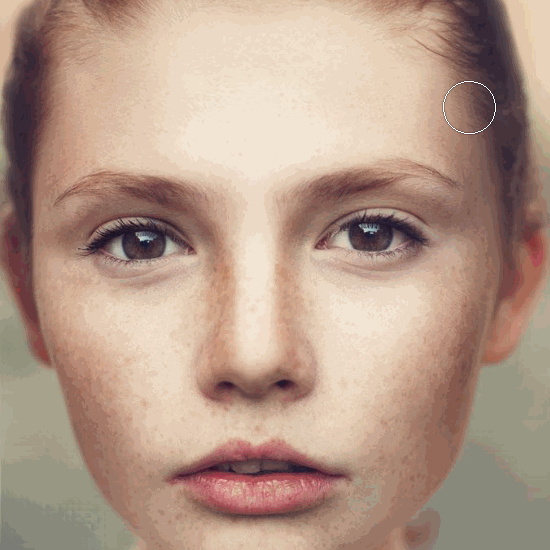
最后Ps菌的中性灰修容层是酱紫

感觉修容力度不够的话
可以在右侧图层面板中选中图层 1
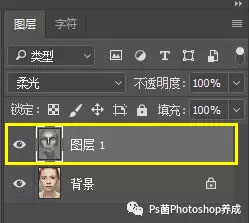
Ctrl+J复制一层
并且调整其不透明度
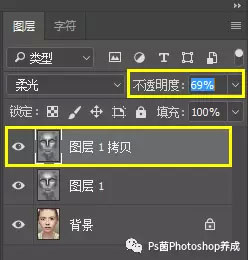
即可获得最终效果图

今天的教程就到这里啦~看到最后的菌丝们给你比个心!你们的支持与收获是我最大的动力!欢迎大家评论留言,感觉不错的话可以推荐给身边的小伙伴哟~我们下期再见啦~ヾ( ̄▽