素材图片有点偏暗,人物看上去不够甜美。调色的时候可以把背景部分转为较淡的粉色,然后把人物肤色调淡调红润,这样效果就非常清爽,甜美。
最终效果

原图

1、打开素材图片,创建可选颜色调整图层,对黄、绿、洋红进行调整,参数设置如图1- 3,效果如图4。这一步给背景部分增加橙黄色。
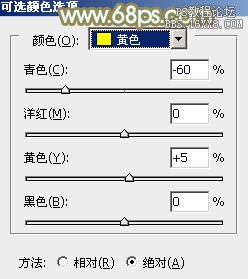
<图1>
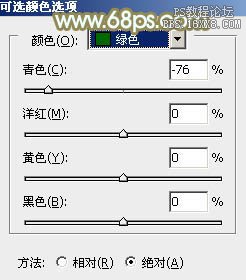
<图2>
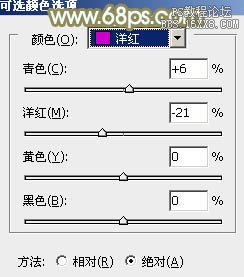
<图3>
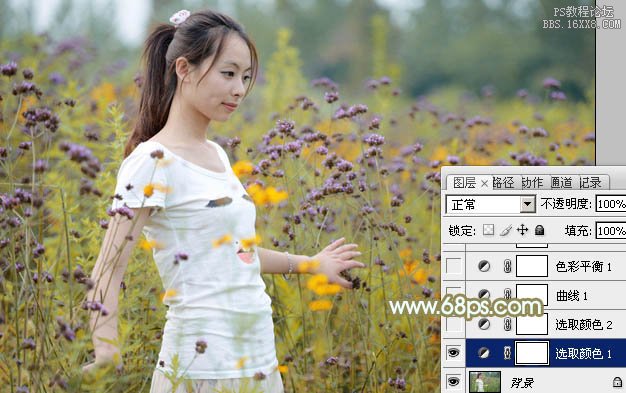
<图4>
2、创建可选颜色调整图层,对黄、绿、白、中性、黑进行调整,参数设置如图5- 9,效果如图10。这一步给图片的高光及中间调部分增加青色。

<图5>

<图6>

<图7>
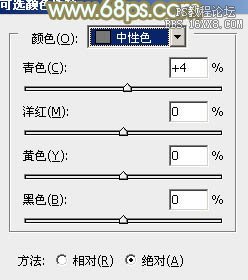
<图8>

<图9>

<图10>
3、创建曲线调整图层,对RGB、红、绿、蓝通道进行调整,参数设置如图11- 14,效果如图15。这一步把图片颜色整体调亮一点。
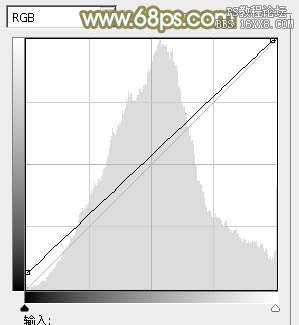
<图11>
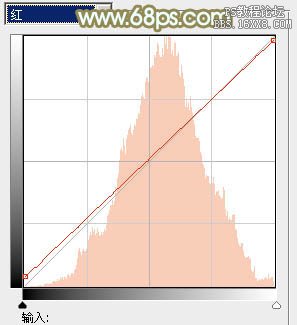
<图12>
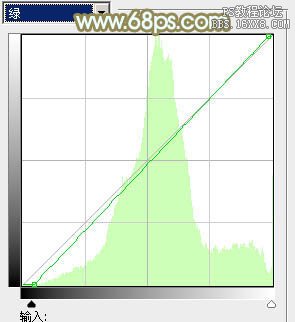
<图13>
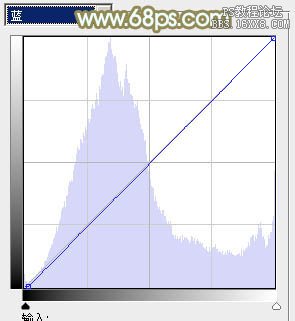
<图14>

<图15>
4、创建色彩平衡调整图层,对阴影,高光进行调整,参数设置如图16,17,确定后把图层不透明度改为:50%,效果如图18。这一步给图片增加暖色。
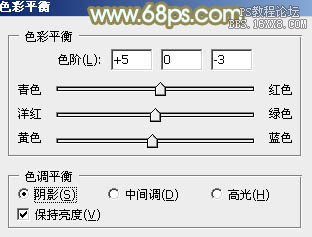
<图16>
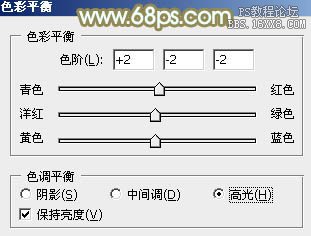
<图17>

<图18>
5、创建可选颜色调整图层,对红、黄、绿、青、蓝、洋红进行调整,参数设置如图19- 24,效果如图25。这一步给中间调部分增加橙黄色,并把紫色花朵颜色调暗。
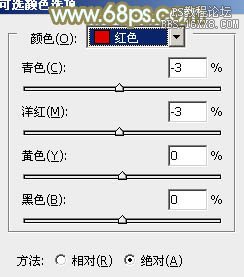
<图19>

<图20>
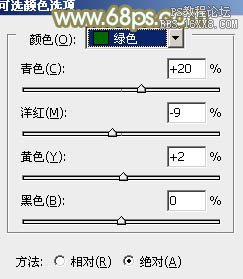
<图21>
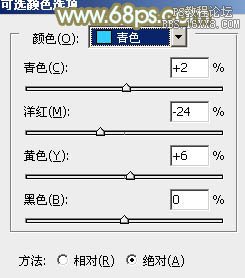
<图22>
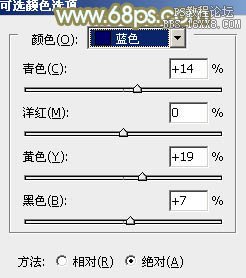
<图23>

<图24>

<图25>
6、按Ctrl+ J 把当前可选颜色调整图层复制一层,不透明度改为:30%,效果如下图。

<图26>
7、创建色彩平衡调整图层,对阴影、中间调、高光进行调整,参数设置如图27- 29,确定后把蒙版填充黑色,用白色画笔把人物脸部及肤色部分擦出来,效果如图30。这一步把人物肤色部分调红润。
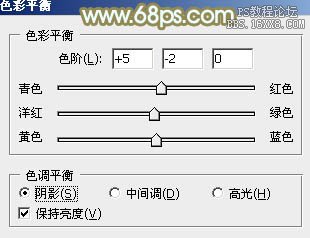
<图27>
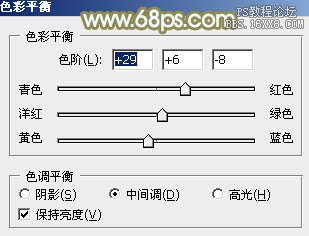
<图28>
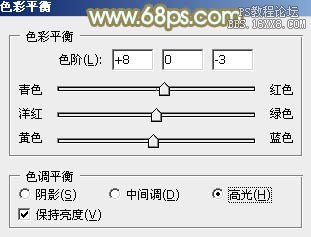
<图29>

<图30>
8、同上的方法把人物肤色稍微调亮一点,效果如下图。

<图31>
9、创建曲线调整图层,对RGB、红、绿、蓝进行调整,参数设置如图32- 35,效果如图36。这一步微调图片亮度及主色。

<图32>
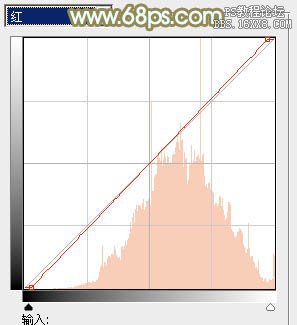
<图33>
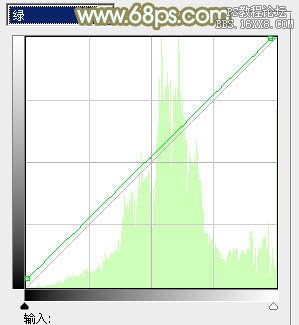
<图34>
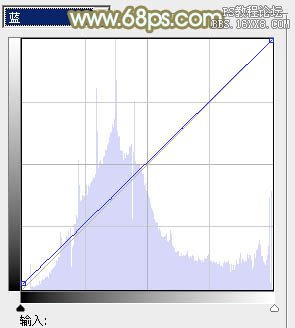
<图35>

<图36>
10、创建可选颜色调整图层,对红、白、中性色进行调整,参数设置如图37- 39,效果如图40。这一步给图片增加淡黄色。
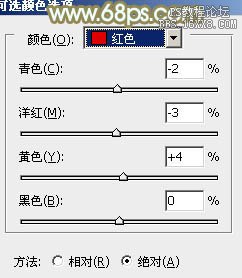
<图37>
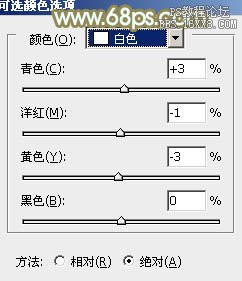
<图38>
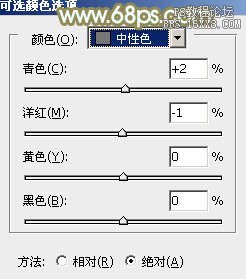
<图39>

<图40>
11、新建一个图层,按Ctrl+ Alt + Shift + E 盖印图层,简单给人物磨一下皮,效果如下图。

<图41>
12、按Ctrl+ Alt + 2 调出高光选区,按Ctrl + Shift + I 反选,新建一个图层填充黄褐色:#8B723A,混合模式改为“滤色”,不透明度改为:30%,效果如下图。这一步把暗部颜色调亮调柔和。

<图42>
13、创建亮度/对比度调整图层,适当增加亮度及对比度,参数及效果如下图。
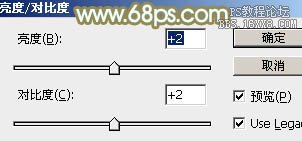
<图43>

<图44>
最后给图片局部增加一点高光,微调一下整体颜色,完成最终效果。
