教程调节出来的照片色调还挺漂亮的,调色的难度一般,我们先来看看原图和最终的效果图对比吧:
最终效果

原图

1、打开素材图片,选择菜单:图像 ] 模糊 ] Lab颜色,确定后按Ctrl + J 把背景图层复制一层。
进入通道面板,选择"a"通道,按Ctrl + A 全选,按Ctrl + C 复制,选择"b"通道,按Ctrl + V 粘贴,点Lab通道返回图层面板,效果如图2。

[图1]

[图2]
2、创建色彩平衡调整图层,对中间调,高光进行调整,参数设置如图3,4,效果如图5。这一步主要给人物肤色部分增加橙红色。
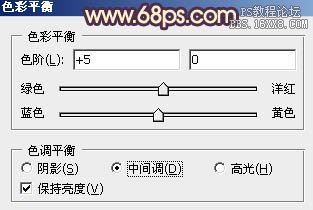
[图3]

[图4]

[图5]
3、按Ctrl + J 把当前色彩平衡调整图层复制一层,增加肤色部分的橙红色,效果如下图。

[图6] bn
4、创建色相/饱和度调整图层,对红,青进行调整,参数设置如图7,8,效果如图9。这一步把图片中的红色调鲜艳。
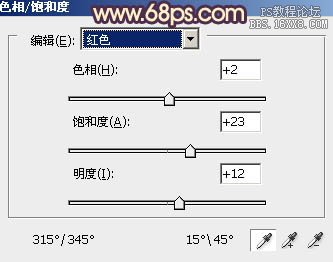
[图7]
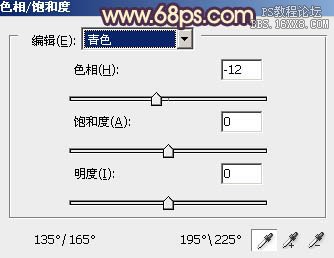
[图8]

[图9]
5、创建曲线调整图层,对明度,b通道进行调整,参数及效果如下图。这一步增强图片高光部分的颜色。
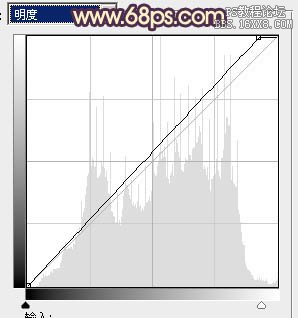
[图10]
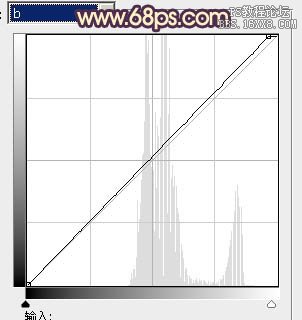
[图11]

[图12]
6、新建一个图层,按Ctrl + Alt + Shift + E 盖印图层,选择菜单:图像 ] 模糊 ] RGB颜色,选择合拼。
创建可选颜色调整图层,对红、黄、青、黑进行调整,参数设置如图13 - 16,效果如图17。这一步主要把图片中的青色调淡一点。
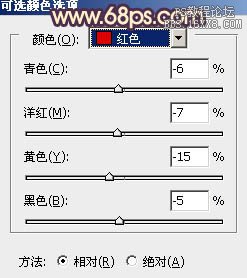
[图13]
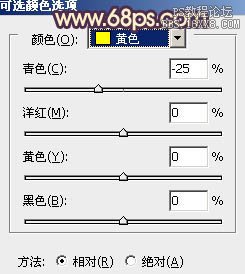
[图14]
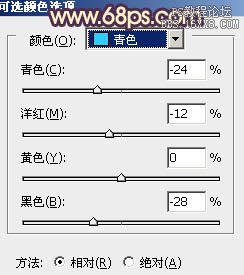
[图15]
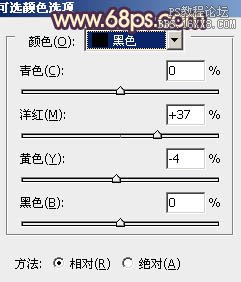
[图16]

[图17]
7、创建曲线调整图层,对RGB、红、蓝通道进行调整,参数设置如图18 - 20,效果如图21。这一步把图片颜色稍微调淡一点。

[图18]
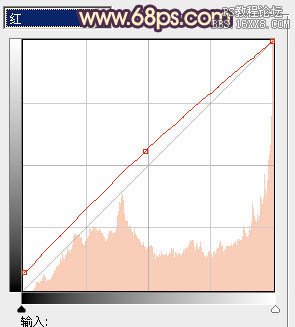
[图19]
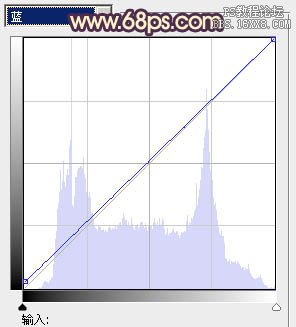
[图20]

[图21]
8、创建可选颜色调整图层,对红,黄进行调整,参数及效果如下图。这一步给图片增加一点洋红色。
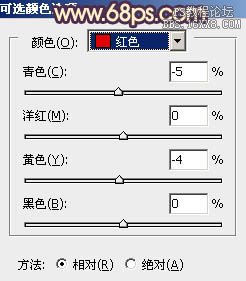
[图22]
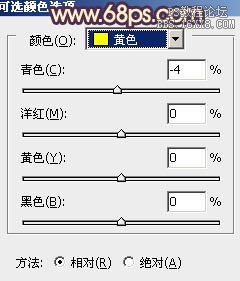
[图23]
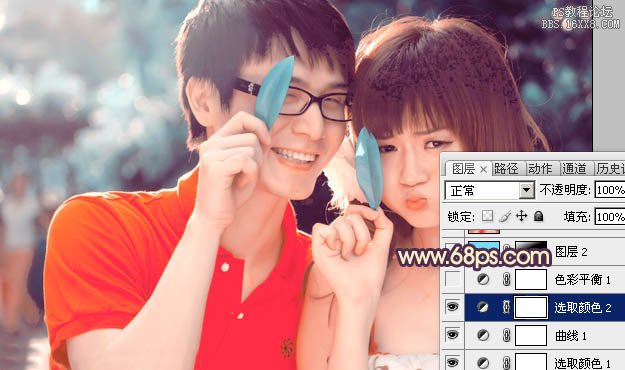
[图24]
9、创建色彩平衡调整图层,对阴影,中间调进行调整,参数及效果如下图。这一步给图片增加橙红色。

[图25]

[图26]

[图27]
10、新建一个图层,填充淡青色:#78DBF6,混合模式改为"滤色",添加图层蒙版,选择渐变工具,颜色设置为黑白,然后由左上角至右下角拉出白色至黑色线性渐变,效果如下图。

[图28]
11、新建一个图层,盖印图层,简单给人物磨一下皮,再把整体柔化处理,效果如下图。

[图29]
12、按Ctrl + Alt + 2 调出高光选区,按Ctrl + Shift + I 反选,新建一个图层填充暗紫色:#522033,混合模式改为"滤色",不透明度改为:30%,效果如下图。

[图30]
最后微调一下细节和颜色,完成最终效果。
