今天的教程,@摄影师李小蕾 告诉大家如何进行色彩恢复和图片的通透感,主要在于细节的累积,累积好细节就能把图片修好。
首先放一张原图与效果图的对比:


第一步:我们首先看这两妹、细节质感不够丰富,所以我们使用曲线进行S型操作,加深对比度
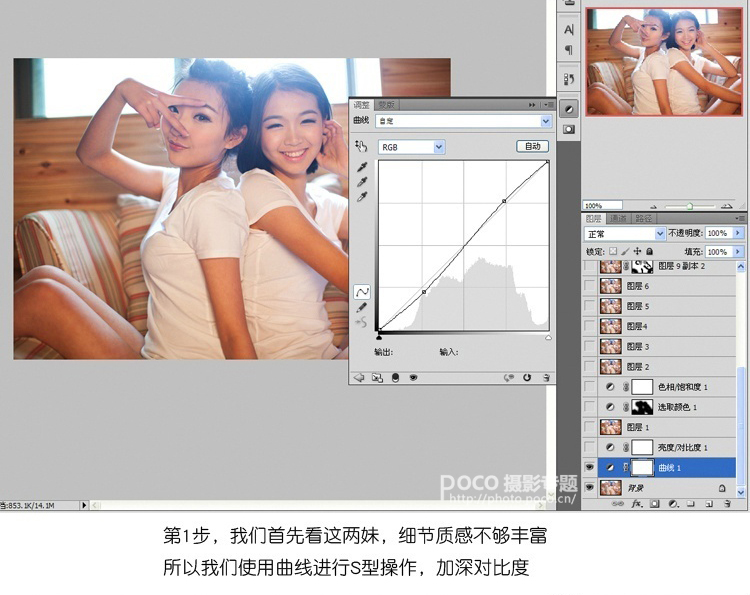
第二步:我们再次用亮度对比度加深质感
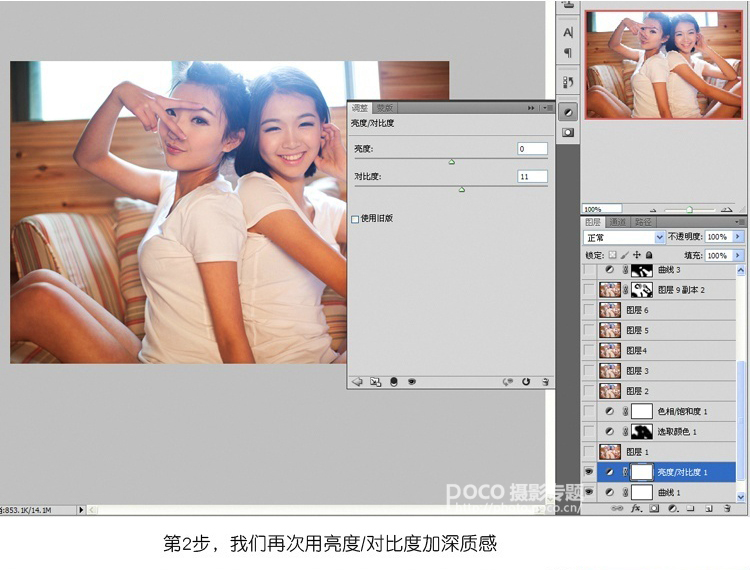
第三步:盖印然后液化(图层1)我们完成了质感的初步修复,当务之争就是帮这两MM液化,否则日后 (不要想多了,我们是清白的....)又哭又闹的
第四步,使用可靠颜色工具先黄色,进行调色处理,主要是肤色处理,(这步其实加深了红黄色,后面再减红黄,好控制)
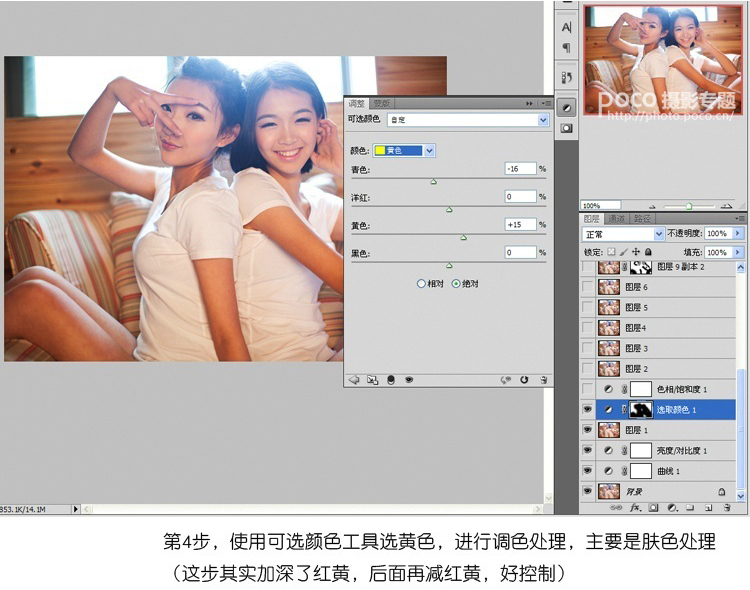
使用可选颜色工具选红色,进行调色处理,主要是肤色处理(这步其实加深了红黄色,后面再减红黄,好控制)
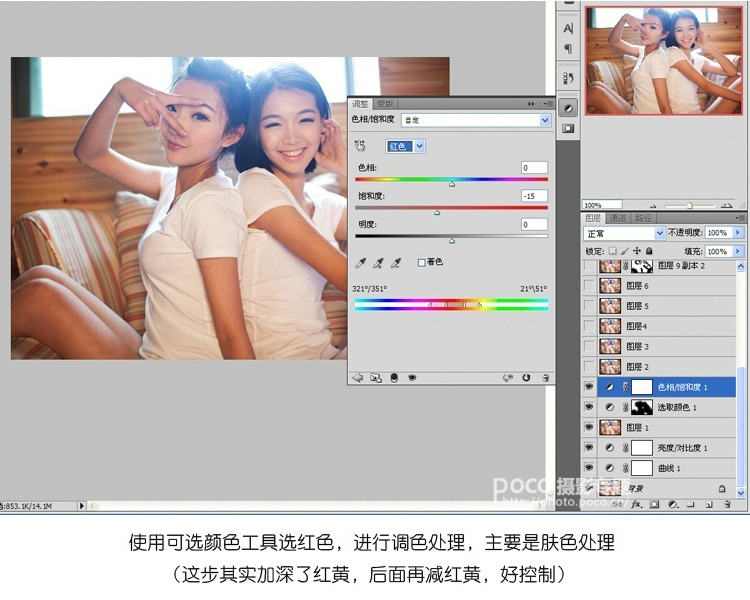
第五步,盖印图层,然后进行减黄处理,可用色相饱和度工具
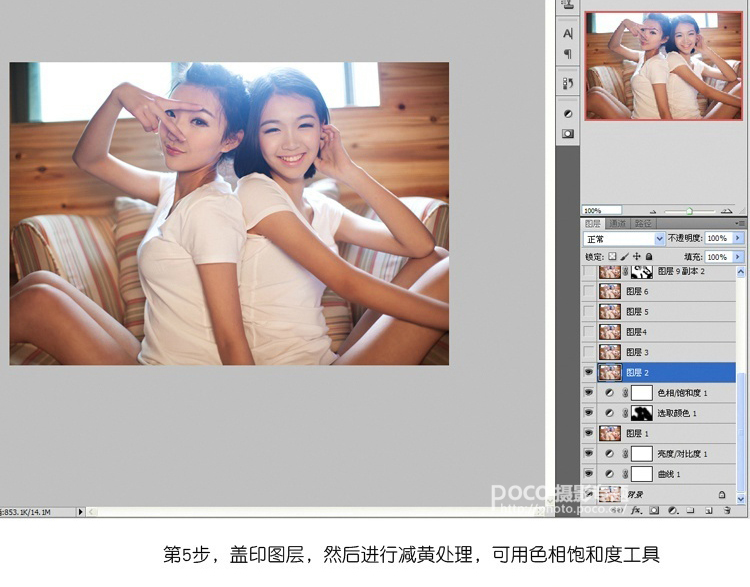
第六步,盖印图层(图层3),然后对图层的模式选择柔光

第八步,盖印图层(图层6),再次用饱和度工具,降低黄色

盖印图层,然后加强图片质感,用到工具曲线,高反对比,阴影高光

第九步,使用曲线工具进行然后用蒙版擦出需要的地方,这里是把两MM腿部提亮了。
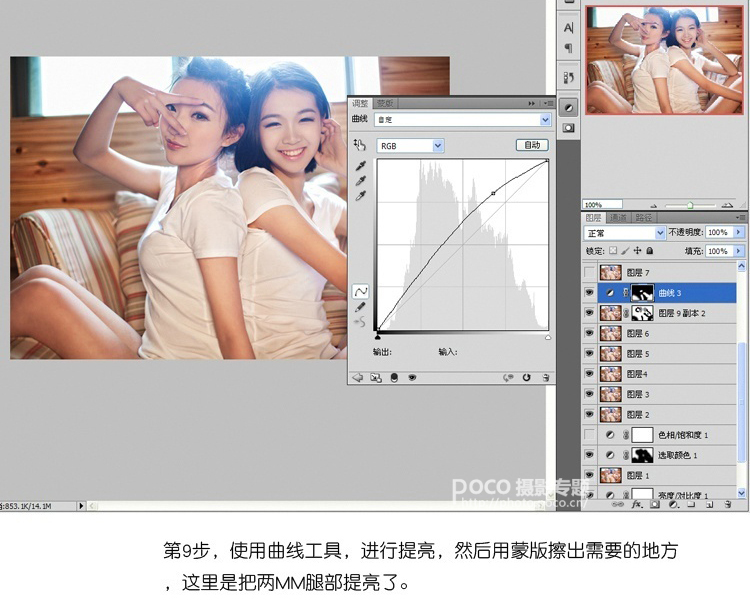
第十步,盖印图层(图层7和图层8)然后把左边那个MM脖子提亮

第十一步,用色相饱和度工具、对红色进行降饱和度处理
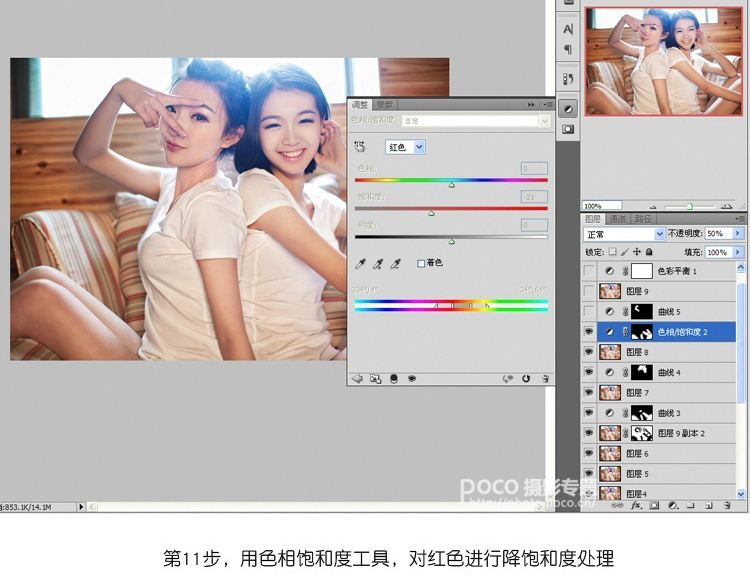
第十二步,用曲线进行提亮,然后用蒙版擦出需要的地方,这里是提亮胳膊
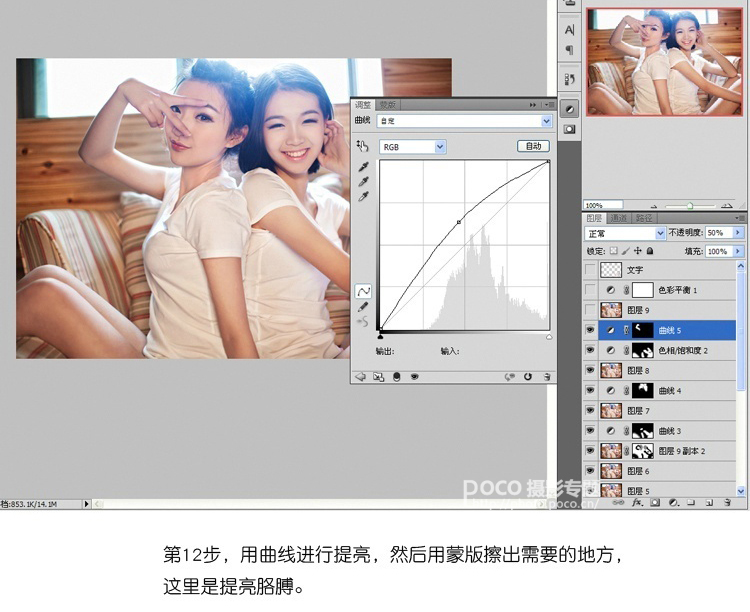
第十三步,盖印图层,然后对左边妹妹的脖子进行修复,用修补工具和图章,进行脖子的美化处理。

第十四步,选择色彩平衡工具,对色彩进行调节,调光部份增加青色和蓝色。
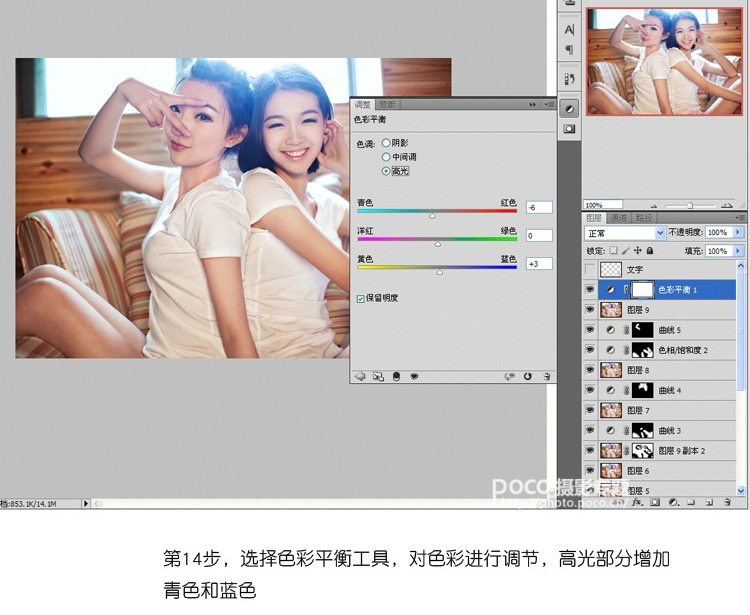
第十五步,完成,打上一个和我一样可爱的水印,摸摸大.
