
原图

1、打开素材图片,创建曲线调整图层,对RGB,蓝色通道进行调整,参数及效果如下图。这一步把图片暗部颜色稍微调亮一点。
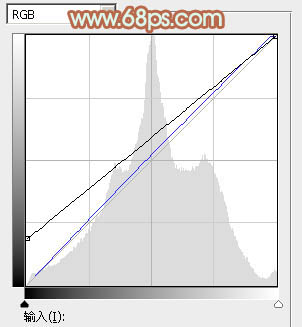
<图1>

<图2>
2、创建可选颜色调整图层,对黄色,绿色进行调整,参数及效果如下图。这一步主要把图片中的绿色调鲜艳一点。
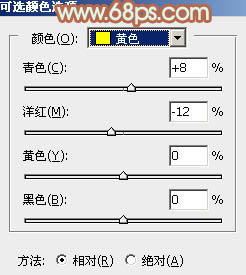
<图3>
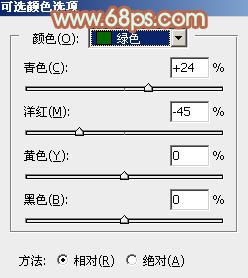
<图4>
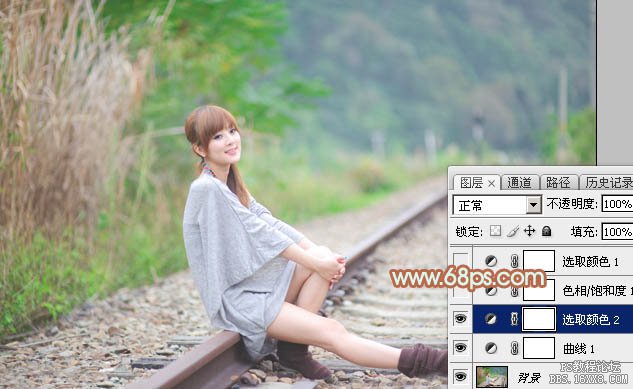
<图5>
3、创建色相/饱和度调整图层,对黄、绿,蓝进行调整,参数设置如图6- 8,效果如图9。这一步把图片中的黄色转为中性色,绿色转为较淡的黄绿色,蓝色则转为青色。
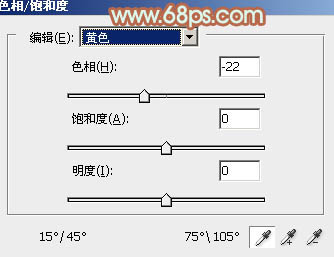
<图6>
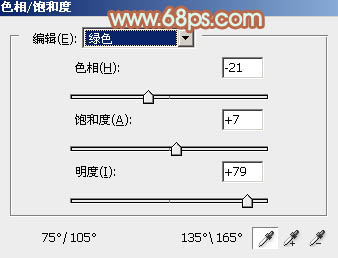
<图7>
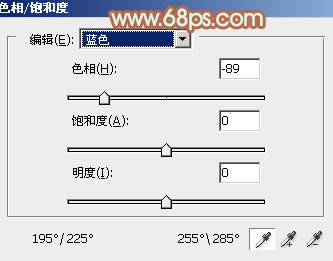
<图8>

<图9>
4、创建可选颜色调整图层,对红、黄、绿、青、白,黑进行调整,参数设置如图10- 15,效果如图16。这一步把图片中黄绿色在调淡一点,同时为他暗部及高光颜色。
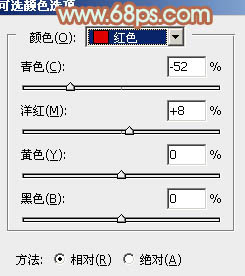
<图10>
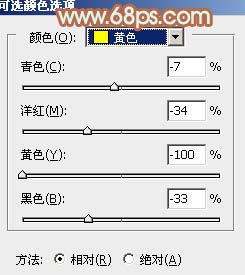
<图11>
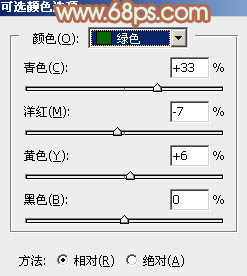
<图12>
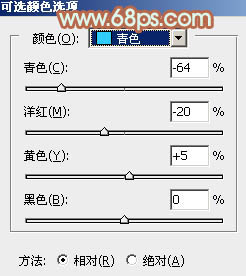
<图13>
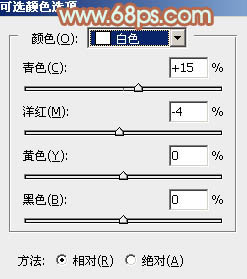
<图14>
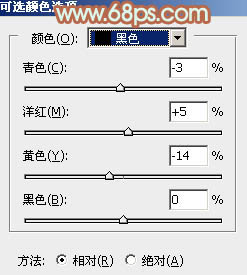
<图15>

<图16>
5、按Ctrl+ Alt + 2 调出高光选区,按Ctrl + Shift + I 反选,然后创建曲线调整图层,对RGB、绿,蓝通道进行调整,参数设置如图17- 19,效果如图20。这一步给图片暗部增加蓝色。
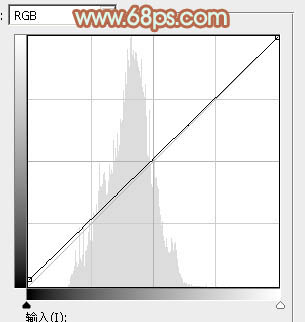
<图17>
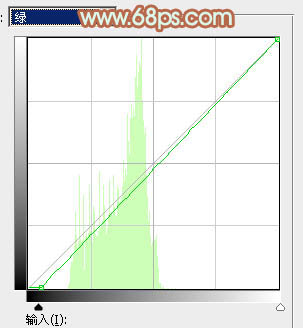
<图18>
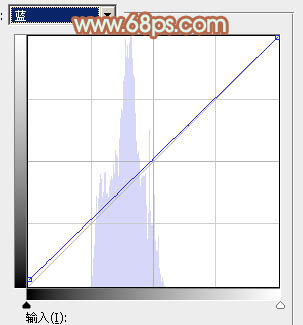
<图19>

<图20>
6、创建色彩平衡调整图层,对阴影、中间调,高光进行调整,参数设置如图21- 23,确定后按Ctrl + alt + G 创建剪切蒙版,效果如图24。这一步给图片暗部增加淡绿色。
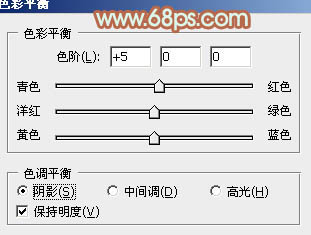
<图21>
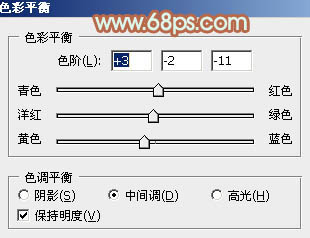
<图22>
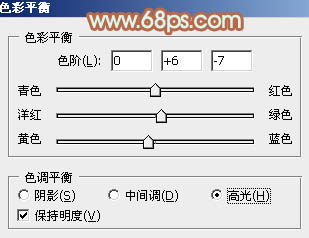
<图23>

<图24>
7、按Ctrl+ J 把当前色彩平衡调整图层复制一层,同上的方法创建剪切蒙版,再把图层不透明度改为:50%,效果如下图。

<图25>
8、创建纯色调整图层,颜色设置为淡绿色:#D6F3E1,确定后用黑白渐变在蒙版上拉出白色至黑色径向渐变,如下图。

<图26>
9、按Ctrl+ J 把当前纯色调整图层复制一层,混合模式改为“滤色”,把蒙版填充黑色,用白色画笔把下图选区部分涂出来,再把图层不透明度改为:30%,效果如下图。

<图27>
10、创建可选颜色调整图层,对红、黄,白进行调整,参数设置如图28- 30,效果如图31。这一步把人物肤色调红润,高光部分增加淡青色。
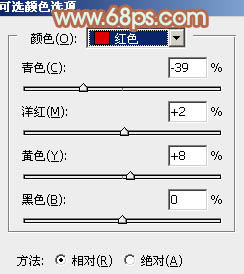
<图28>
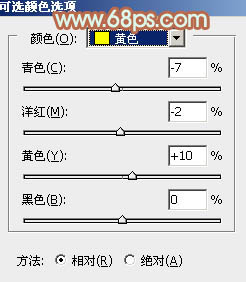
<图29>
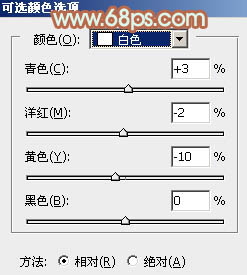
<图30>

<图31>
11、新建一个图层,按Ctrl+ Alt + Shift + E 盖印图层,用模糊工具把右侧部分稍微模糊处理,效果如下图。

<图32>
最后给人物磨一下皮,微调一下颜色,完成最终效果。
