效果图:

原图:

1、用曲线压暗四周。

2、建一个渐变映射层,增加画面的明暗对比,图层模式用:亮度。
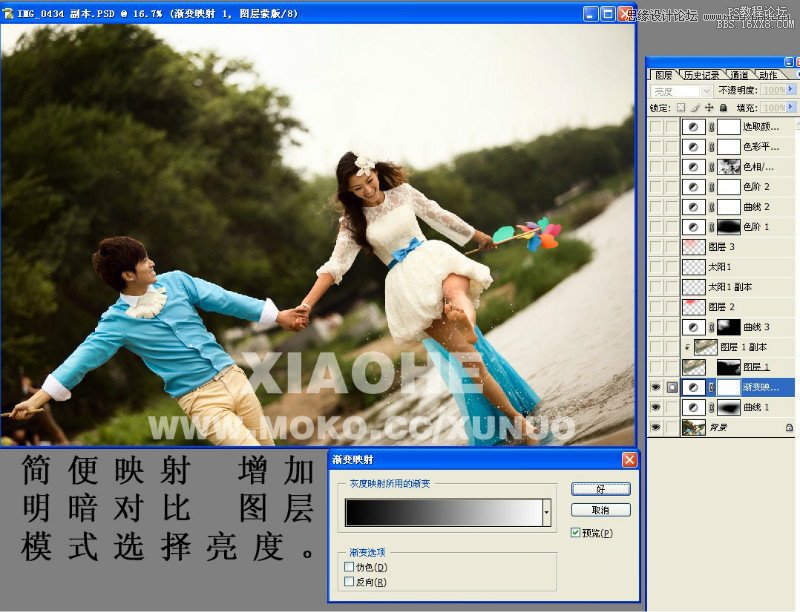
3、用曲线把准备放太阳冲光的地方提亮,营造出高光效果。

4、用渐变工具,选择圆形渐变,在高光的地方拉一个橘红色渐变,图层模式:线性减淡或滤色也可以。
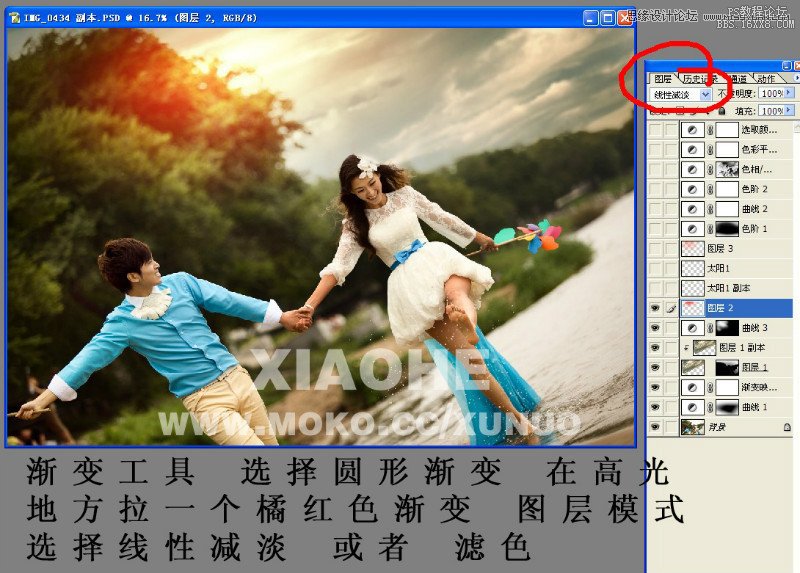
5、还是渐变工具再拉一个比刚刚大一些的渐变,图层模式相同,这次降低下不透明度,这个层主要是为了过渡渐变光效果。
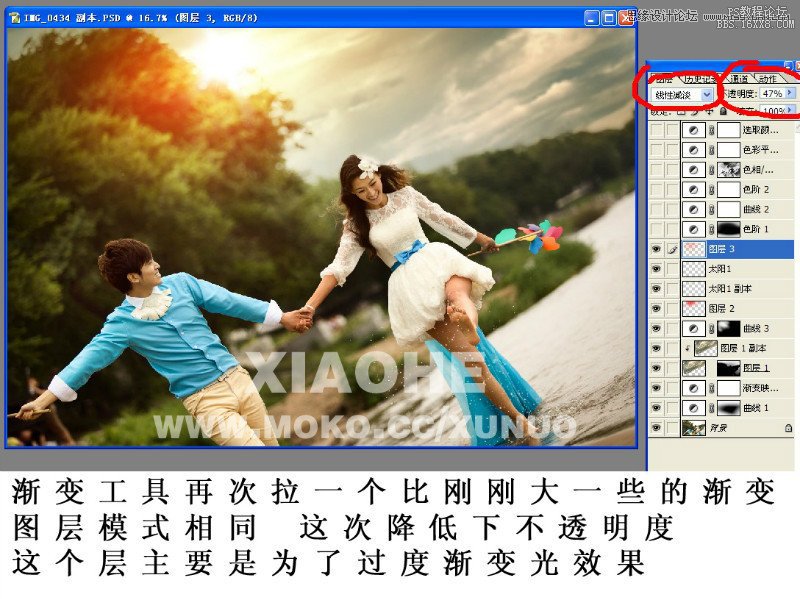
6、用色阶把四周压暗,这次比第一个压暗要重一些,定型四周调。

7、整体用曲线稍稍提亮,稍加点对比,这步主要看片子而定。

8、选取暗部区域,用色相饱和度降一点饱和度,使暗部色彩统一一些,也不会那么鲜艳,营造整体效果。

9、用色阶再整体加一下对比,刚才曲线整体提亮可能会变色或不到位,这个再调整一下。

10、用色彩平衡中间调加一些黄和红,营造夕阳光色彩。

最后一步,可选颜色的黑色调节一些,使图中的黑色部分不会死黑稍稍偏绿色。

完成最终效果
