最终效果

原图

1、打开素材图片,创建可选颜色调整图层,对黄、绿、黑进行调整,参数设置如图1 - 3,效果如图4。这一步把草地颜色稍微调亮一点。
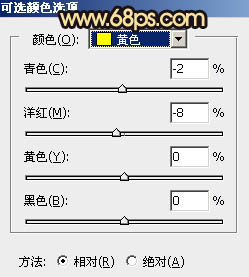
<图1>
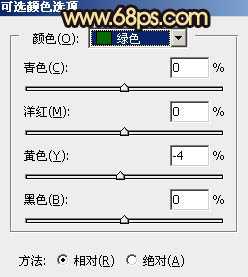
<图2>
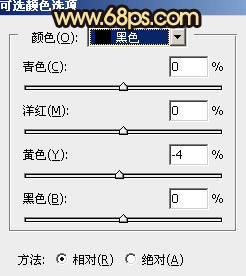
<图3>
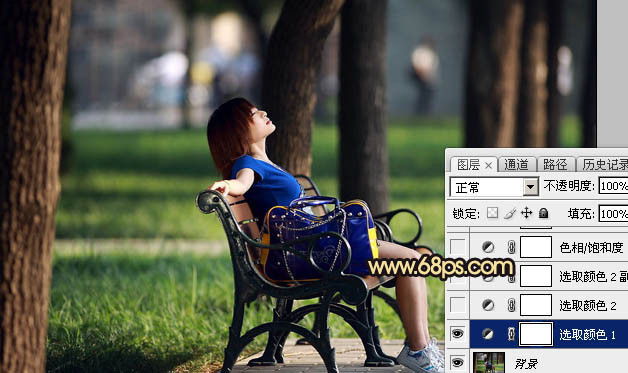
<图4>
2、创建可选颜色调整图层,对黄色,绿色进行调整,参数及效果如下图。这一步给图片增加橙黄色。
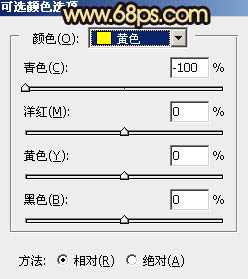
<图5>
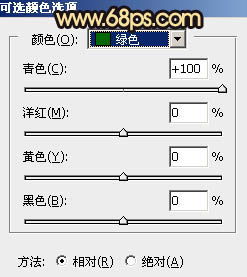
<图6>
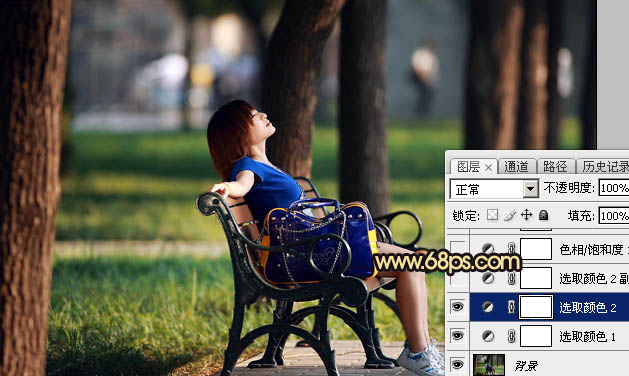
<图7>
3、按Ctrl + J 把当前可选颜色调整图层复制一层,效果如下图。
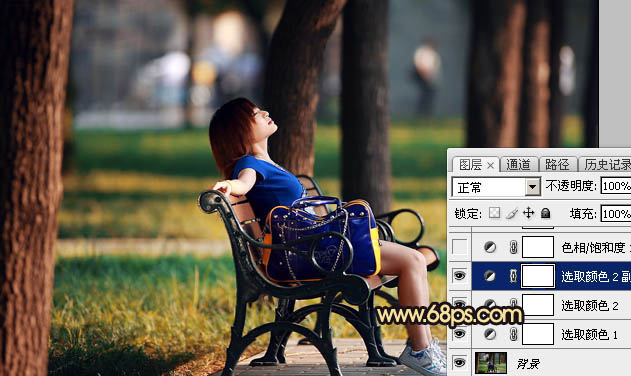
<图8>
4、创建色相/饱和度调整图层,对红、黄、绿、蓝进行调整,参数设置如图9 - 12,效果如图13。这一步把图片中的橙黄色转为橙红色。
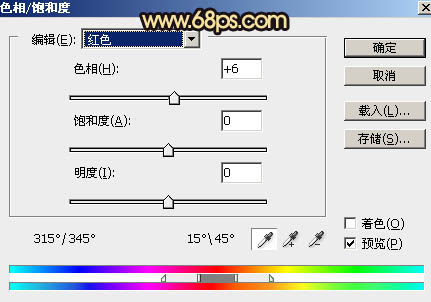
<图9>
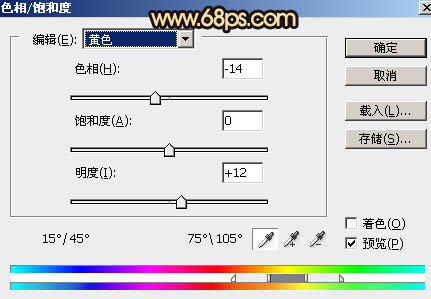
<图10>
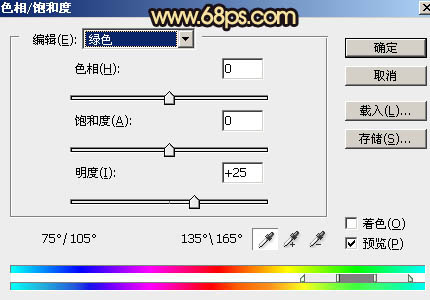
<图11>
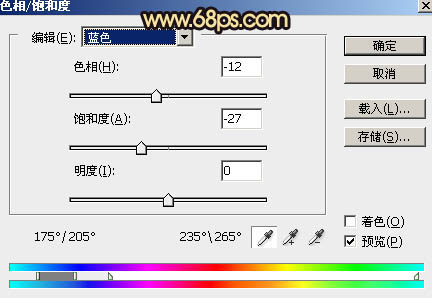
<图12>

<图13>
5、创建曲线调整图层,对RGB、绿、蓝通道进行调整,参数设置如图14 - 16,效果如图17。这一步把图片暗部颜色加深,并增加红色。
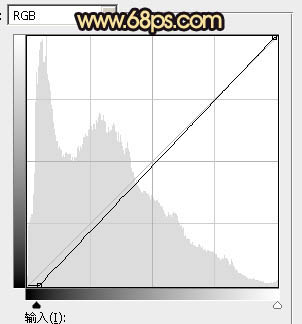
<图14>
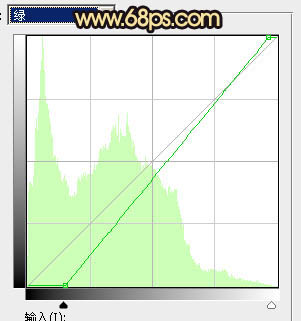
<图15>
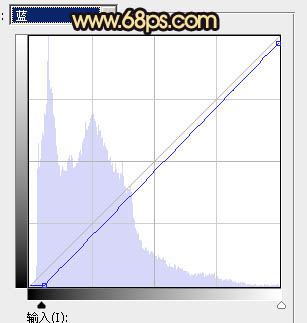
<图16>

<图17>
6、创建可选颜色调整图层,对红、黄、绿、白、中性、黑进行调整,参数设置如图18 - 22,确定后把图层不透明度改为:50%,效果如图23。这一步主要把图片中的暖色调淡一点。
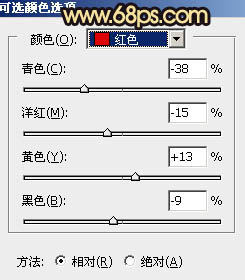
<图18>
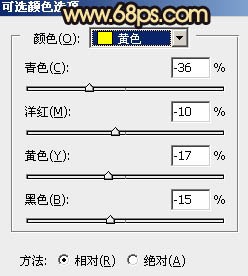
<图19>
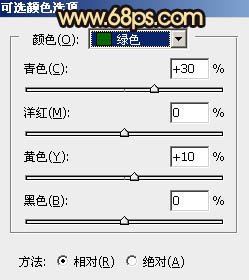
<图20>
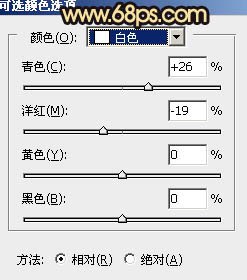
<图21>
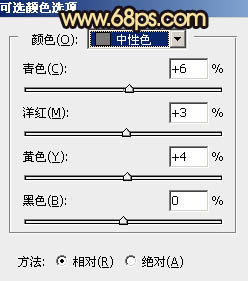
<图22>
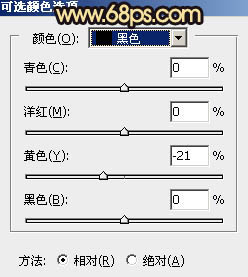
<图23>

<图24>
7、创建色相/饱和度调整图层,对全图、黄、绿进行调整,参数设置如图25 - 27,确定后把图层不透明度改为:30%,效果如图28。这一步适当降低图片饱和度。
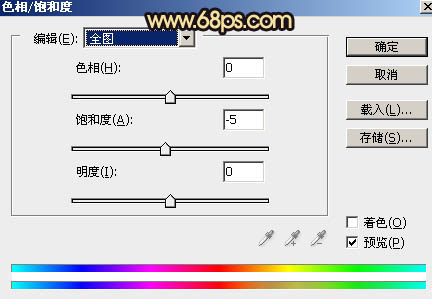
<图25>
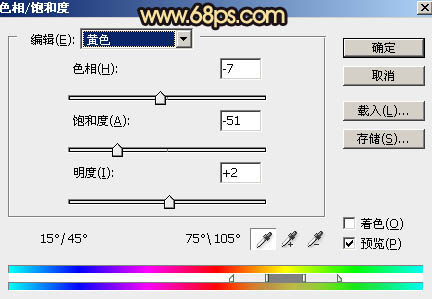
<图26>
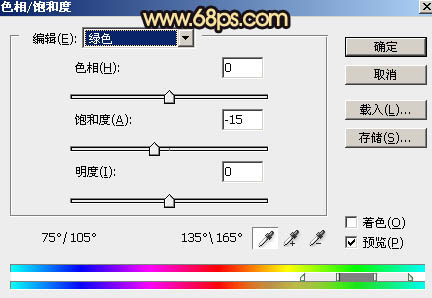
<图27>
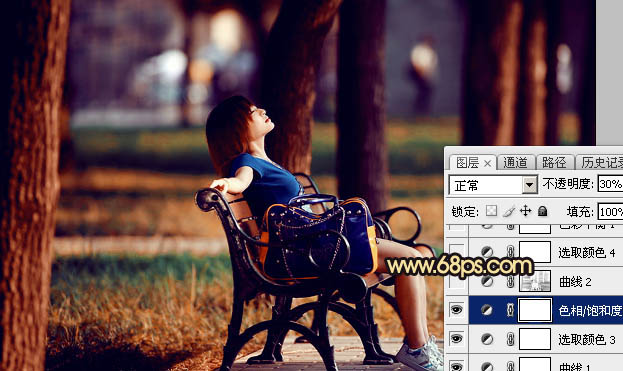
<图28>
8、按Ctrl + Alt + 2 调出高光选区,按Ctrl + Shift + I 反选得到暗部选区,然后创建曲线调整图层,对RGB、绿、蓝通道进行调整,参数及效果如下图。这一步把暗部颜色加深,并增加蓝色。
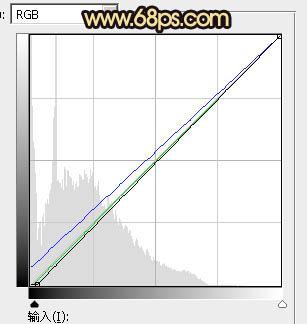
<图29>

<图30>
9、创建可选颜色调整图层,对红、黄、白、中性色进行调整,参数设置如图31 - 34,效果如图35。这一步给图片的暖色部分增加洋红色。
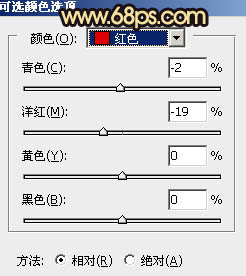
<图31>
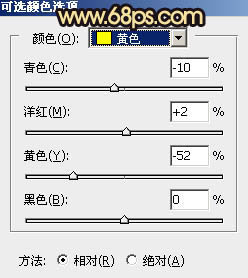
<图32>
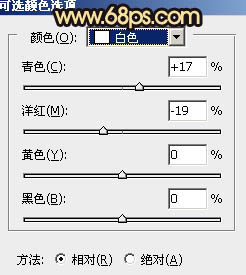
<图33>
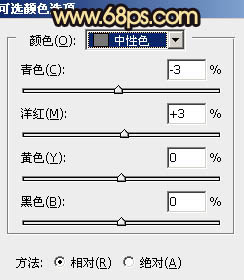
<图34>

<图35>
10、创建色彩平衡调整图层,对阴影,高光进行调整,参数及效果如下图。这一步给图片增加蓝色。
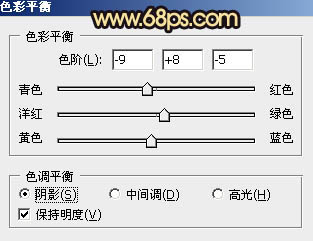
<图36>
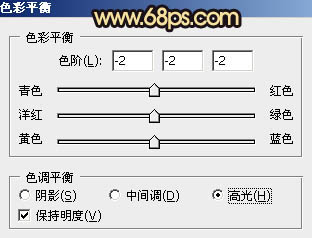
<图37>
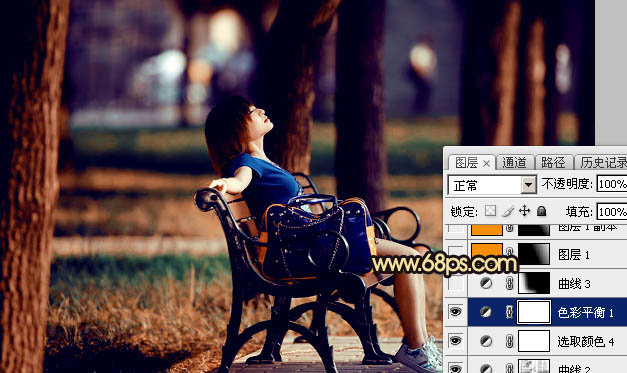
<图38>
11、创建曲线调整图层,对RGB、红、绿、蓝通道进行调整,参数设置如图39,确定后把蒙版填充黑色,用白色画笔把左侧及底部区域擦出来,效果如图40。
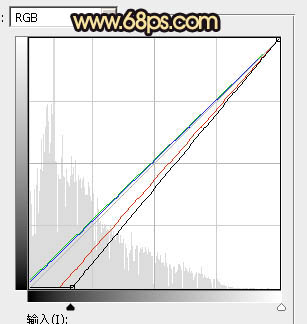
<图39>
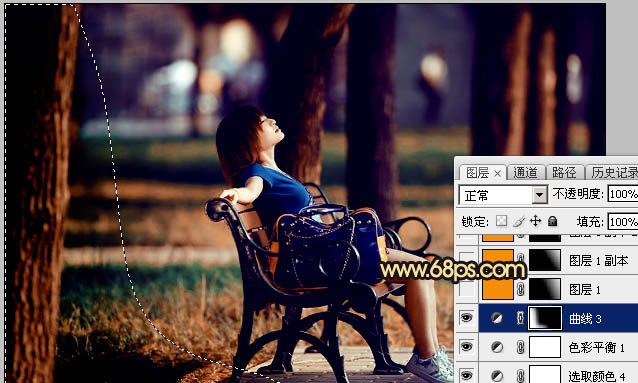
<图40>
12、创建纯色调整图层,颜色设置为橙红色:#F58F0A,确定后把蒙版填充黑色,用白色画笔把右侧部分擦出来,确定后适当降低图层不透明度,效果如下图。

<图41>
13、按Ctrl + J 把当前纯色调整图层复制一层,混合模式改为“滤色”,不透明度改为:100%,效果如下图。

<图42>
14、按Ctrl + J 把当前纯色调整副本图层复制一层,然后把蒙版填充黑色,用白色画笔把右上角局部擦出来,如下图。这几步给图片增加阳光效果。
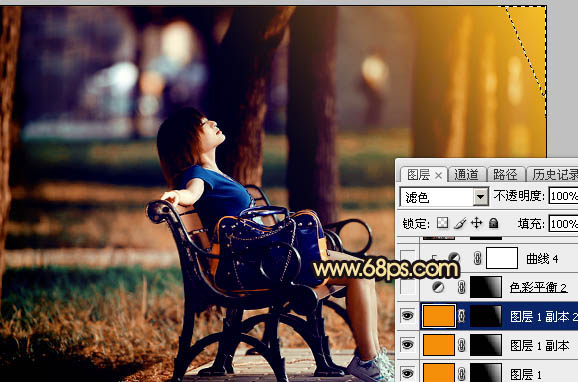
<图43>
15、微调一下高光颜色,在把整体柔化处理,效果如下图。
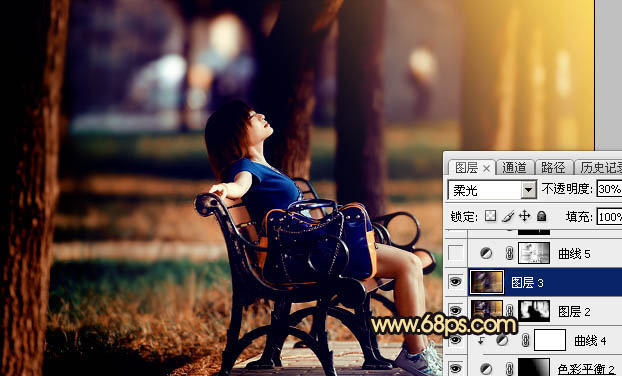
<图44>
16、按Ctrl + Alt + 2 调出高光选区,按Ctrl + Shift + I 反选得到暗部选区,然后创建曲线调整图层,稍微调暗一点,参数及效果如下图。
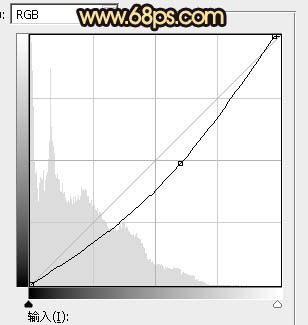
<图45>
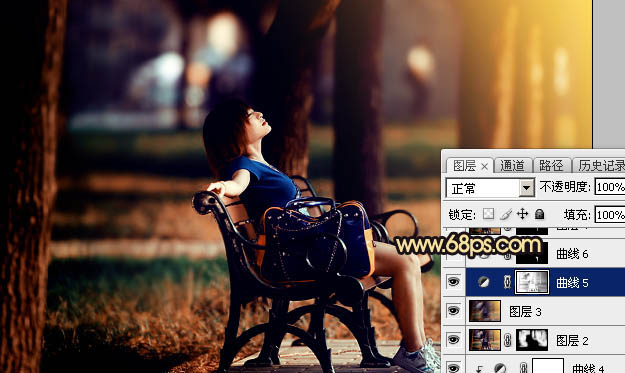
<图46>
最后加强一下局部明暗,微调一下颜色,完成最终效果。
