分享一篇郊外风景照片后期实例教程,利用了调色工具和后期锐化,处理完后颜色鲜艳了很多,教程不难,喜欢的一起学习。做完记得交作业。
效果图:

原图:

处理步骤:
一、打开原图,我们看到原图素材有点灰,按Ctrl + Alt + 2 调出高光选区,按Ctrl + Shift + I 反选得到暗部选区,再按Ctrl + J 复制,得到图层1,
然 后把图层混合模式改为“柔光”,这一步主要解决图片偏灰的问题。
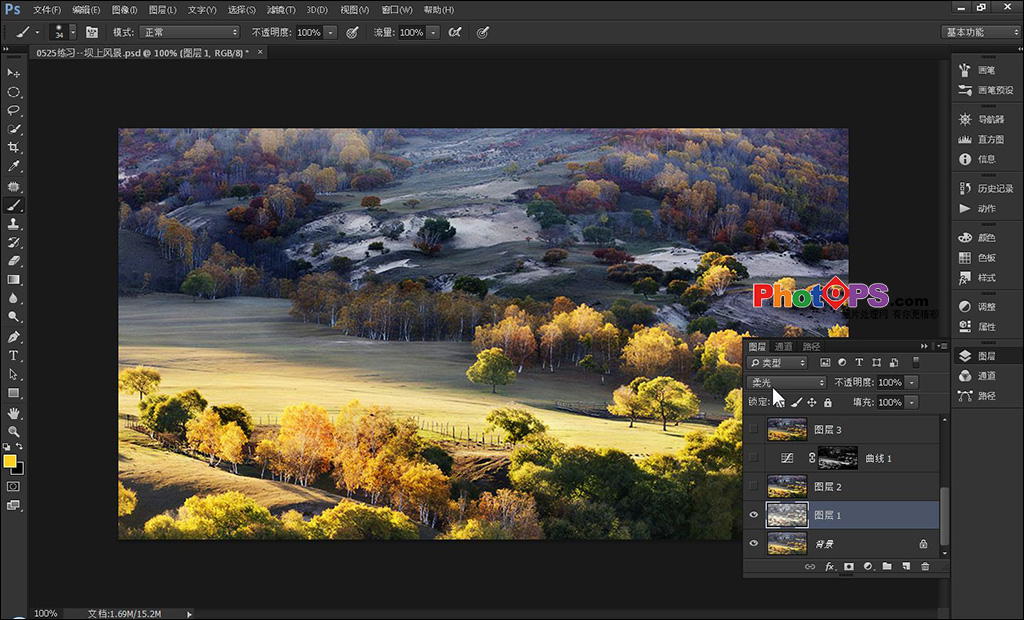
二、按Ctrl + Alt + Shift + E 盖印图层,得到图层2。执行:图像--计算,参数如图,计算出中间调选区。
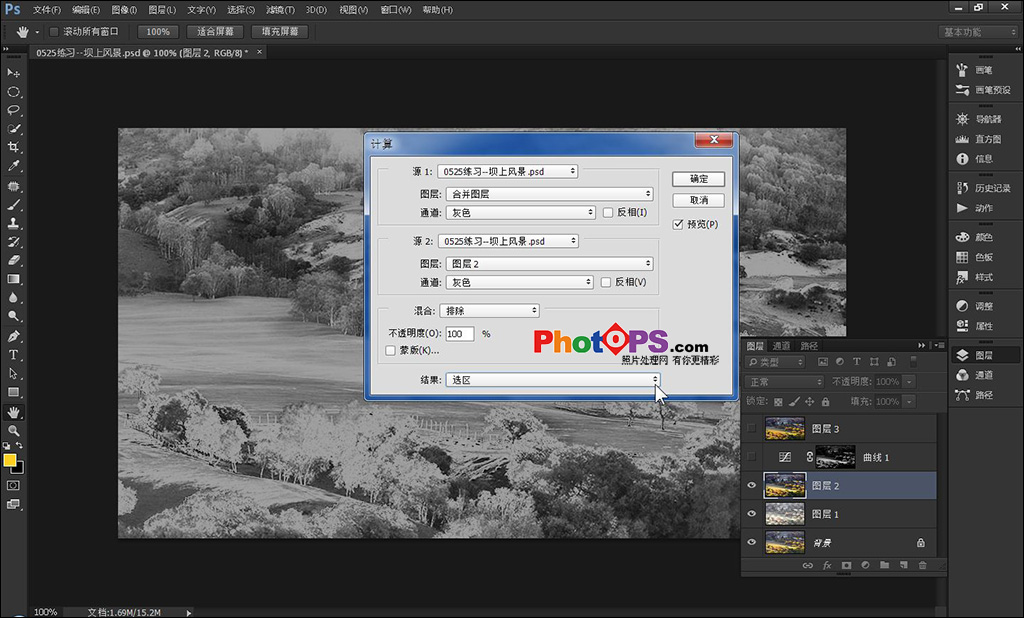
三、带着选区新建曲线调整图层,参数如图。第二步和第三步主要是压一压图片的亮度,让细节更丰富。
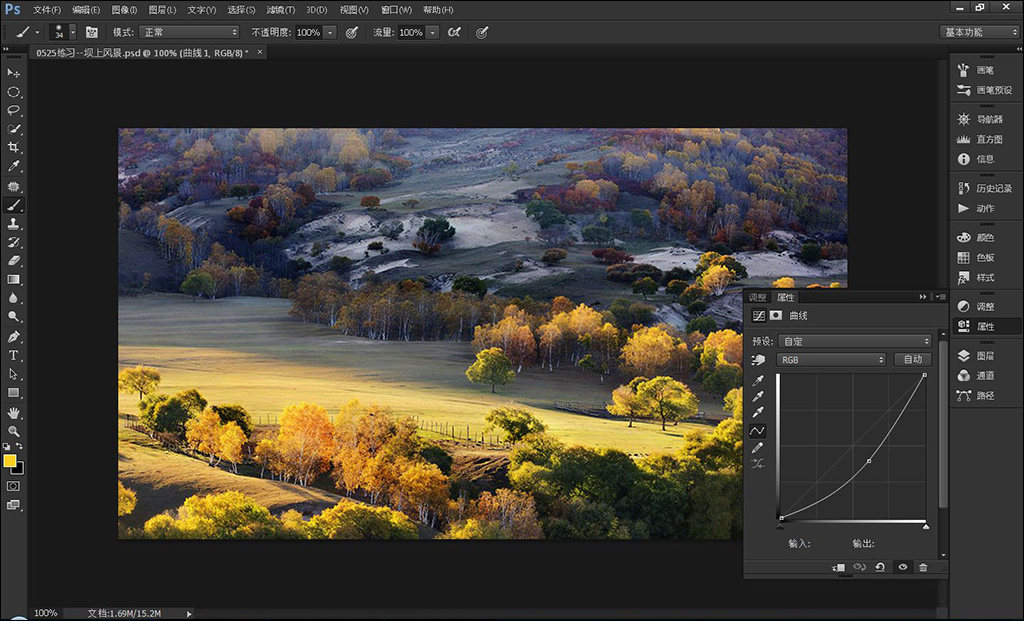
四、按Ctrl + Alt + Shift + E 盖印图层。新建可选颜色调整图层,参数和效果如图。
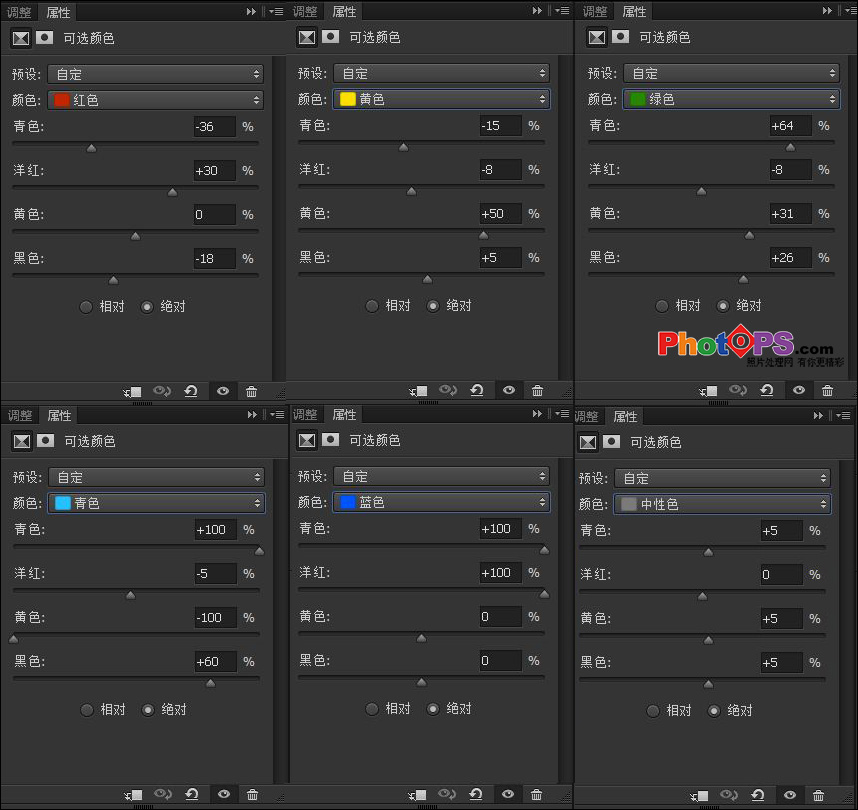
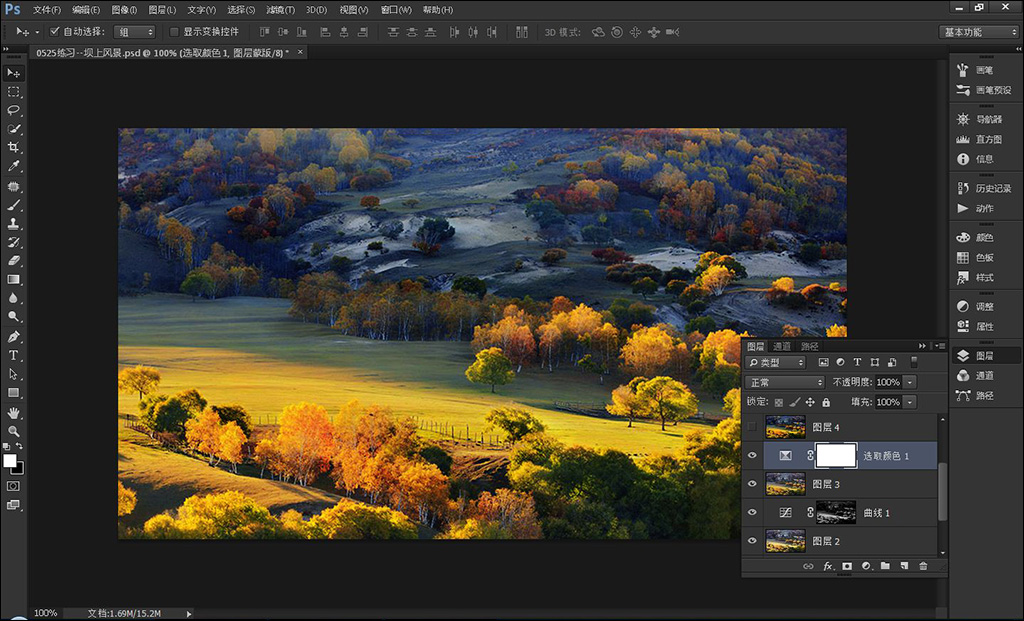
五、按Ctrl + Alt + Shift + E 盖印图层。图层4执行:图像--应用图像,参数如图。图层5执行:滤镜--其他--自定,参数如图,
给图片增加对比,最后锐化 一下收工。
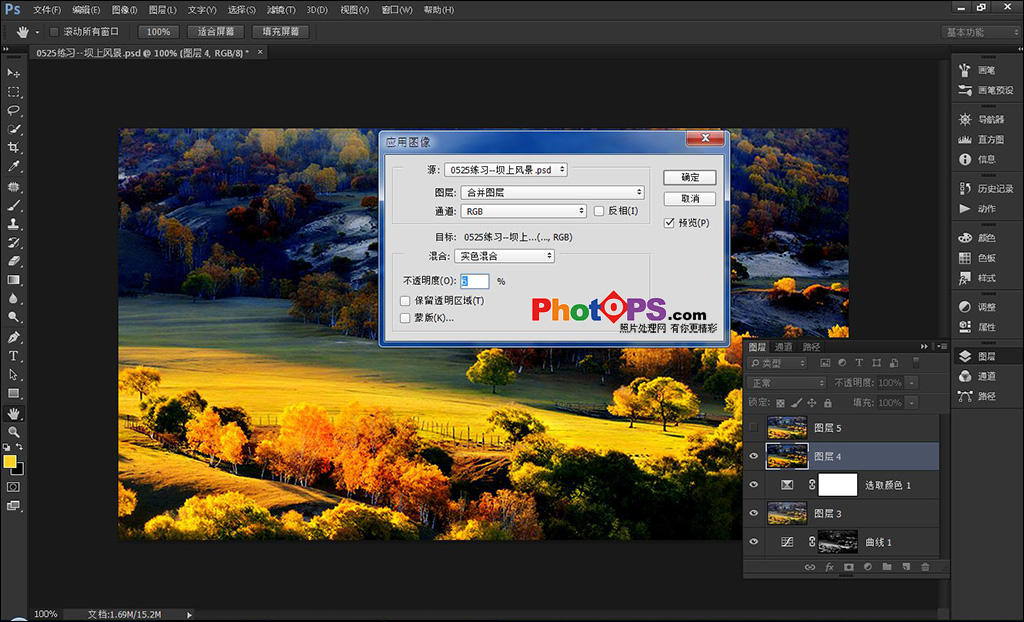
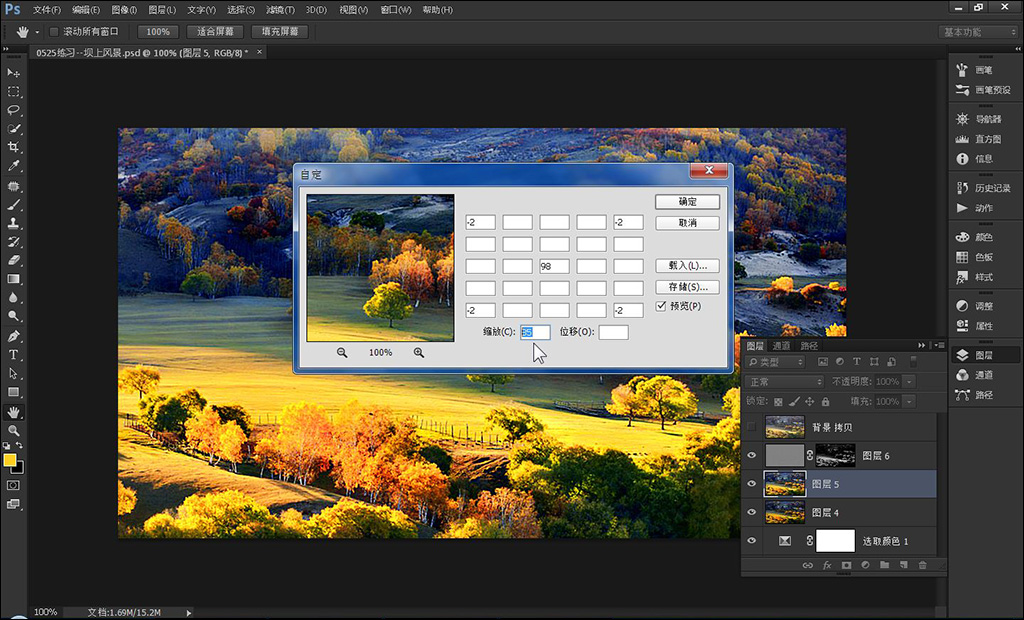
最终效果!
