素材颜色单调,整体表现为绿色,利用ps后期调了一下色,把照片中间部分调为橙红色,暗部调出微微的暗蓝色调即可。想学习调色的同学可以跟着一起练习,做完记得交作业。
最终效果

原图

1、打开素材图片,创建可选颜色调整图层,对黄色,绿色进行调整,参数及效果如下图。这一步给图片增加青绿色。
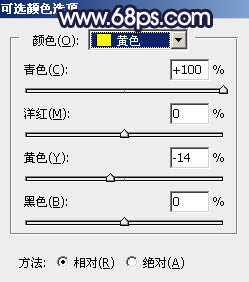
<图1>
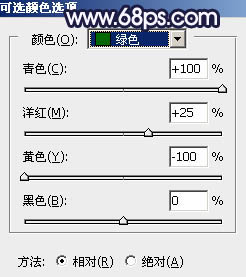
<图2>

<图3>
2、创建可选颜色调整图层,再对黄,绿色进行调整,参数及效果如下图。这一步把图片中的黄绿色转为橙黄色。
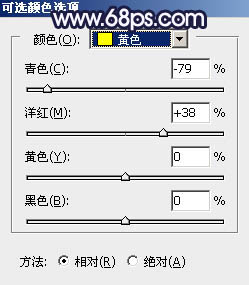
<图4>
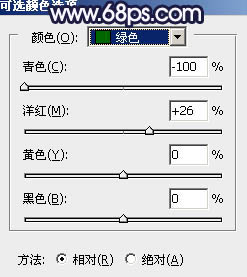
<图5>

<图6>
3、按Ctrl + J 把当前可选颜色调整图层复制一层,效果如下图。

<图7>
4、创建曲线调整图层,对RGB、红、蓝通道进行调整,参数设置如图8 - 10,效果如图11。这一步给图片高光及暗部区域增加蓝色。
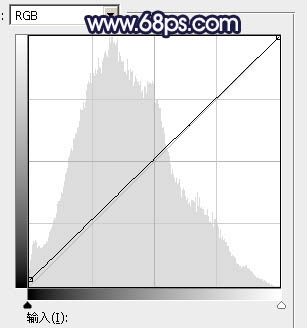
<图8>
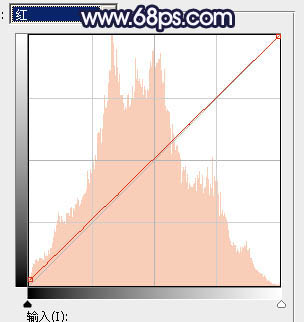
<图9>
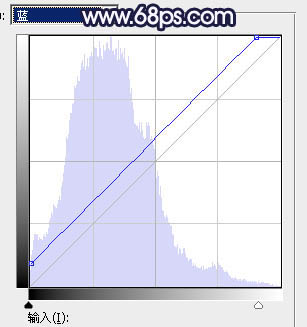
<图10>

<图11>
5、创建可选颜色调整图层,对黄、绿、青、白进行调整,参数设置如图12 - 15,效果如图16。这一步给图片增加橙红色,高光区域增加淡蓝色。
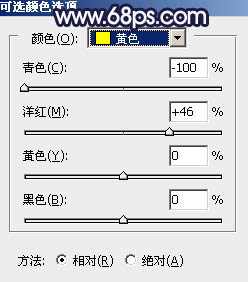
<图12>
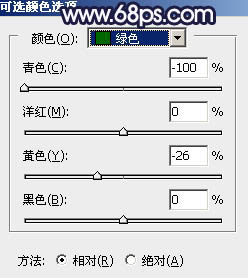
<图13>
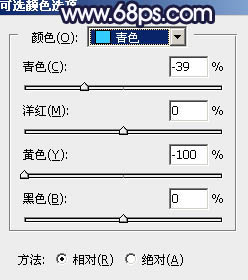
<图14>
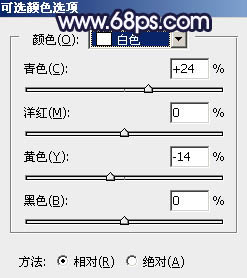
<图15>

<图16>
6、创建可选颜色调整图层,对红色,黄色进行调整,参数及效果如下图。这一步给图片增加橙红色。
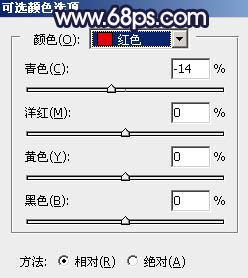
<图17>
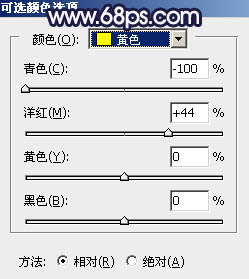
<图18>

<图19>
7、按Ctrl + J 把当前可选颜色调整图层复制一层,效果如下图。

<图20>
8、创建色彩平衡调整图层,对阴影,高光进行调整,参数及效果如下图。这一步同样给图片增加橙红色。
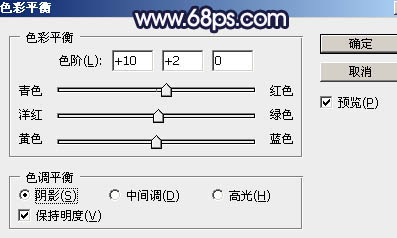
<图21>
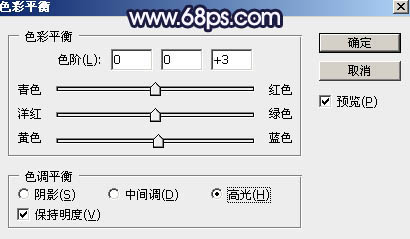
<图22>

<图23>
9、创建曲线调整图层,对蓝色通道进行调整,参数及效果如下图。这一步主要给图片高光部分增加淡蓝色。
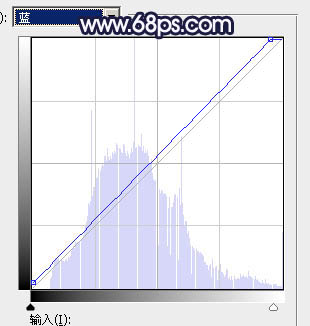
<图24>

<图25>
10、创建可选颜色调整图层,对红、黄、青、蓝、白、中性、黑进行调整,参数设置如图26 - 32,效果如图33。这一步微调图片中的暖色,并把青色调亮一点,高光区域再增加淡蓝色。
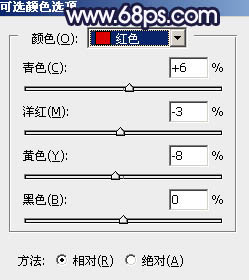
<图26>
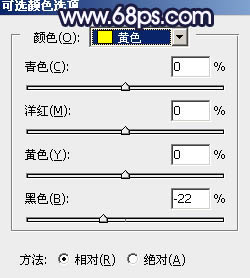
<图27>
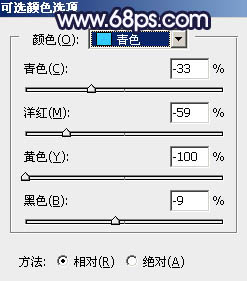
<图28>
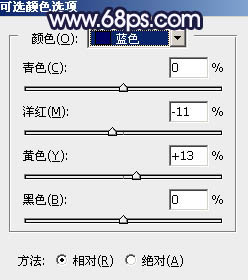
<图29>
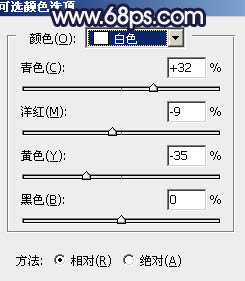
<图30>
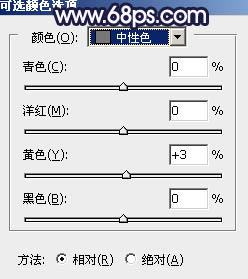
<图31>
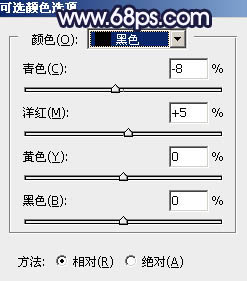
<图32>

<图33>
11、创建色彩平衡调整图层,对阴影,高光进行调整,参数及效果如下图。这一步给图片增加淡蓝色。
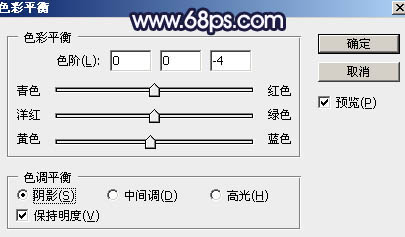
<图34>
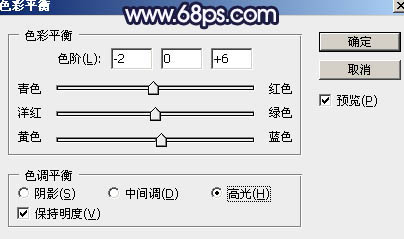
<图35>

<图36>
12、把背景图层复制一层,按Ctrl + Shift + ] 置顶,按住Alt键添加图层蒙版,用白色画笔把人物脸部及肤色部分擦出来,效果如下图。

<图37>
13、创建曲线调整图层,对RGB、红、蓝通道进行调整,参数设置如图38,确定后按Ctrl + Alt + G 创建剪切蒙版,效果如图39。这一步把人物肤色调亮一点。
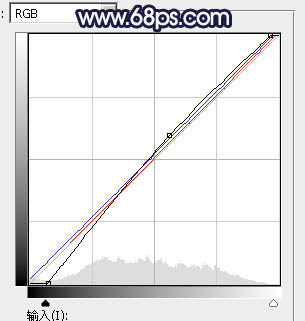
<图38>

<图39>
14、用套索工具把边角部分选取出来,适当羽化后创建曲线调整图层,给图片增加暗角,效果如下图。

<图40>
15、新建一个图层,用椭圆选框工具拉出下图所示的椭圆选区,羽化55个像素后填充暗红色:#AE7A74,取消选区后把混合模式改为“滤色”,效果如下图。这一步给图片中间位置增加高光。

<图41>
16、按Ctrl + J 把当前图层复制一层,混合模式改为“柔光”,不透明度改为:50%,效果如下图。

<图42>
17、创建色彩平衡调整图层,对高光进行调整,参数及效果如下图。这一步给高光区域增加淡蓝色。
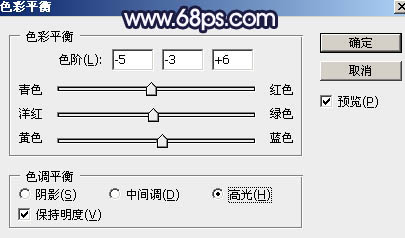
<图43>

<图44>
18、新建一个图层,按Ctrl + Alt + Shift + E 盖印图层,用模糊工具把图片中间区域的背景模糊处理,效果如下图。

<图45>
最后把整体柔化处理,给人物磨一下皮,微调一下局部明暗,完成最终效果。
