小白白第一次出教程,哈哈哈。。。不是很厉害,只想把现在自己的调色思路给大家分享一下,需要的朋友可以拿去看看,大师请勿喷啊。
先看看效果:

www.softyun.net/it/


拍摄时间:早上十点左右。
器材:6D 镜头SO1.4
相机参数:ISO200,光圈1.8,快门速度:1/1250,色温4200-4800
下面是效果对比:

素材下载:http://www.softyun.net/it//photoshop/sucai/2017/h609061.html
第一步:把RAW格式原图放入PS(LR也一样,我用Camera Raw滤镜)
1、观察图片,先做基本的调整。
本张图片分析:本人喜欢色调偏冷一点的,所以减了色温,然后色调加了一点红。原图高光稍微过了一点,将高光降低一点,再加白色色阶增加层次,加阴影,减黑色色阶让对比稍强一点。
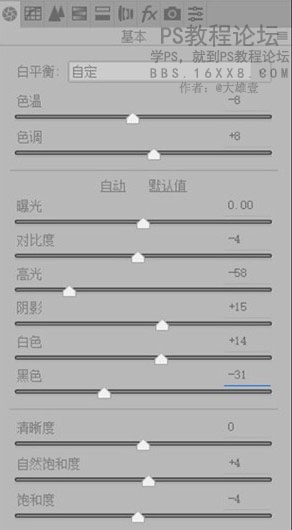
调整后:

第二步:调整RGB,红绿蓝四个曲线。
RGB提亮高光,降低阴影是为了加图片对比。红绿蓝曲线都调整为了很小的一个S,是为了让颜色对比微强一点点。
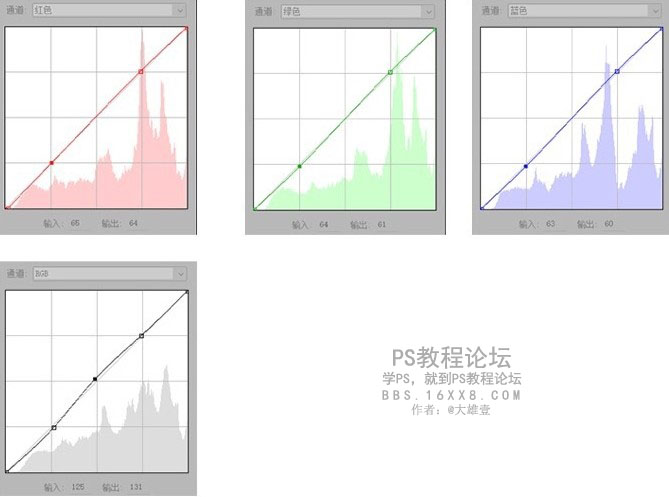
调整后效果:

第三步:这张图片的主要颜色就是红橙黄绿蓝这几种颜色。人物肤色一般都用红橙黄来调整,我这张图就是让嘴唇更红一点,让皮肤偏黄,青一点,绿色加绿,其实这个也是要看图片来调整的,这个只做一个参考。
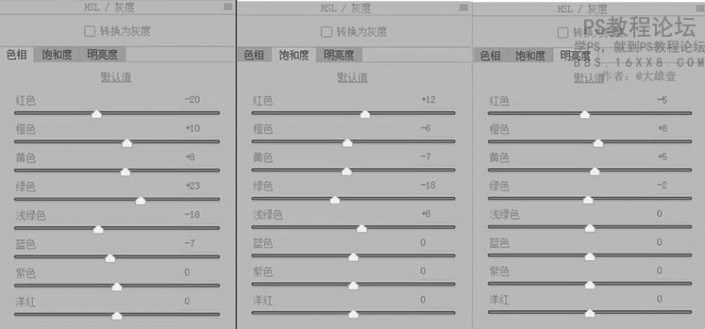
第四步:色调分离。
高光加了蓝,洋红一点是让皮肤偏粉红一点,让皮肤更润。阴影加了绿,为了让草,树绿一点,然后调一下平衡合适就好。
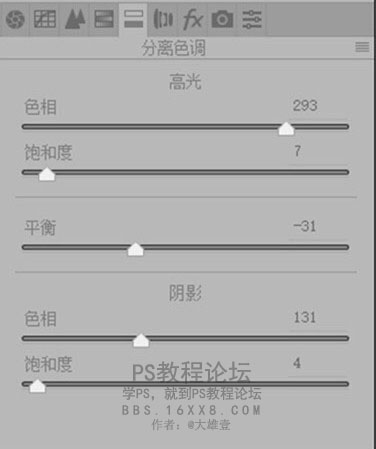
效果:(个人感觉这步挺重要的)

第五步:这一步是做了一个三原色的调整,我是跟着感觉来调的,反正就是照片怎么好看怎么来调,阴影我是加了一点绿,很多小清新的照片阴影都有点偏绿。
重要的来啦!!!全部调整完过后,我发现了色调比较冷,本组图片有阳光,适合暖色调,然后就回到第一步加了色温。这一步还是为告诉大家要对图片分析然后去调整。
这张图片差不多色调就已经调好了,再导入PS磨皮,液化就好啦,这个就不细讲啦,在这里给小伙伴们说一下磨皮液化的时候,可以把人物标志性的特征保留,比如痣啊什么的,不一定要全部去掉。
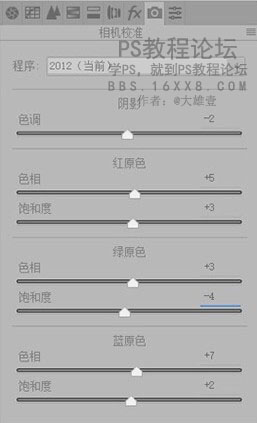
最终效果如下图:

www.softyun.net/it/