孩子是可爱、纯洁的代名词,本篇教程教你通过Photoshop给宝宝制作一款出色的写真照,操作易上手,利用饱和度等一系列操作,给照片进行后期润色和调整,调出和影楼不一样风格的照片,需要练习的同学们文章里有原图噢。
效果图:

www.softyun.net/it/
原图:

第一步 打开>文件 找到你要修的那张图片
第二步 把图层复制一份:如下
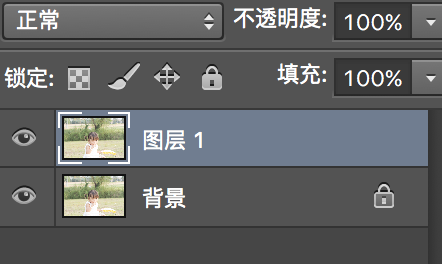
第三步 滤镜>camera raw滤镜 调出camera raw的面板
调整画面中的高光和白色的滑动块
将原本过爆的白色压一点回来
找出白色的细节(具体数值看感觉,每张图片不一样),点击确定
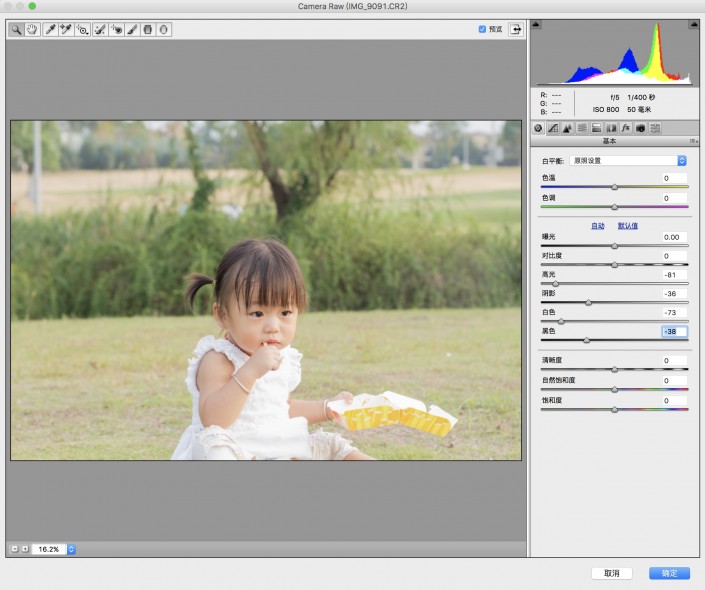
第四步 拷贝复制一张图层
把效果改成柔光模式
不透明度改成50% 合并图层
这一步的作用是去灰
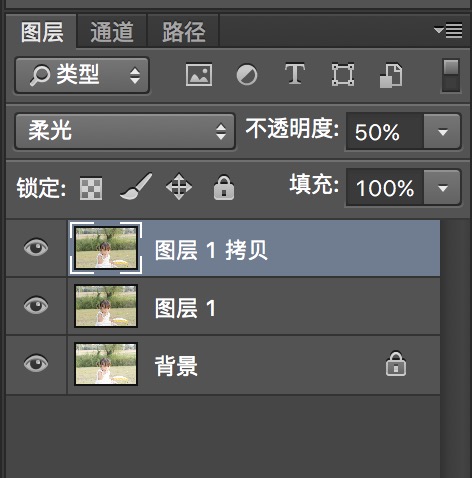
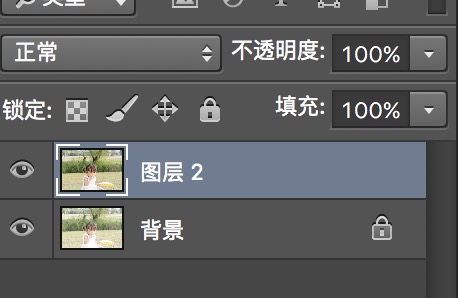
第五步 重新调出camera raw面板 因为柔光之后会让白的地方更白
灰的地方更灰
这一步主要是从新压暗白色部分
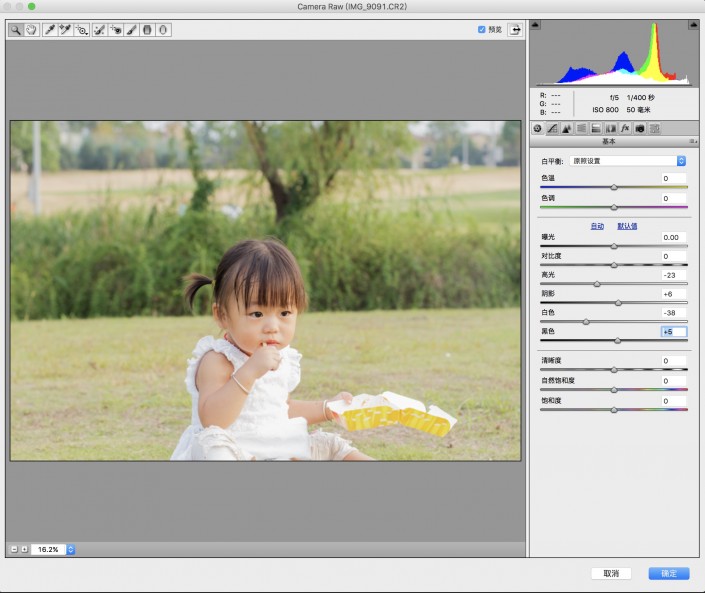
第六步 压过高光之后
我们观察下发现宝宝的皮肤有点发红并且有点发黄
我们点开camera raw面板中的第四个按钮
调出HSL/灰度面板(主要是为了控制人物的肤色偏红偏黄)
第一步调节色相中的橙色
第二步调节饱和度中的橙色
第三步调节明亮度中的橙色
点击确定



第七步 再一次调用camera raw面板(解释下为什么要保存在调用,因为这样执行一步不会跟上面一步产生冲突)
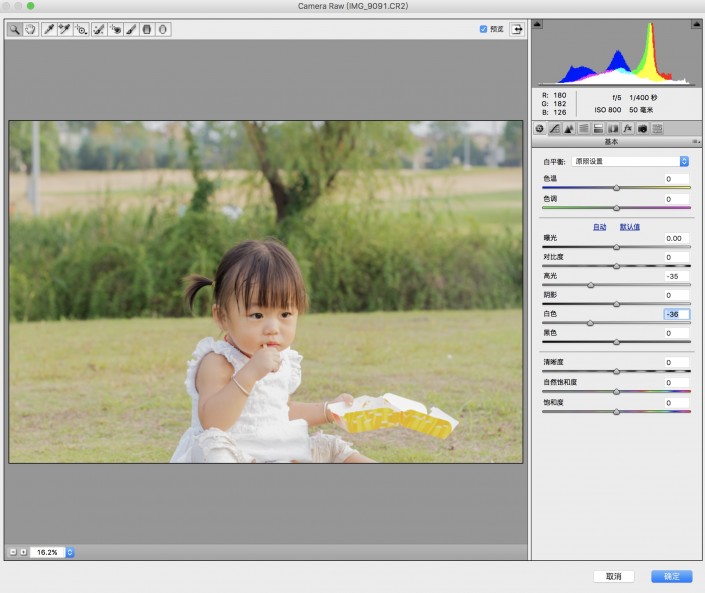
第八步 在新的图层上面加入蒙版
用软性画笔把人物图出来(这一步我们图出人物是为了只需要背景有效果,而人物不需要)
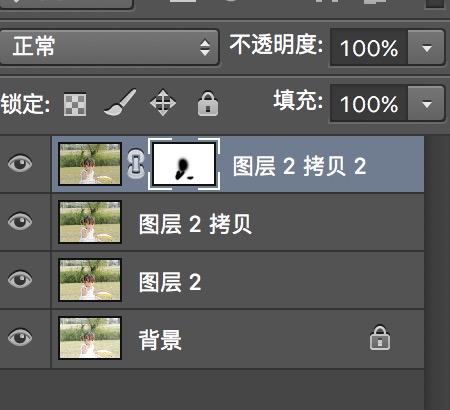
第九步 添加自然饱和度
并且擦出人物
让人物不要有自然饱和度的效果

第十步 新建一个新的图层
选择画笔
将流量调到1%
在新建的图层上面
用吸管吸取皮肤颜色
在返回画笔涂抹你自己觉得肤色不均匀的地方
如图显示效果
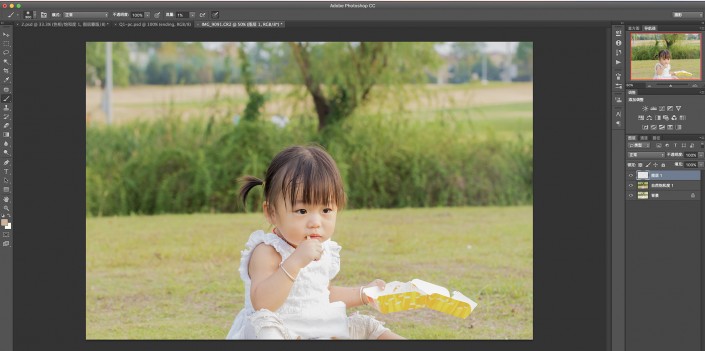
第十一步 选择曲线调整图层
稍稍压暗一点画面
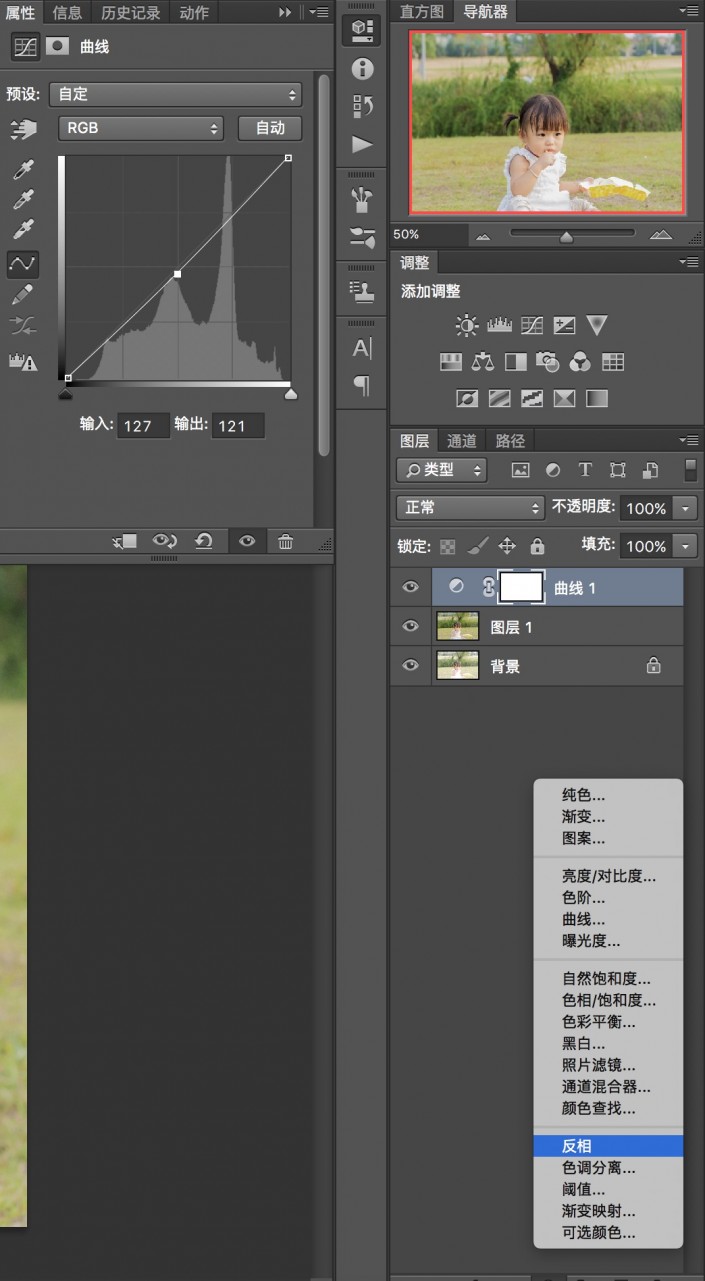
第十二步 我们整体的效果希望偏黄昏一点
带一点梦幻的金色的效果
选择纯色面板中选择一个你自己觉得比较喜欢的黄色
选择柔光并且将透明度降低
擦出人物
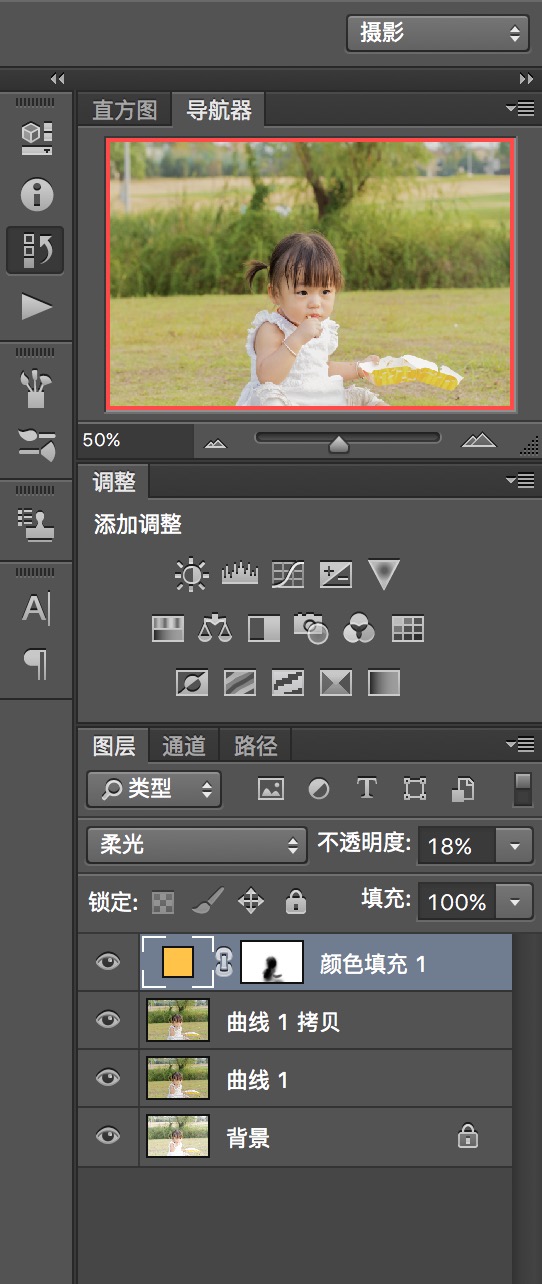
第十三步 调出可选颜色面板
分别对红色和黄色面板进行调色
目的是不让人物偏色
用画笔工具擦出背景
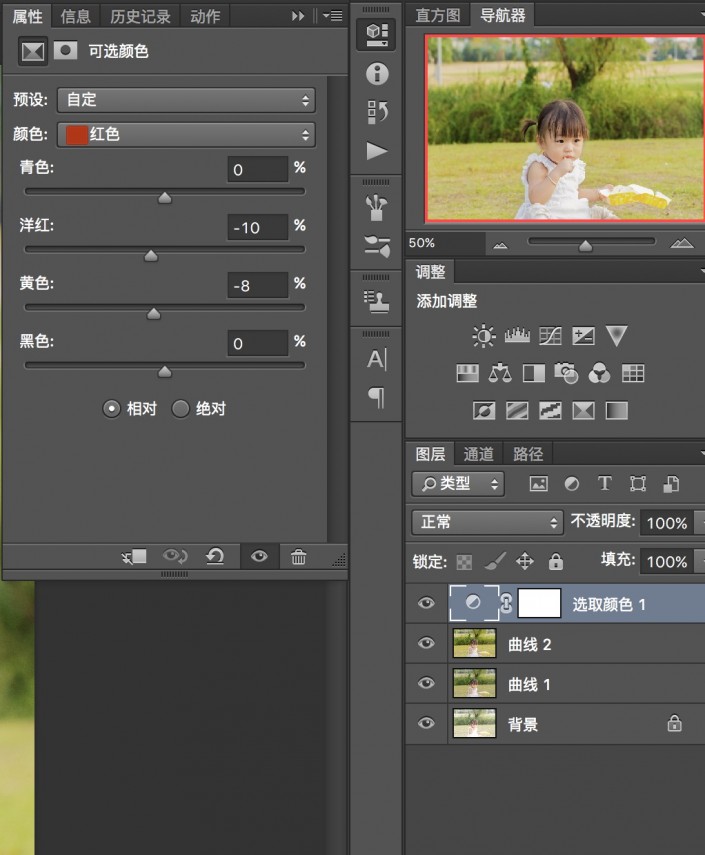
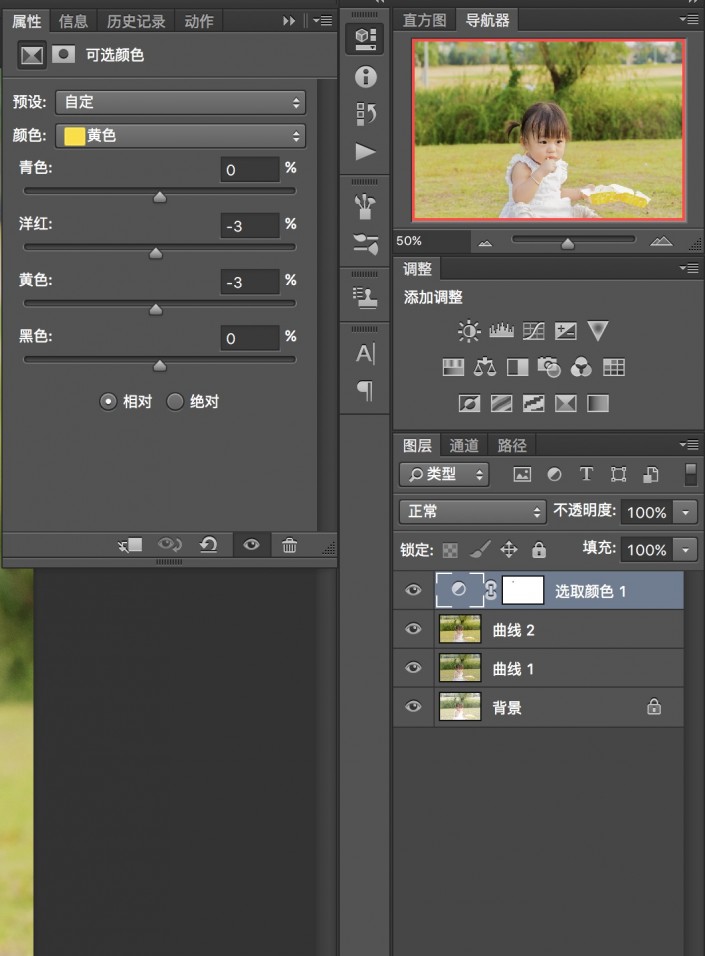
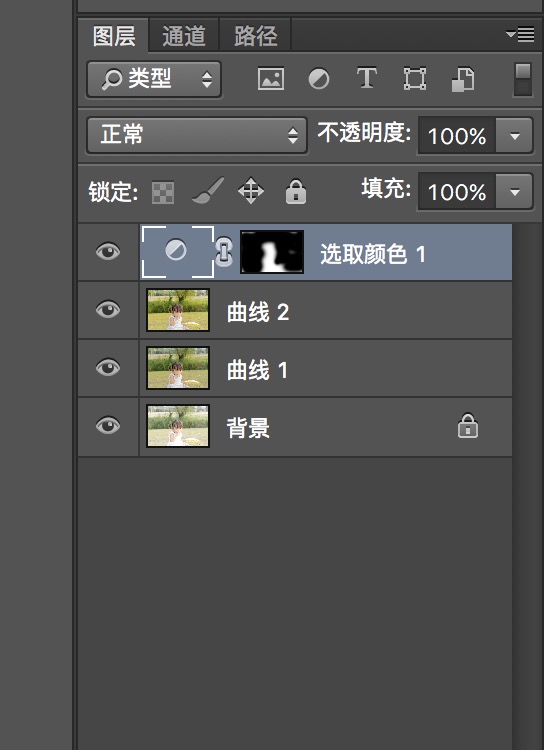
第十四步 再一次使用自然饱和度
似的背景更加鲜艳一点
同时擦出人物
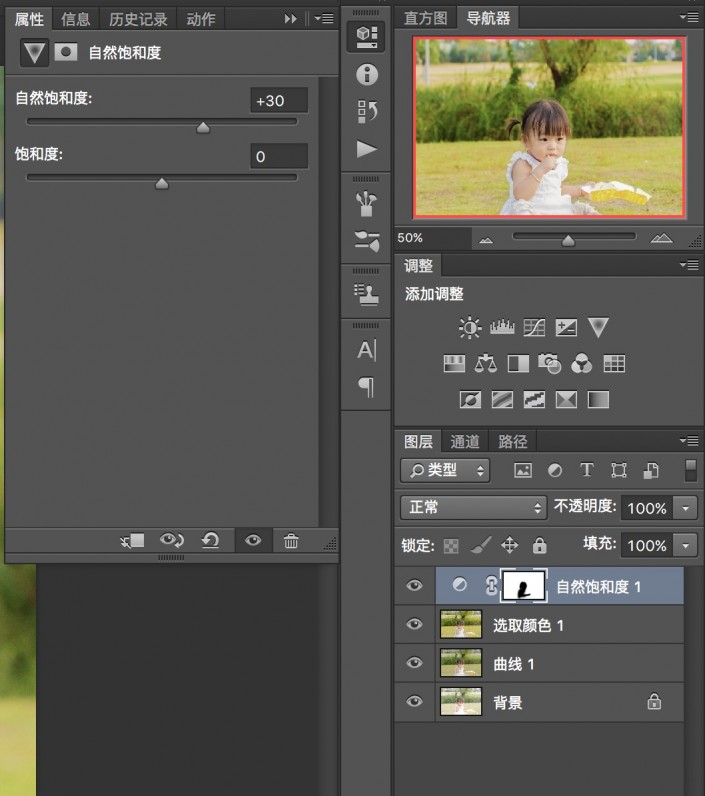
第十五步 滤镜>其他>高反差保留
效果改成柔光
将人物锐化
使人物立体
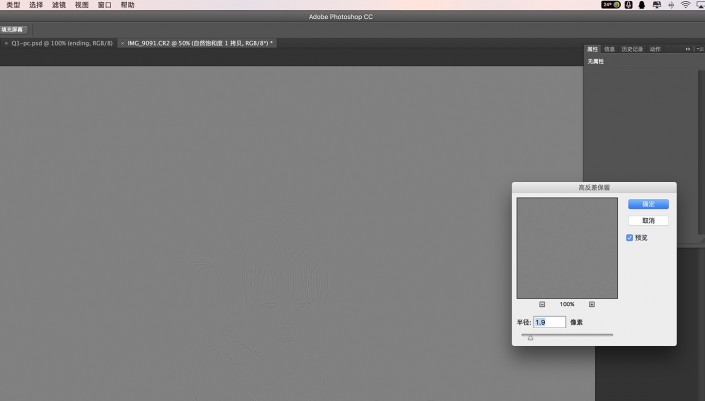
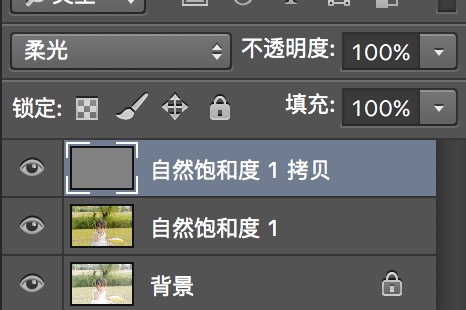
第十六步 选着简单工具
将人物的眼睛部分提亮
让人物眼睛有闪闪发亮
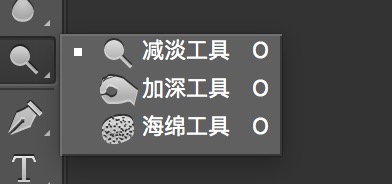
第十七步 整体再一次调整色彩平衡
让人物与环境相融合
分别调整色彩平衡中的高光 中间调 和阴影
并且将画笔的透明度调节到35%图出人物
使人物不要太受环境影响
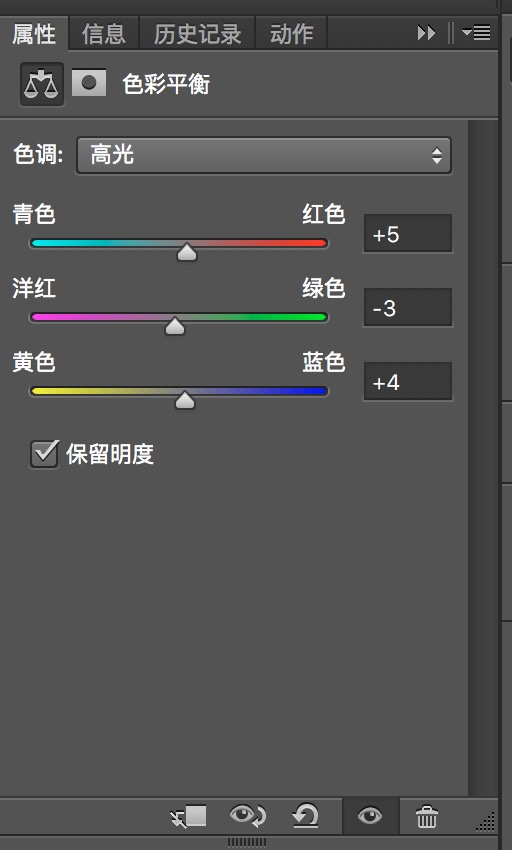
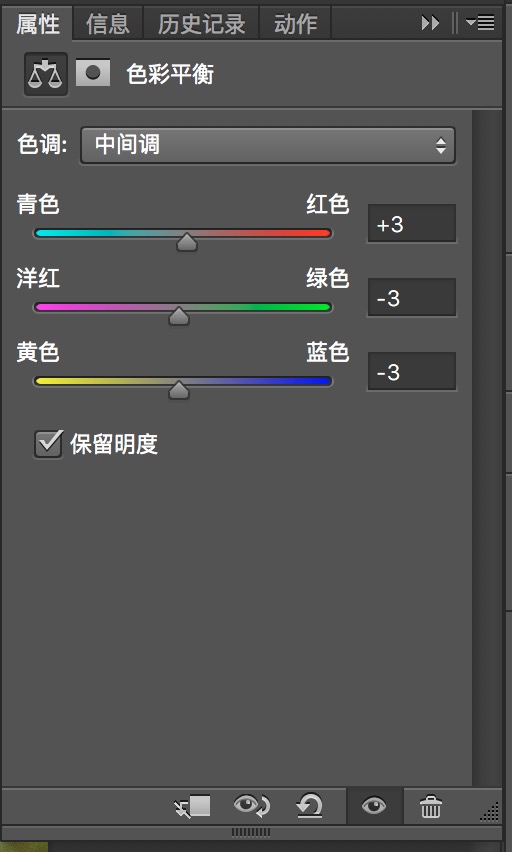
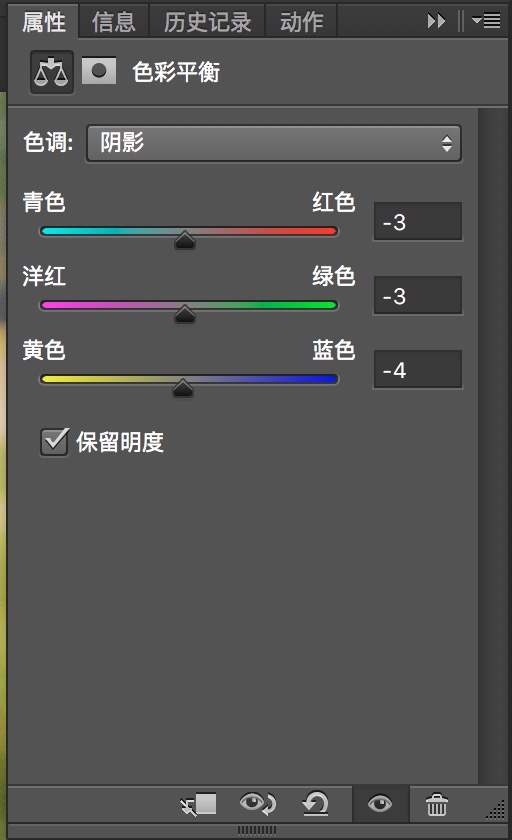
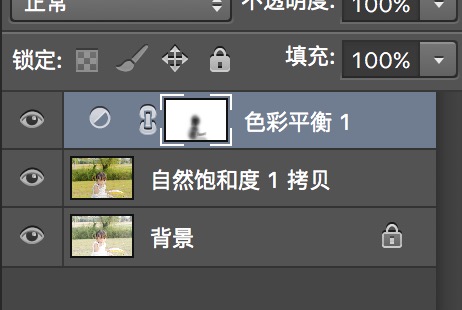
最后大功告成
导出jpg文件
