本篇教程通过LR和PS打造外景少女甜美小清新人像,甜美系效果是很多同学喜欢的,也很受欢迎,整体的色彩以小清新为主,主要通过常用的调色工具来完成,可以跟着学习一下调色的方法和思路,看看清新、明亮、通透的小清新人像是如何调出来的,同学们一起来学习一下吧。
对比图:

www.softyun.net/it/
操作步骤:
第一步:先从最基础的调整开始。降低一点色温数值,提高曝光,增加对比度。降低高光让亮部衣服细节显现出来。降低白色色阶,进一步压高光。拉高阴影,黑色色阶。提亮整体影调,减少面部阴影,提升面部亮度。

第二步:降低些许清晰度,然后皮肤的明暗过渡更自然一点点,使画面更柔和,还带点磨皮效果。然后再增加自然饱和度,降低整体一点整体饱和度。
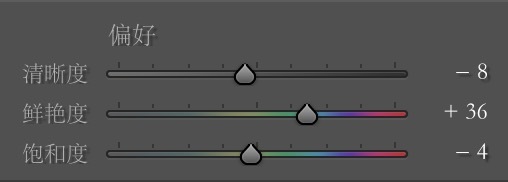
此时做一个对比,画面明显好看许多。
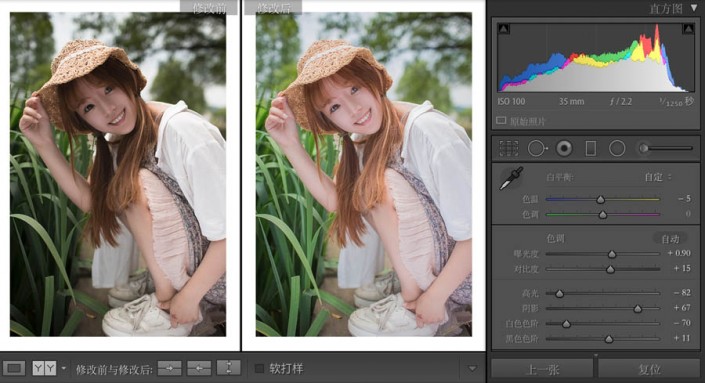
第三步:接着对曲线进行调整。高光降低一点,损失一点点细节然后高光部分更柔和不那么刺眼,暗部再次做一点提升,中间调进行对比度的一点提升。
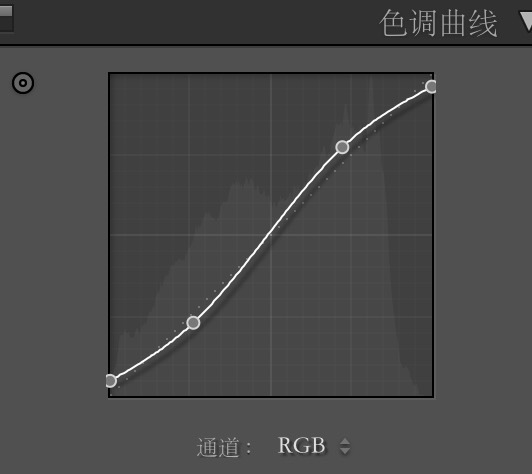
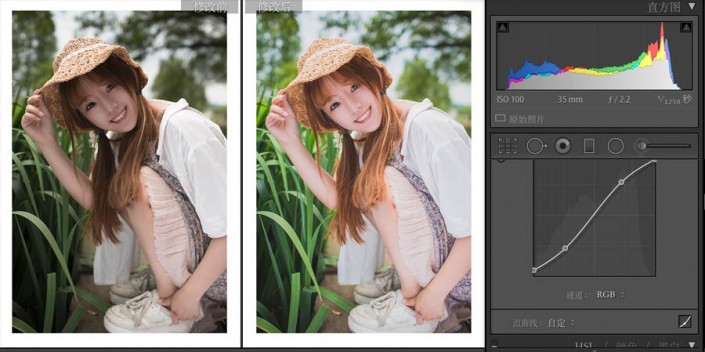
第四步:橙色主要是控制肤色的,红色也有一点。于是我降低了橙色的饱和度,提升了红色和橙色的的亮度,让肤色变得更白更亮一点。画面的明暗关系进一步进行了提升,片子的大体色调,明暗关系都已经完成得差不多了,基本上完成了90%的任务。
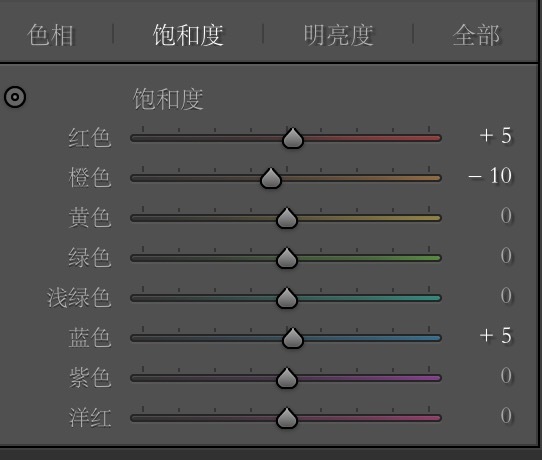
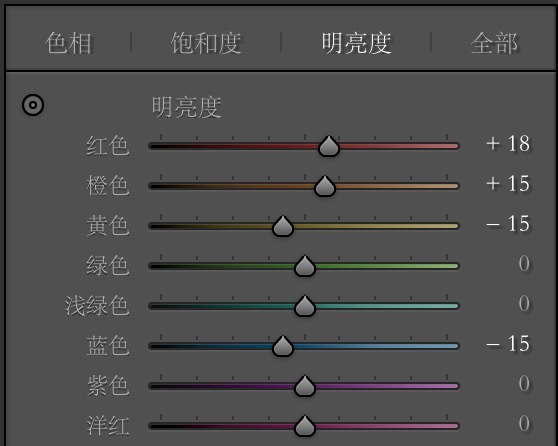

第五步:从LR导出,进入PS,我们做一些精细的调整。我比较擅长可选颜色调色,于是我用可选颜色,把画面中性部进行一点提亮,感觉画面色温还是有点暖,于是减少黄色,起到一点点降低中性区域色温的效果。
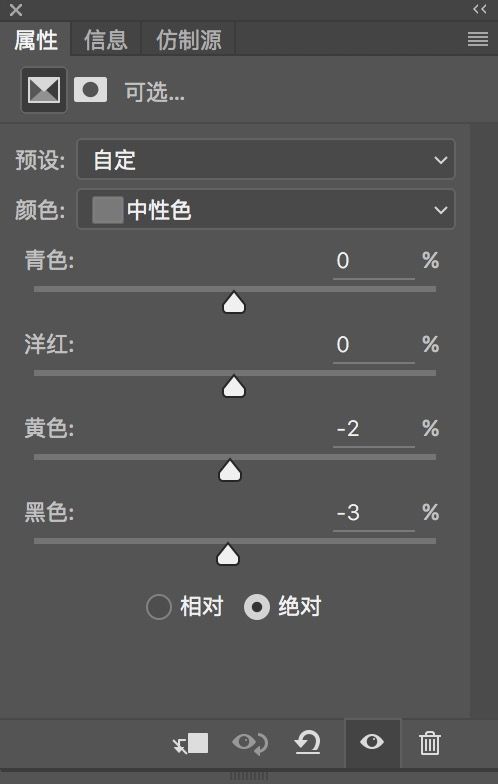
第六步:降低绿色明度把画面草的亮度降低,且往深颜色调,为了凸显人物。
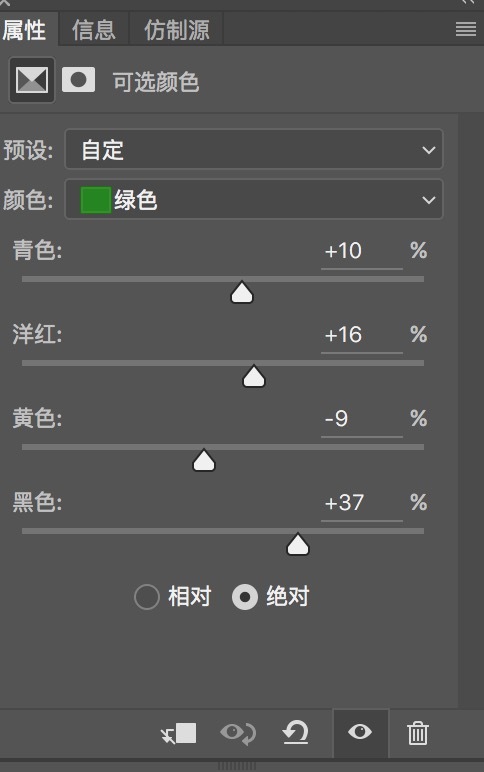
第七步:增加黄色的黑色数值相当于降低一点黄色的明度,对草的颜色进一步的压低。同时增加了一些黄色,让模特头上的草帽更好看一点。
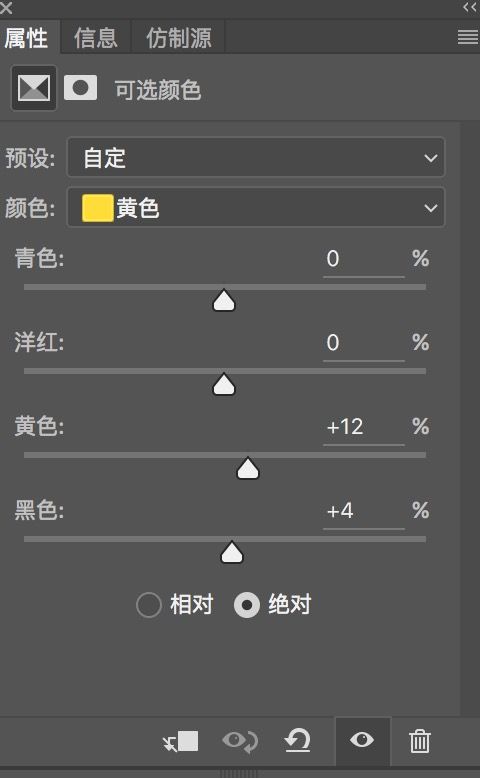
第八步:调整红色,这里的红色是对肤色的进一步精细的调整。肤色有点偏青偏洋红。这里降低青色洋红加一点黄色让肤色回归正常,看起来更自然。
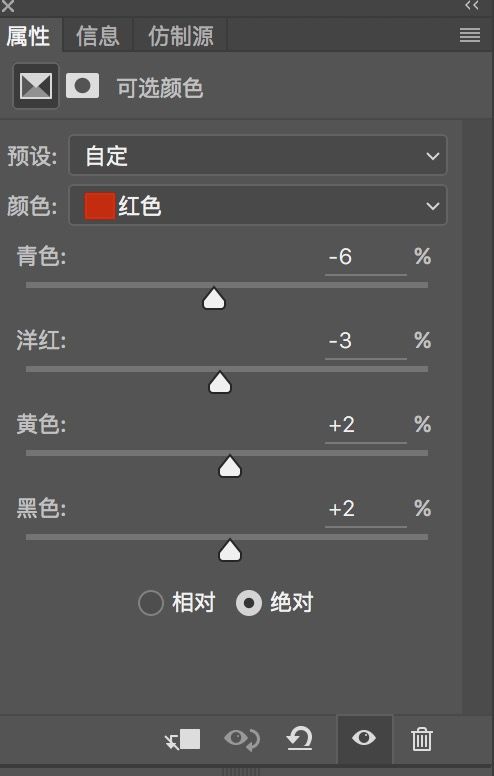
第九步:由于之前的曲线,暗部被提亮了,造成暗部比较灰。用可选颜色黑色,给暗部稍稍偏一点颜色,增加画面层次,也去了暗部的灰。
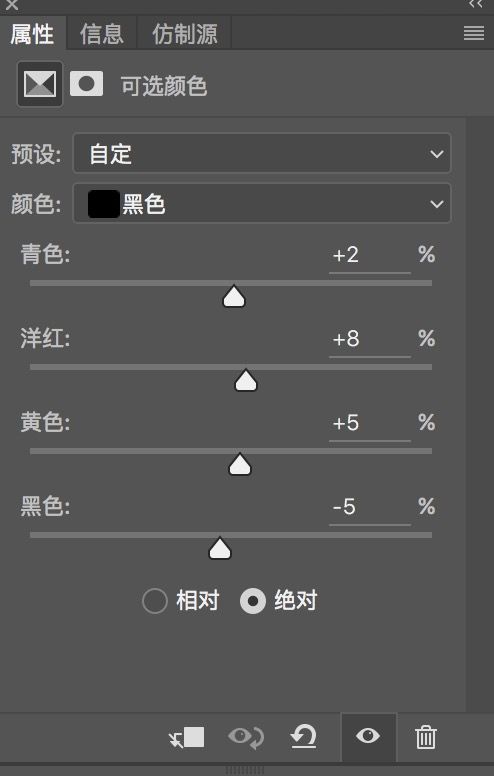
完成:
从左到右分别是原图,lr调整后,ps调整后。

其他胶片风效果

原片对比一下调整完成的,可以说是很棒了,整个颜色清新靓丽,很有夏天的感觉,同学们可以参考参数进行调节。