本篇教程通过PS打造男士古铜色肌肤质感,很多时候我们都是拿女性的照片来进行调色示范和讲解,女孩子都爱美吗,肯定希望把自己调色调的美美哒,那么本篇教程男同志有福了,经常见各种小清新调色,柔美调色,本次是阳刚男儿的古铜色肌肤校色教程,相信同学们会喜欢,整个调色教程难度中等,调起来也比较有乐趣,只要按照教程就可以做到,古铜的肌肤给人一种高级感有质感的感觉,想学习的同学们一起来制作一下吧。

www.softyun.net/it/
操作步骤:
1.打开图片,为了不破坏原图,提前复制一层出来
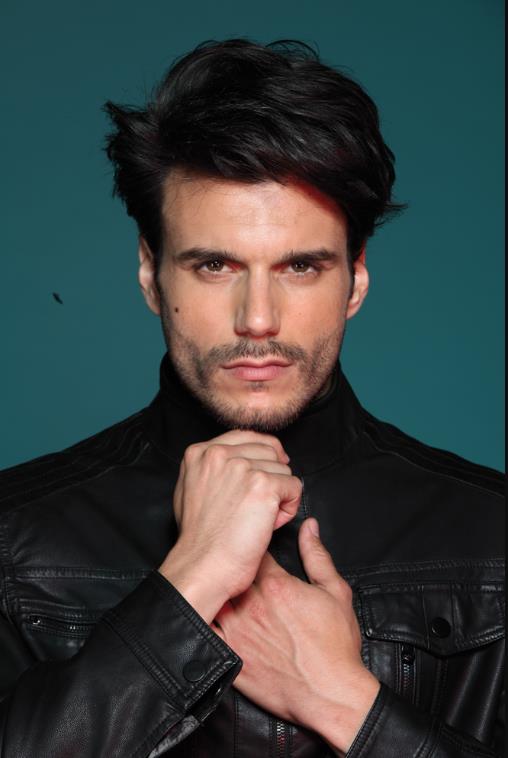
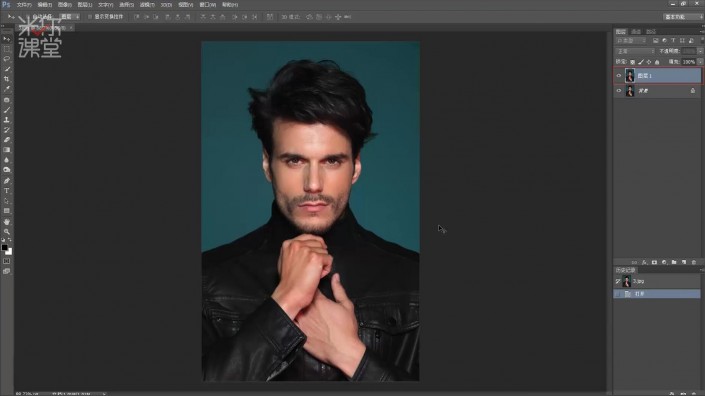
2.观察人物,对不并不很强,打开色阶会发现亮部信息缺失了一些,调整下亮部
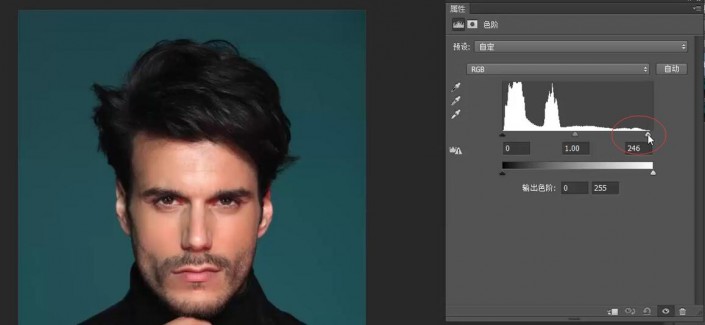
3.现在亮部来看还是可以的,但是暗部过暗,通过阴影高光命令来增加暗部细节
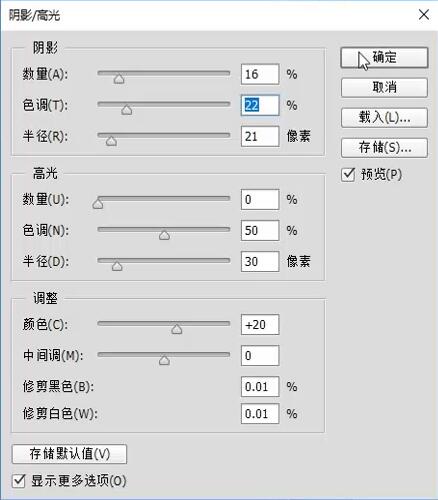
4.下面再来调整人物肤色,打开可选颜色勾选绝对
对于红黄的调整都是去红、加洋红、去黄,将肤色色调整个压下来
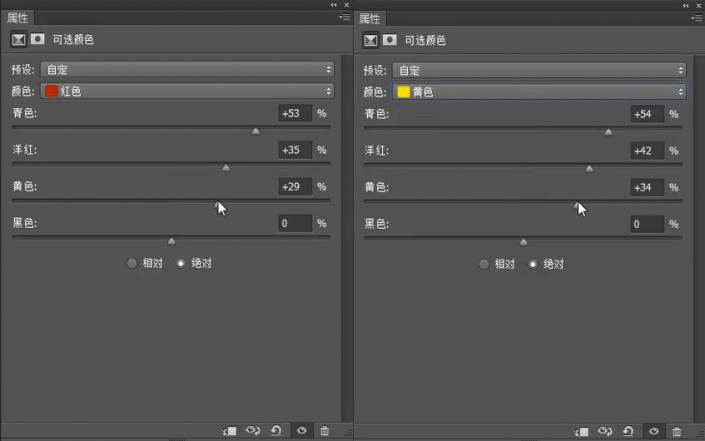
5.为了增加人物面部的立体感,再调整白色与上面相反的操作,加红、减洋红、加黄,做出高光
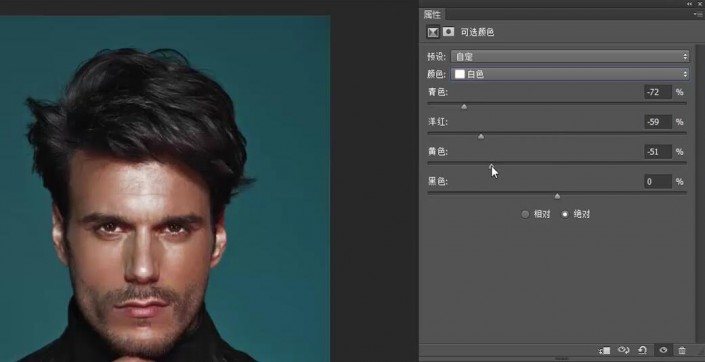
6.接下来做他的暗部细节,为照片添加一个黑色的渐变映射,混合模式更改为“柔光”
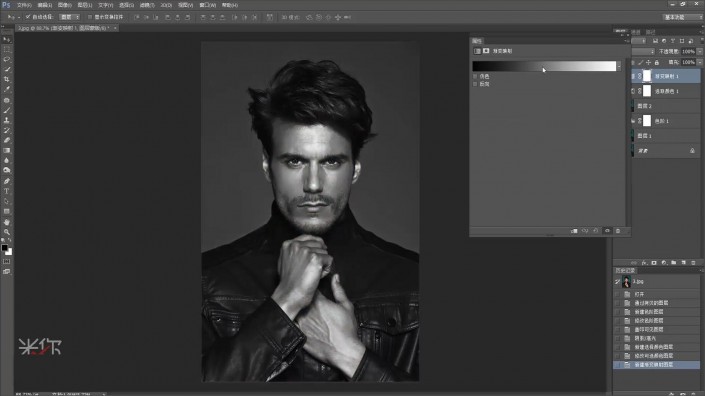
7.这一步操作会影响到暗部的服装,我们将渐变映射的蒙版更改为黑色,用白画笔擦出人物部分
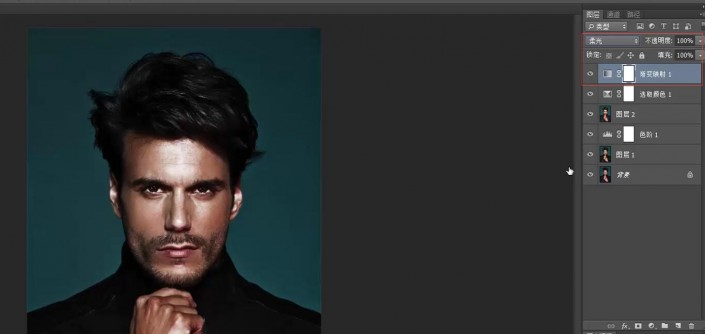
8.为了便于擦除,可以按键盘上的“\”调出红色蒙版方便擦除,擦完再按“\”隐藏起来
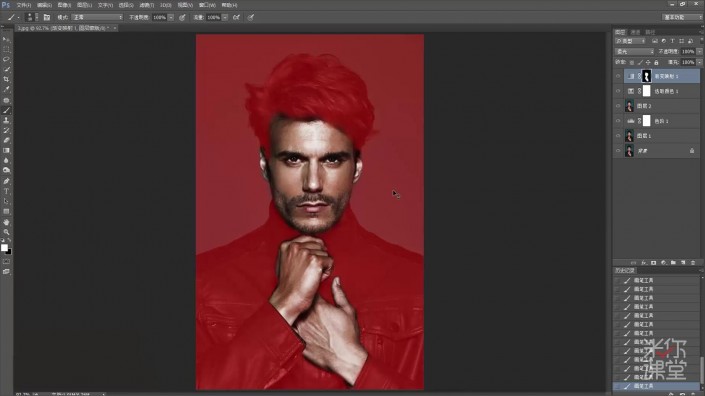
9.目前太暗,适当降低透明度
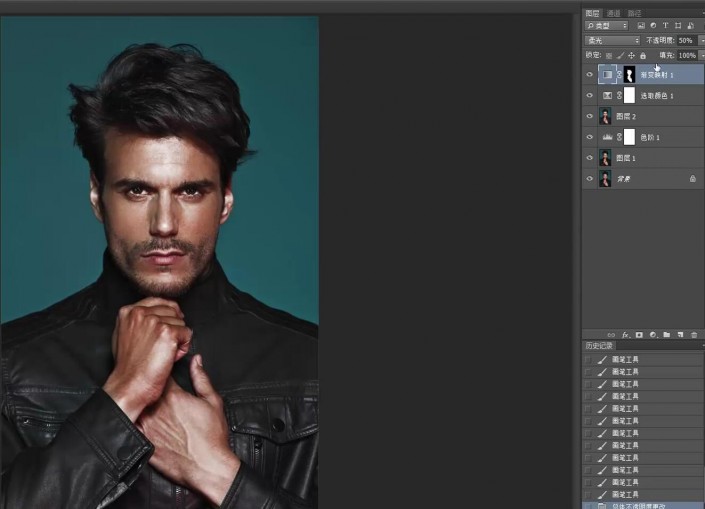
10.下面把人物背景压暗来反衬人物,打开色相饱和度,选择背景的颜色降低明度和饱和
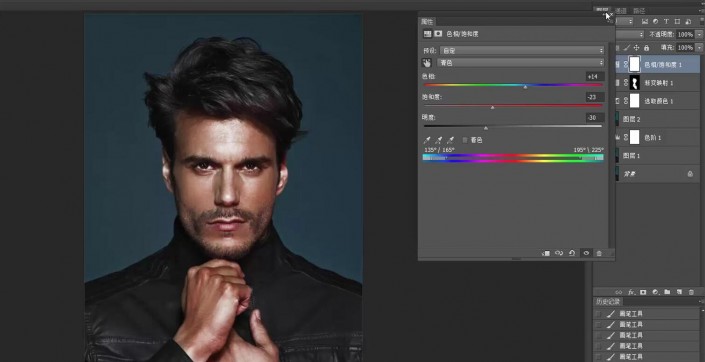
完成:

本文由 设计教程网 作者:官方发表,其版权均为 设计教程网 所有。
文章内容系作者个人观点,不代表 设计教程网 对观点赞同或支持。如需转载,请注明文章来源。
本篇教程在调色上更多的是增加了明暗和质感,整体感觉还不错,同学们根据教程来学习一下吧。