@张不是摄影师: 我们本篇教程分为两个部分,会在LR和PS中进行调整,我们在调色的时候要确定自己想要色调,比如我们这次调的颜色是复古柔光的紫调,所以在调色时候我们会朝着这个方向去调色,原图有些偏暗,我们会在整个色调往紫靠,具体通过教程来学习一下吧,相信通过教程同学们可以学的更好。
我们先看一下对比图

今天的教程分为两步,首先在LR中调色,之后在PS中做最后的调整。
话不多说,我们马上开始。
LR调色
分析问题:
首先明确我们想要得到的效果是复古柔光的紫调。

原图的问题在于,整体画面偏暗,脸部没有光泽,没有明显的风格化。
而柔光复古紫调的精髓,在于画面偏紫,色调统一束缚,没有别的杂色,高光部分有一种柔光的光晕,那么接下来我们按照想要的画面进行调整。
基本参数调节:
首先把色温降低,色调往紫色偏移,使整个画面变冷紫。
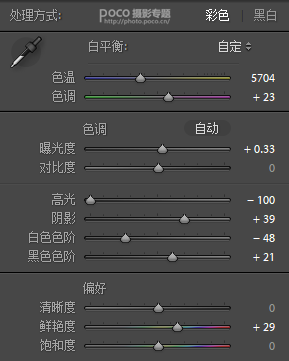
增加饱和度使片子增加色彩。
加曝光,压高光,提亮阴影。
把整个画面的光影做均匀,减少黑色色阶使画面更有层次,显质感。
曲线调节:
接下来我们来调整曲线,RGB 曲线是主要是进一步调整照片整体的亮部暗部,让画面没有强烈的反差从而变得更舒服。
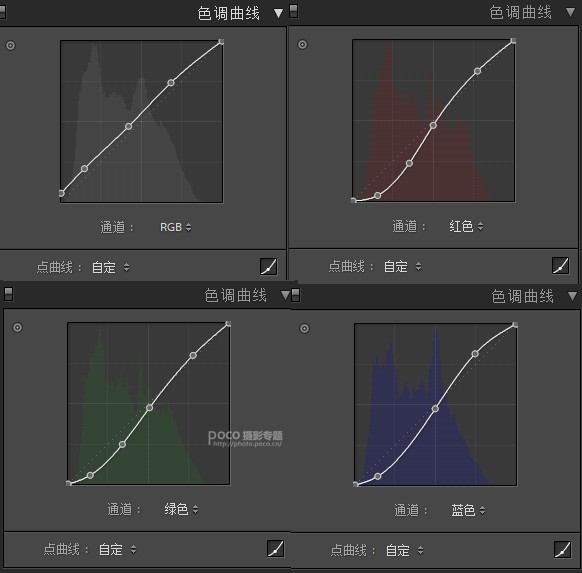
红绿蓝三条曲线调整为S型曲线使画面的色彩对比度更好。
将色调适当调整从而使画面变为微黄的复古调子。
色相/饱和度:
提亮橙色的明亮度,让皮肤更通透。

调整红色饱和度以及明亮度,让口红的颜色更加偏复古的暗红色。

减少绿色的饱和度以及明亮度,增加蓝色饱和度让环境的颜色更加统一。

最后处理:
进一步锐化提升画面质感,减少杂色和颜色的调整,是为了去掉成像不好的噪点。
(这一步一定要把画面放大看仔细细节)
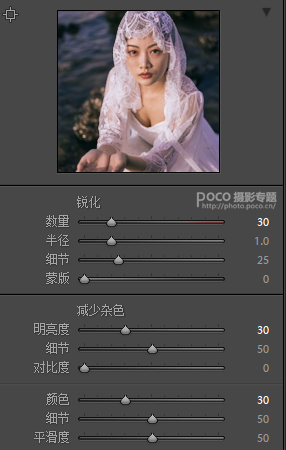
我个人习惯在PS里磨完皮后再在camera raw里加上噪点,模拟胶片的效果。
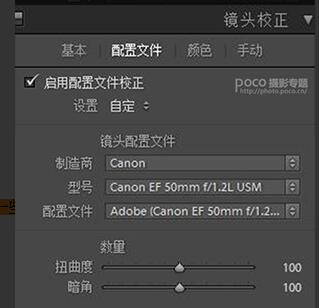
习惯性地删除色差以及进行镜头矫正。
个人觉得这样更贴近人眼的视觉,更好看一些。
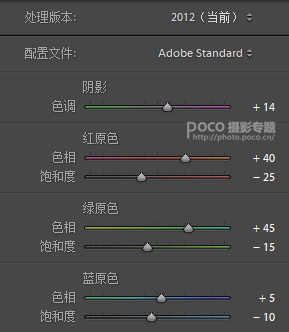
相机校准是一种很大程度上,很便捷的把画面调成复古颜色的方法。
我们调整红绿蓝三原色,红色右移,绿色右移,蓝色调整。色调继续往紫偏移。
PS调整
导入 PS 后首先进行液化以及磨皮,我在这里就不赘述了。
然后在这里讲下怎么制作柔光效果。
复制图层后,找到图像,点击亮度对比度,稍微加一点亮度,大概在15左右,点确定。
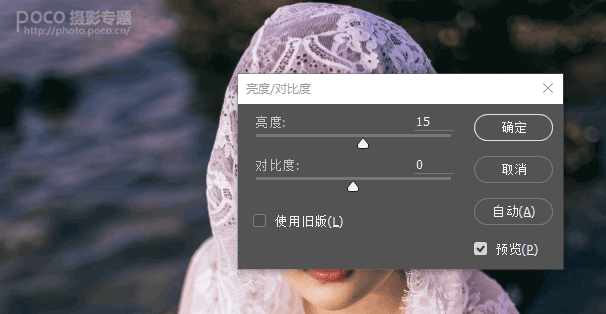
然后选取复制的图层点滤镜选择高斯模糊。
高斯模糊的数值大概在36左右,具体数值根据图的实际像素决定,预览效果差不多即可。
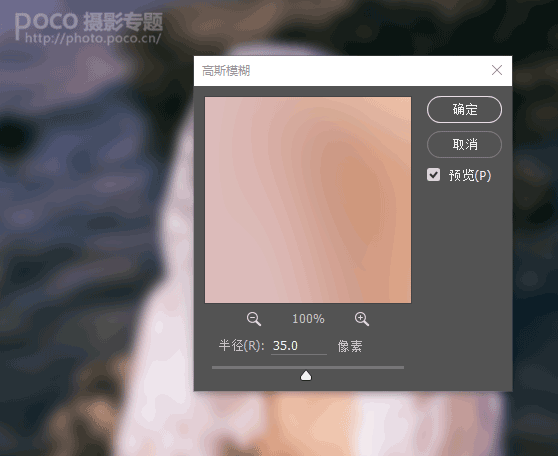
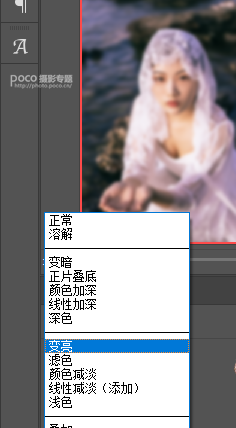
确定后再调整图层的模式,选择变亮然后会出现下图的样子。

接下来我们把图层的不透明度改为百分之66,这样让柔光效果更自然一些。
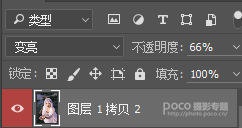
接下来点击下面的按钮构建图层蒙版,点击蒙版选项,出现白色蒙版。
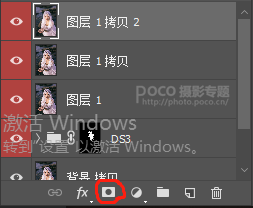
点击画笔,调整不透明度和流量,再在白色蒙版上涂抹。
把不需要的柔光效果涂抹掉,比如脸和眼睛等。
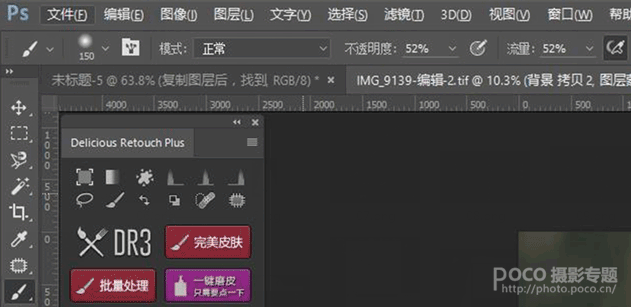
涂抹的时候要注意,整个脸部大面积涂抹一次,然后在眼睛那里小范围涂抹,把眼睛擦出来。
一层复古又温柔的柔光滤镜就加好了,成片展示如下:

一起来学习一下吧,相信你通过教程可以学到一些知识。