本篇教程通过PS给人像调出清新的通透色调,和同学们分享一下清新通透的调色思路,本篇要调的照片是在海边拍的,整个从服饰到景色都是以纯色为准,比较适合小清新,由于原片整体色调偏暗,模特皮肤偏红,海水颜色偏淡,所以我们要从这些方面及其他一些地方进行调色,具体通过教程来学习一下吧,相信通过制作,同学们可以做的更好,一定要练习起来啊。
效果图:

原图:

操作步骤:
前期:
准备拍海边主题,所以搭配选择了白色毛衣+白裙+杏色围巾给人比较干净的感觉。模特身上的颜色尽量在三个颜色以内尽量以纯色为准,比较适合小清新。

观察原片可以看出:1.整体色调偏暗
2.模特皮肤很红3.海水颜色偏黄
因为想要整体色调蓝蓝的,所以降低色温。原片太暗,提高曝光;降低高光可缓解过分过曝(毕竞曝光度拉的太高衣服细节容易丢失)。提亮阴影可提高画面亮度降低饱和度,提高鲜艳度会让整体画面感更好,皮肤也会通透一些。
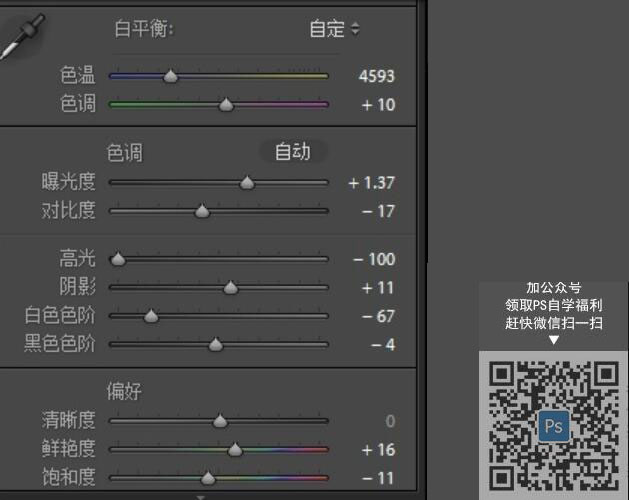
模特肤色偏红,所以降低红色饱和度适当减少红色。橙色对应肤色,降低橙色饱和度会让皮肤看上去白一点,然后提高明亮度。

提高蓝色饱和度,让画面的蓝色更加浓郁一点,提高明亮度,让蓝色更亮。

调完后大概这样(IR部分还没结束)

神奇的一部来了!因为色调要偏蓝,所以高光色相选个蓝色饱和度提高,整体蓝色就越多。
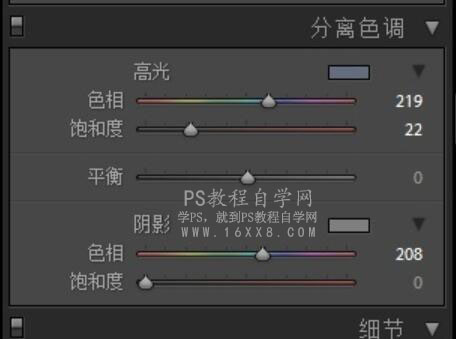
镜头矫正里的配置文件勾勾打上你会发现世界都亮了!据说是拯救相机自身的暗角什么的,反正我修片都会点它。
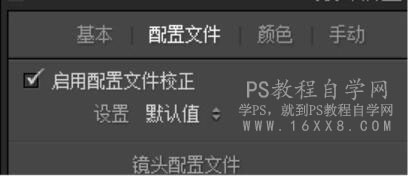
最后一步了。降低红色饱和度,(模特脸红嘛~),然后提高蓝色饱和度,让蓝色更多一点。
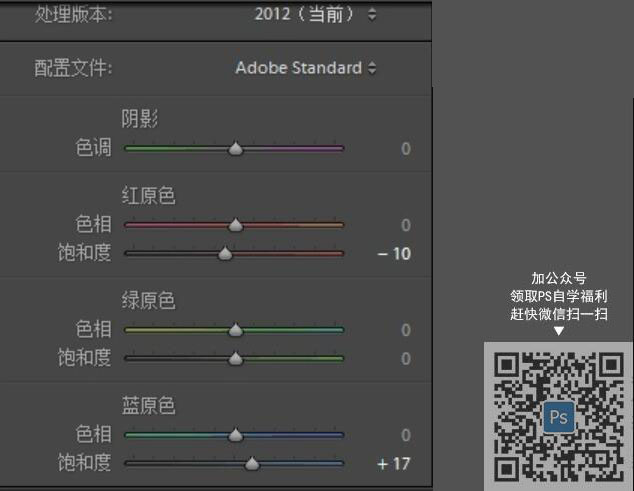
调色差不多结束了,进入下一个副本PS

进入PS后我会习惯先用磨皮插件磨皮,顺便亮度+2,让皮肤更亮一些。

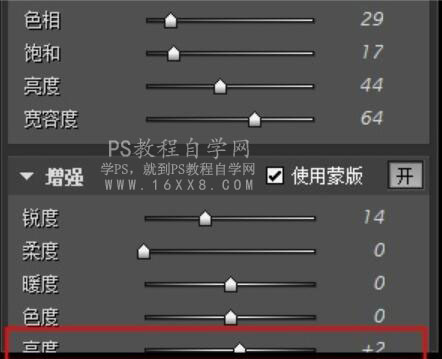
再对蓝色进行调节(这里完全凭感觉了)然后再对模特进行液化
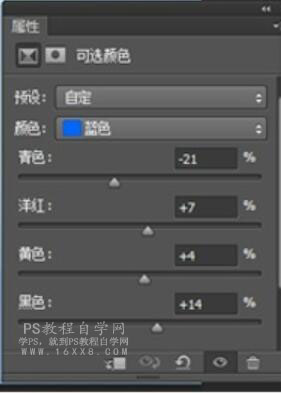
用套索工具圈出模特右键选择羽化,半径80。然后最上面的图像一调整一曲线。对圈出的部分进行提亮。

调整完后(好像并没啥区别)

按住键盘CTRL+R,然后拖;出一条标尺线(蓝色的线)靠着海平面的位置。
按住CTRL.+T,然后翻转图片让海平面和线平行。(这步可有可无,我只是比较喜欢横平竖直对齐)

裁剪工具,比例16:9
然后选择自己想要的位置进行裁剪。

完成:

到这里就整个制作就完成了,相信同学们已经掌握了修图思路,通过实际操作来练习一下吧。