确定调色思路后,整个照片就好操作了,照片的颜色是冷色的效果,对色温,色调等进行调整,将片子的主调调整为偏冷调,进而对色相、饱和度、明亮度也做一定的调整,同学们在学习的时候,可以学习一下调色思路,这样在制作照片上会更加熟练,具体通过教程来学习下一吧。
效果图:

擦偶偶步骤:
第一步、将RAW格式的片子导入PHOTOSHOP:然后对色温,色调等进行调整,将片子的主调调整为偏冷调。
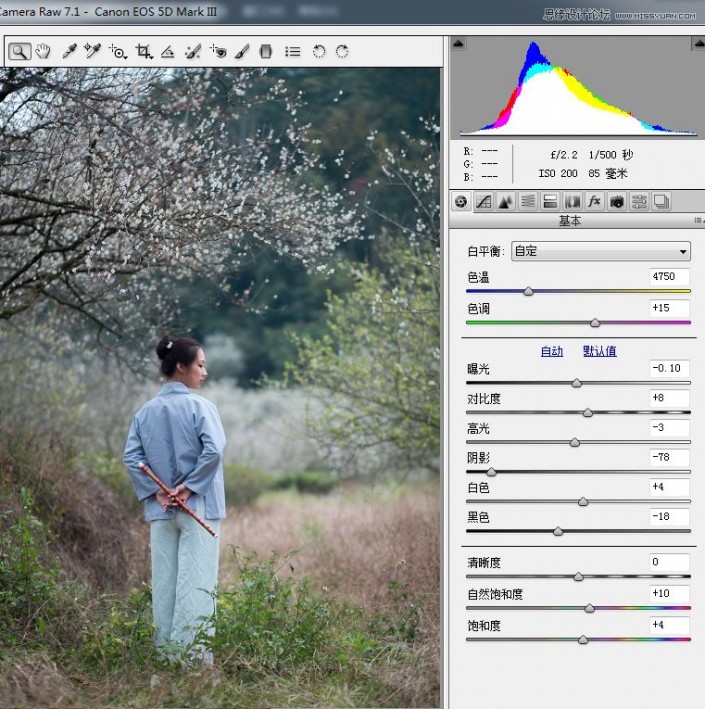
进而对色相、饱和度、明亮度也做一定的调整。
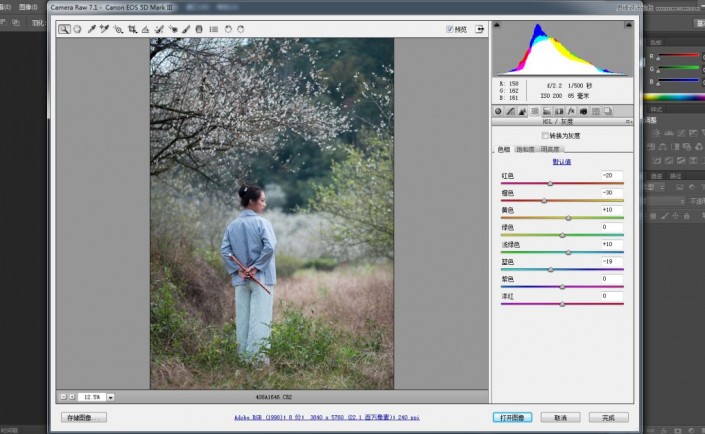
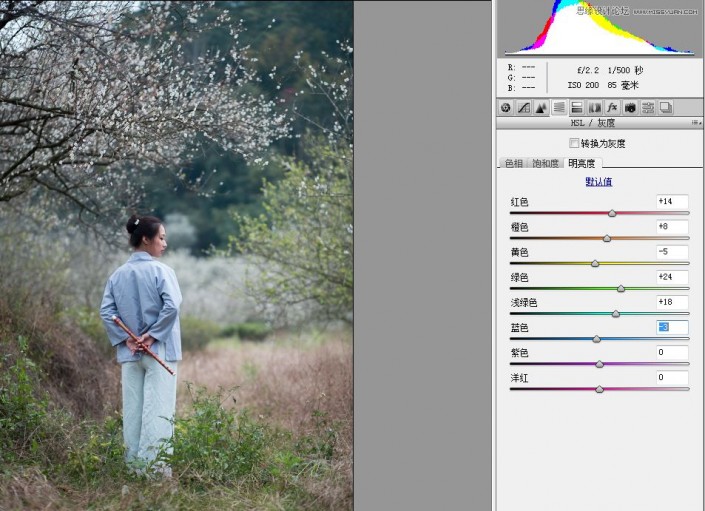
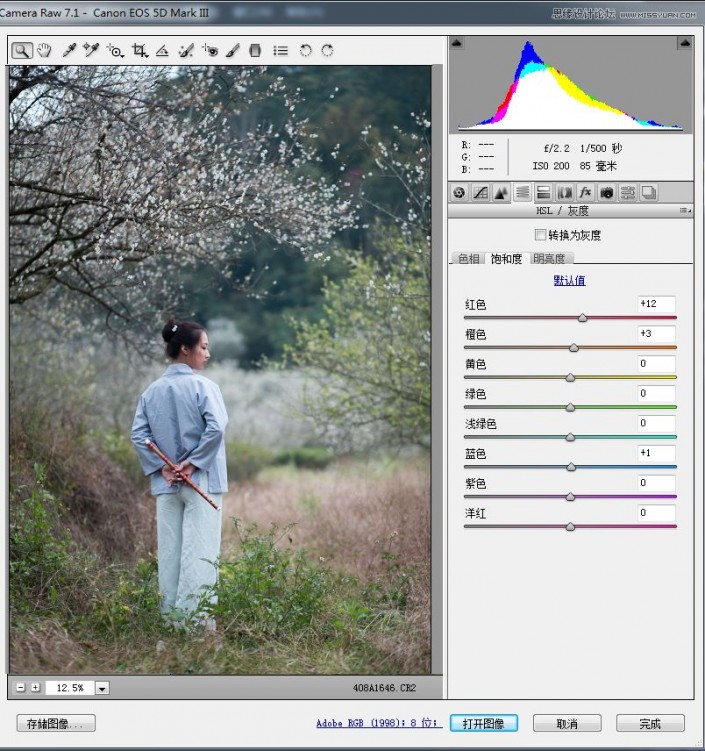
第二步:打开图像进入PHOTOSHOP工作界面:先将人物主体抠图出来,然后对背景部分进行色彩处理,在这里笔者先用2次可选颜色层将背景加蓝,使得画面更显冷调;在这里选择都是相对模式。




第二个可选颜色层的图层模式应用“叠加”让背景显得暗一点。
第三步:添加色彩平衡层,对阴影部分进一步加青色和蓝色。

第四步:添加自然饱和度层

第五步:添加亮度/对比度层,让背景再暗一点。

第六步:添加色相/饱和度层,加饱和度让画面色彩能浓郁。
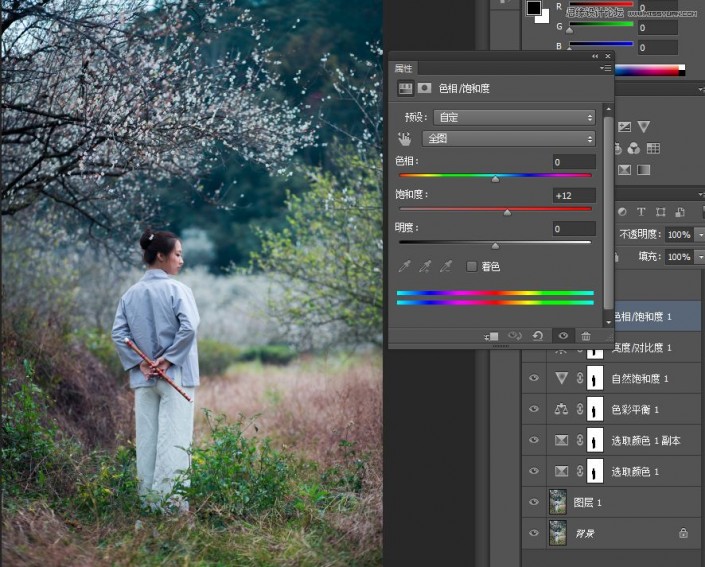
第七步:对人物选区进行处理,这里对人物的皮肤稍微做了一点红润处理。
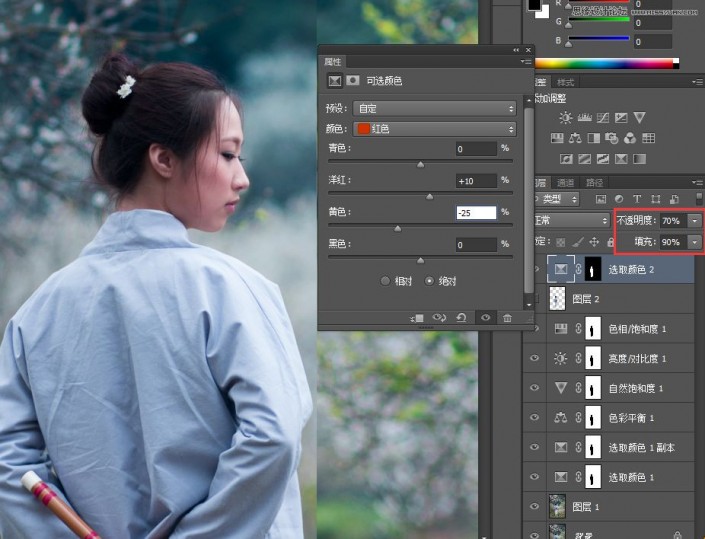
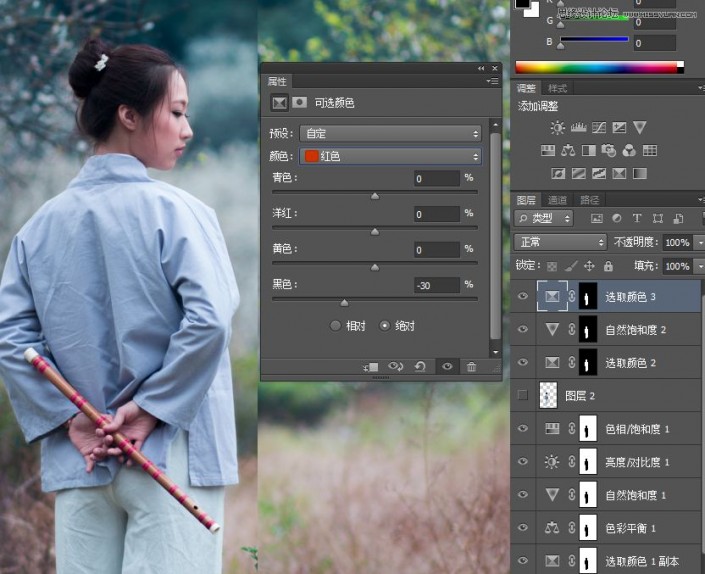
第八步:盖印层,添加文字等修饰。

第九步:保存为PSD和JPG两种格式输出。
下面是后期的图片和原图的对比效果。

调色后整个照片更有意境,画面也更通透,颜色上更加干净,一起来学习一下吧。