本篇教程通过PS抠出透明的玻璃瓶,相信很多同学们对于抠图深有感触,一看就觉得,这不是用“正品叠底”就可以完成的?实际呢,我们会先用魔棒工具,直接在顶部工具栏,选择主体,只有PS可以帮我们识别瓶子的选区,再添加图层蒙版,具体如何制作同学们还是需要通过教程的学习和实例来进行操作才可以,一起来通过教程学习一下吧。
效果图:

原图:

操作步骤:
经验丰富的小伙伴可能会说,“用正片叠底!”,但是实际试一下呢,我们使用魔棒工具,直接在顶部工具栏中,点击选择主体
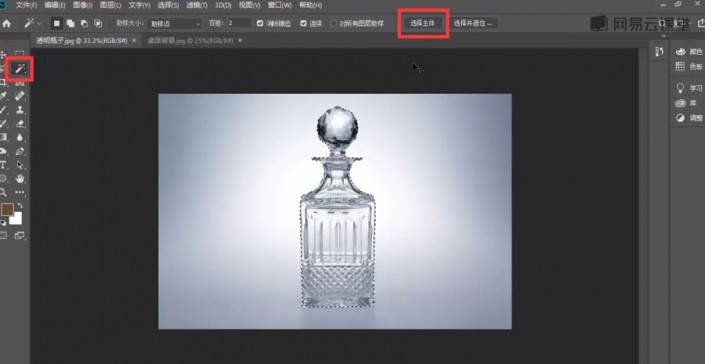
这样PS就自动帮我们识别出了瓶子的选区,然后点击添加图层蒙版

然后导入一张背景图片
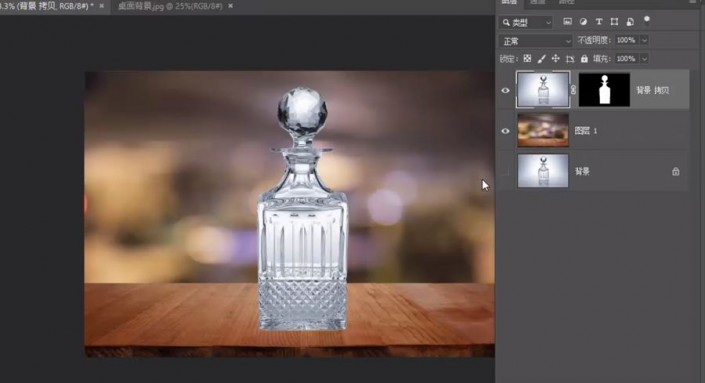
好了到了这一步,我们将瓶子图层修改为正片叠底试试呢
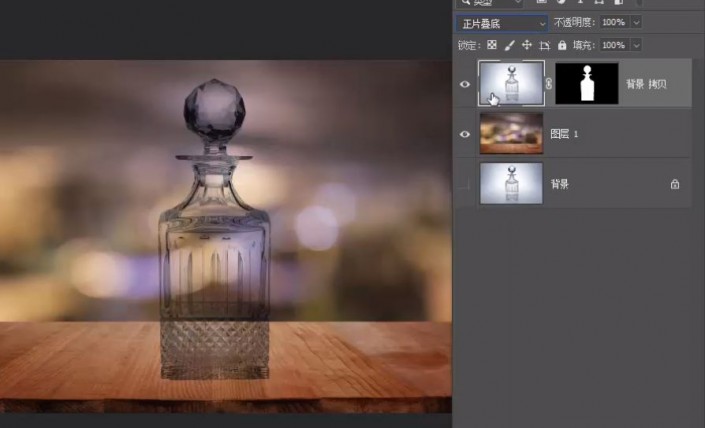
效果明显是不行的,但是不要气馁,实际上正片叠底就已经对了一半,我们仔细观察一下这种玻璃器皿

会发现实际上它就是由一个很深的暗面,和一些很亮的亮面,加上大范围的透明组成的,实际上我使用正片叠底后,暗面的部分就已经完成了

现在我们要想办法获得这个瓶子的亮面,首先我们可以使用Ctrl+J,快速复制粘贴一份瓶子图层
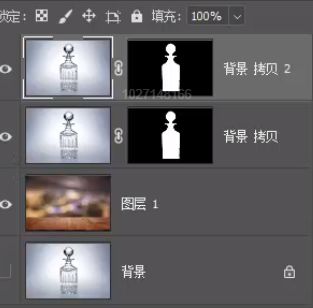
我们要保留这个图层中的亮色而隐藏掉暗色,那么毫无疑问就要使用“滤色”这个混合模式

这里可以看到,使用滤色后虽然保留了亮色,但是有些过头了,将原本背景图中的白色也保留了下来,下面我们双击这个图层,打开图层样式,在颜色混合带中
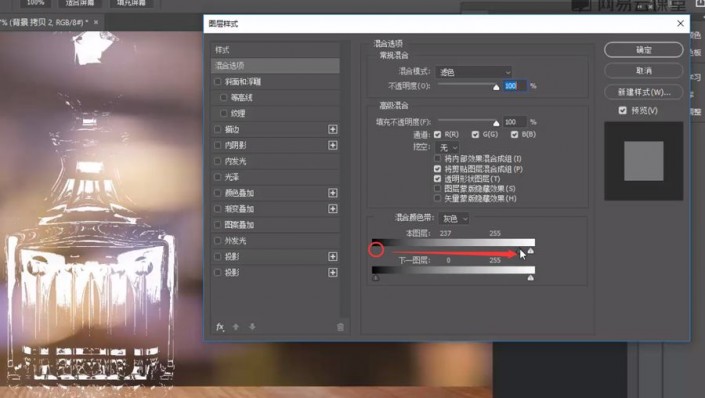
将灰色滑块向右拖动,就可以逐步隐藏掉图中偏暗的部分,而保留最亮的部分,但是直接拖过来又有些突兀了,我们可以按住Alt键再向左拖动暗滑块,这样可以有一个渐变的过程


现在这个瓶子成了一个正常的瓶子了,下面我们只需要做一些调整,让画面更加自然就可以了,首先添加一个纯色图层,然后将瓶子的蒙版也给它一份
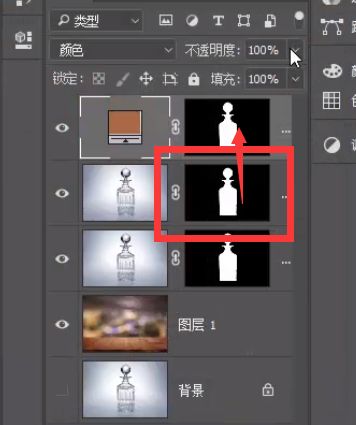
方法就是按住Alt键左键拖动蒙版到上方图层

这样这个纯色图层就只对瓶子生效了,接着我们降低纯色图层的不透明度
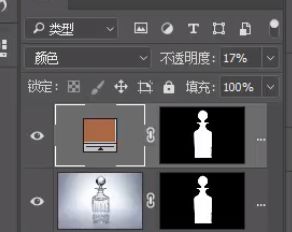

现在看起来这个瓶子的暗色太重了,我们可以选中正片叠底的那个瓶子图层,也降低它的不透明度
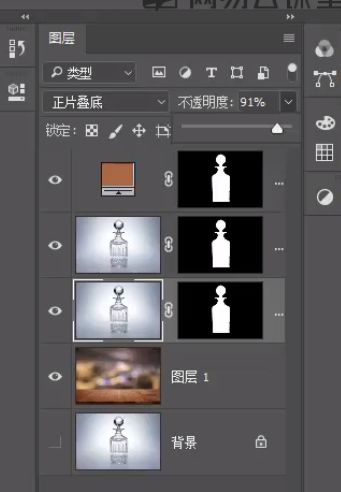

最后当然不能忘了给物体加投影啦,首先新建一个图层,然后按住Alt键+左键单击瓶身蒙版的缩略图,来获得瓶身的选区,并在新图层上为它填充黑色
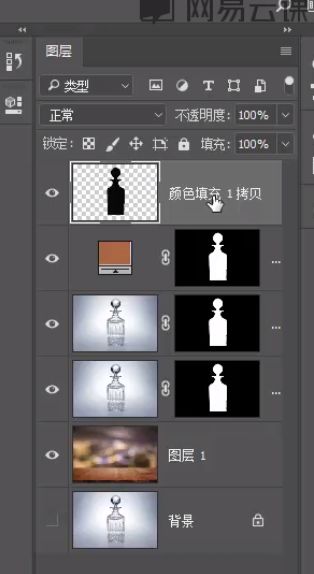
将它放到背景图层的上方
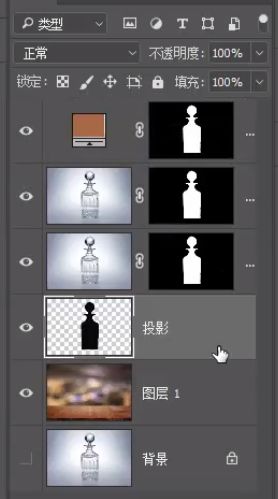
接着按Ctrl+T对它进行变形

直接将顶端锚点拖动至下方就可以了

将它的混合模式设置为正片叠底,降低一些不透明度
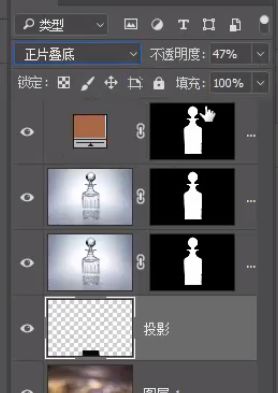

然后将它转换为智能对象图层,添加高斯模糊

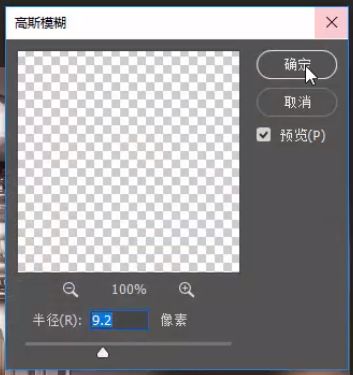

不过正常情况下物体的投影,都是离物体越近的部分越深,所以我们可以再投影上方再新建一个图层,使用黑色的柔边圆画笔,绘制一条深色的部分

简单的涂抹一下就可以了,这样这个场景已经非常逼真了

通过学习相信同学们已经掌握抠玻璃瓶的要领,快点通过实际练习操练起来吧。