教程步骤是用素材合成,然后再调色,最后完成效果。本教程主要使用Photoshop合成恐怖效果的魔鬼新娘教程,第一眼看上去都会被这化装浓装,眼神空洞的鬼新娘吓一条,着实得感谢作者能有这么好心态制作出这么恐怖的教程。
教程素材:http://pan.baidu.com/share/link?shareid=106701&uk=755000821
效果图:

教程:
1.打开人物素材,我们将图片大小改变一下

2.我们使用套索工具,将人物大致的选出来,ctrl+J复制,得到新图层,我们命名为“人物”
复制一层刚才的“人物”图层,得到“人物副本图层“

我们进行图像--调整--色相/饱和度
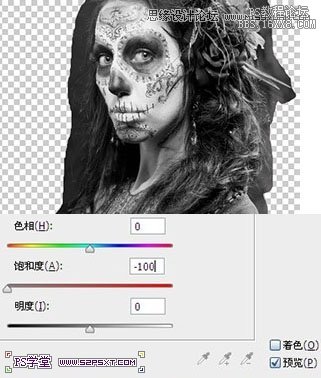
将图层模式改为柔光,不透明度50%

3.用套索工具将人物的皮肤地方选出来,来到“人物副本”图层ctrl+J复制得到新图层,命名为“皮肤”,不透明度100%

进行调整--色相/饱和度
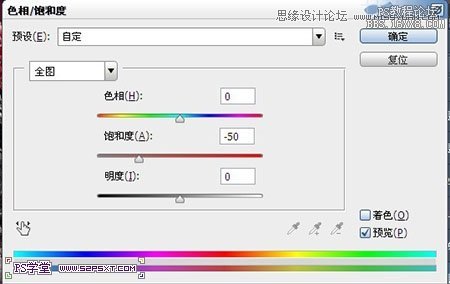

4.复制一层“人物副本”图层,改图层模式为正片叠底,不透明度50%

5.右击“人物副本”图层,向下合并,右击“人物副本2”图层,向下合并,这样将三个人物图层合并成为一个图层
6.我们用橡皮擦工具将人物图层边缘部分擦拭干净

7.打开头颅素材1,我们拉小头像摆放好位置,将多余的部分擦拭干净,只剩下眼睛部位。可以适当的旋转一下调整一下角度
8.同样的方法处理另外一只眼睛

9.对头颅进行调整--色相/饱和度
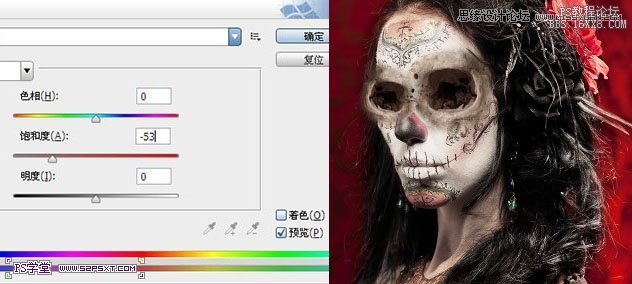
10.复制两个头颅图层,将模式改为柔光,不透明度30%11.新建图层,将眼睛中间涂抹黑色
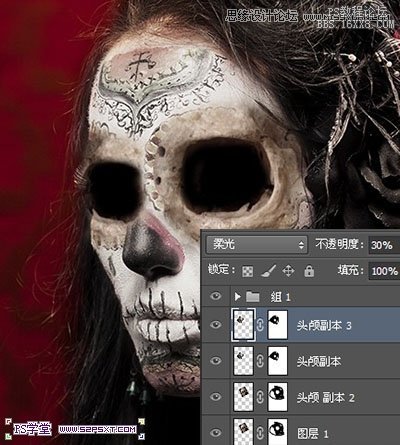
12打开头颅素材2,抠出鼻子部分拉入画布中摆放好位置

13.给鼻子调整下--色相/饱和度
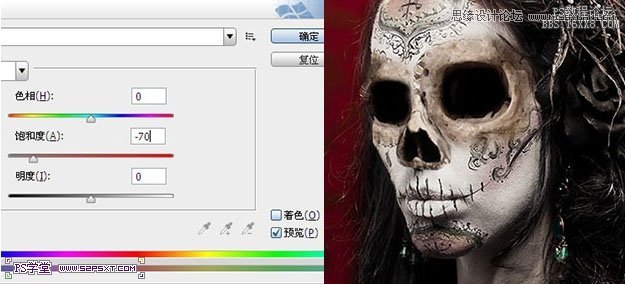
14.利用涂抹工具将鼻子边缘稍微处理一下
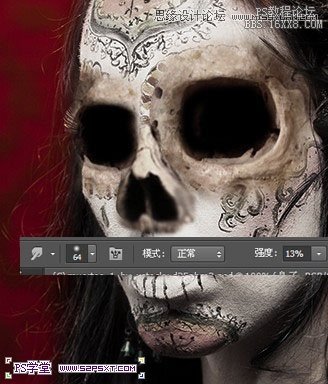
15.来到最原始的图层,复制一层,进行调整--色相/饱和度,注意点着色
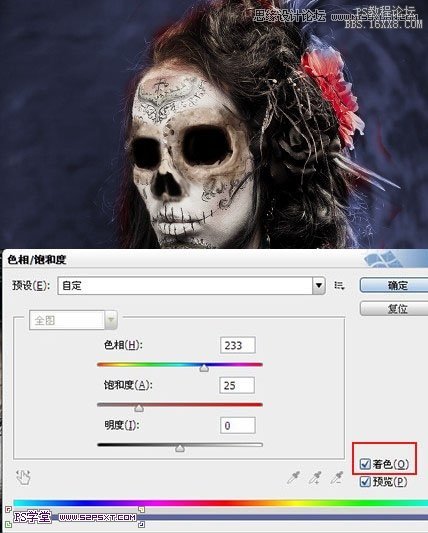
16.改不透明度为40%

17.复制一层上面一步做好的图层,进行图象--色相/饱和度,改模式为柔光
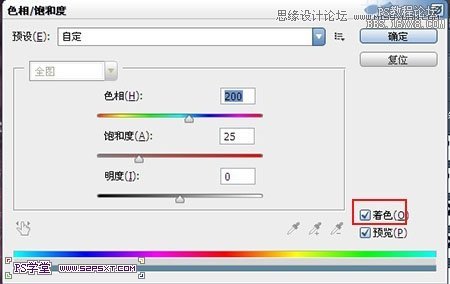

18.在人物图层下方新建图层,填充黑色,中间部分用柔软白色画笔涂抹,白色边上用粉红色,大致如下:
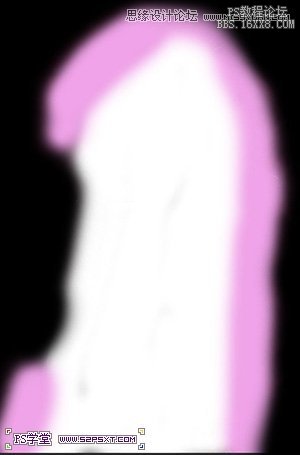
执行滤镜--模糊--高斯模糊,改图层模式为柔光,不透明度70%
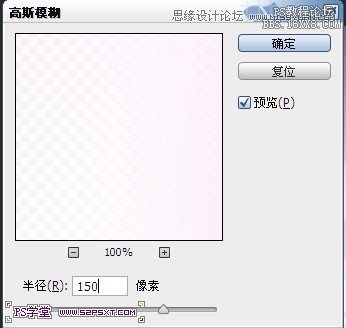

19.载入蜘蛛网笔刷,我们背景图层上新建图层“蜘蛛网”,不透明度50%。用笔刷刷一点蜘蛛网效果

20.新建图层“雾”,放在蜘蛛网图层上方,改不透明度80%。用雾笔刷刷出效果

21.再新建图层“雾2”,用浅紫色刷一些,改图层模式为颜色加深,不透明度50%

22.打开素材,拉入画布中,进行调整--色相/饱和度
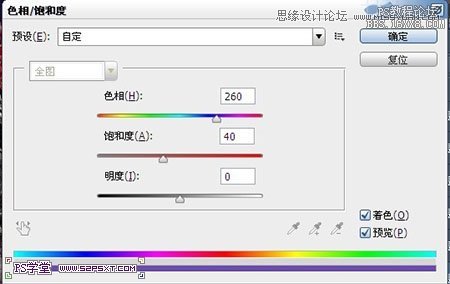

改图层模式为柔光

23.新建图层,改模式为柔光,不透明度70%,用白色柔软画笔在人物周边画一些高光

24.在所有图层上方新建图层“灰色”,编辑填充50%灰色。改模式为叠加,用加深和减淡工具涂抹出你想要的效果。
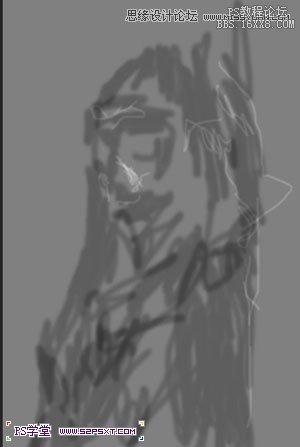

25.将“灰色”图层执行滤镜--其他--高反差保留
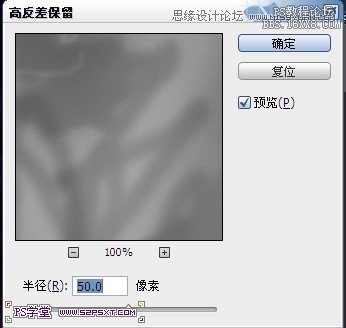

26.在所有图层上新建调整图层--照片滤镜

新建调整图层--色相/饱和度
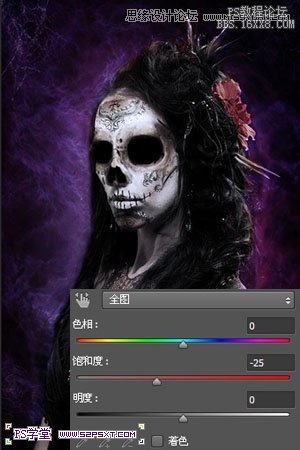
27.新建图层,用椭圆选框工具将人物大致选出来,ctrl+shift+I反选,编辑填充黑色

执行滤镜--模糊--高斯模糊。

最后给整个图细节部分修饰一下,完工。
