

这次的阿凡达纳美人效果真是之前几篇教学文章的集大成阿,平常有在跟著练习的朋友应该很容易啰。
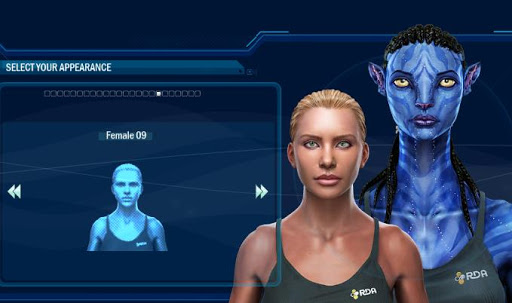 Photo From 巴哈姆特
Photo From 巴哈姆特
首先先来观察一下纳美人和正常人类的差别,除了蓝色的皮肤和身上的条纹、斑点之外,眼睛、鼻子也有很大的差异。
01我把这张图存下来,在PS开启,方便随时比照。
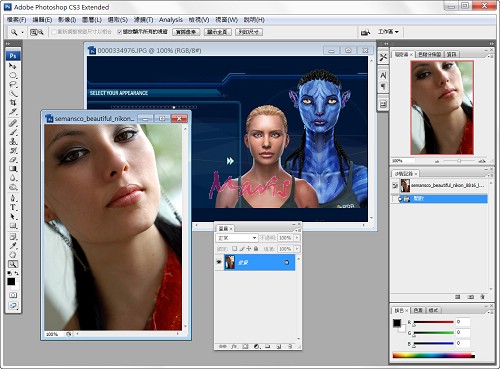
02按CTRL+J复製图层,然后新增一个蓝色的纯色调整图层。
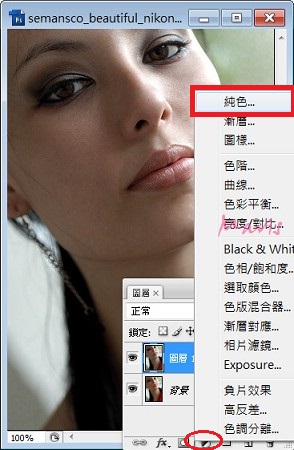
03混合模式改为色彩增值。
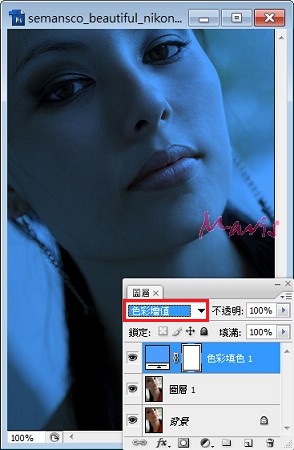
04选取复製的图层。
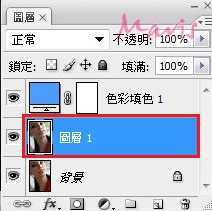
05使用【滤镜 - 液化】,![]() 膨胀工具,将眼睛放大。
膨胀工具,将眼睛放大。

06鼻子也是一样,做完再用![]() 仿製印章等工具把不自然的部分压掉。
仿製印章等工具把不自然的部分压掉。

07加入一双黄色瞳孔。只要照著猫眼教学就能做出黄色瞳孔,不同的是步骤7要画圆形,步骤10要用黄色。如果你的照片并不大,眼睛做起来很模糊,可以另开一个眼睛档,再把瞳孔部分剪下,贴进来并复製成两个,移动/缩放/旋转,边边再用橡皮擦修一下即可。P.S.眼睛黑色部分应该画小一点的圆,我画有点大了有点像正常人的眼睛,发现的有点晚,哈哈,大家照著参考图做啰,我就不重弄了:D
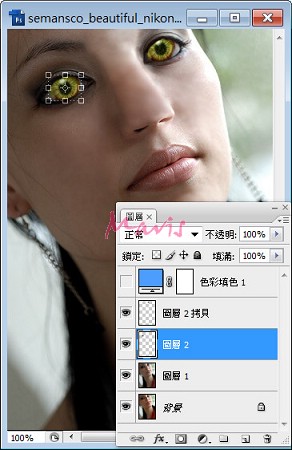
08加入睫毛,养成先新增图层再画笔刷的习惯哦。
睫毛笔刷:http://www.softyun.net/it//photoshop/sucai/2015/b43353.html
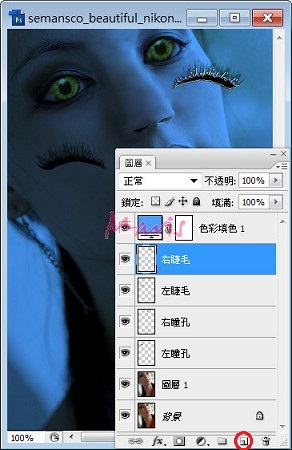
09把睫毛当成图片一样去旋转/移动/变形/缩放到合眼为止。
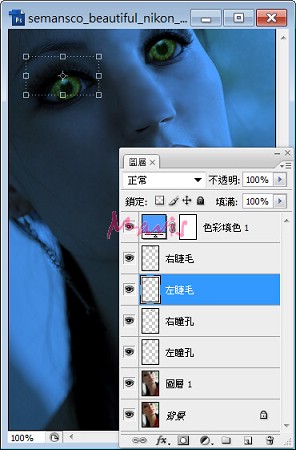
10新增图层,用![]() 笔型工具
笔型工具![]() 描出斑纹(参考纳美人的斑纹啰),然后按【右键 - 填满路径】。
描出斑纹(参考纳美人的斑纹啰),然后按【右键 - 填满路径】。
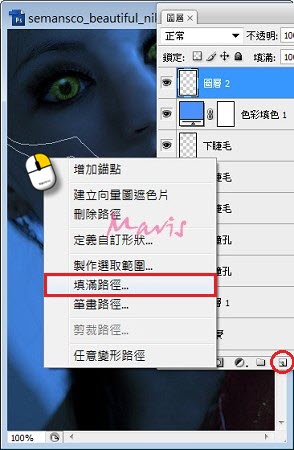
11使用颜色,然后选一个深蓝色填满,然后【右键 - 删除路径】,重复【描绘斑纹 - 填满路径 - 删除路径】把斑纹画完。
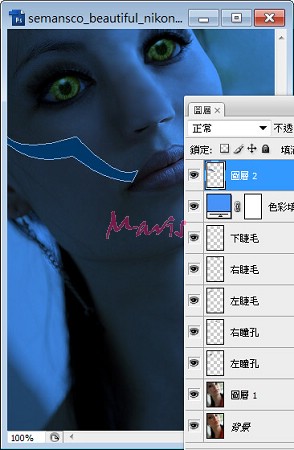
12选择全部斑纹图层后按【右键 - 合併图层】。
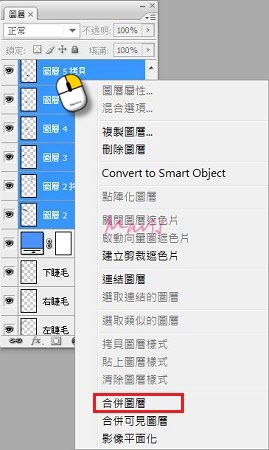
13混合模式改为覆盖,不透明度30%。
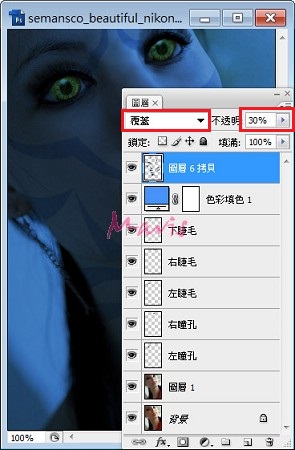
14选单选择【滤镜 - 模糊 - 高斯模糊】,让边缘一点点柔化,一点就好哦。
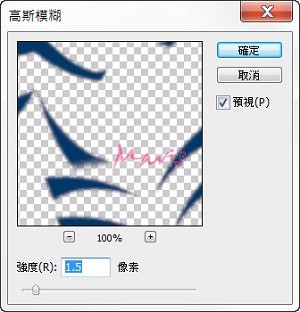
15选择纯色图层的遮色片,用深灰色圆型柔边![]() 笔刷,擦出眼睛的瞳孔及眼白。
笔刷,擦出眼睛的瞳孔及眼白。
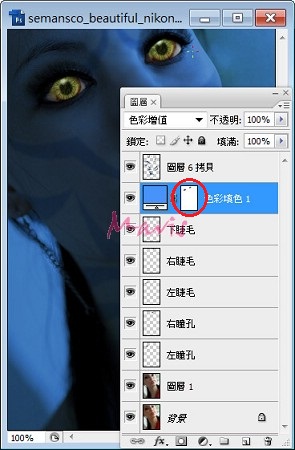
16用浅灰色![]() 笔刷,擦出唇部的红,中间部分就好,外围基本上还是蓝的。
笔刷,擦出唇部的红,中间部分就好,外围基本上还是蓝的。

17按F5打开笔刷编辑器,选择小的圆形柔边笔刷,间距拉开。
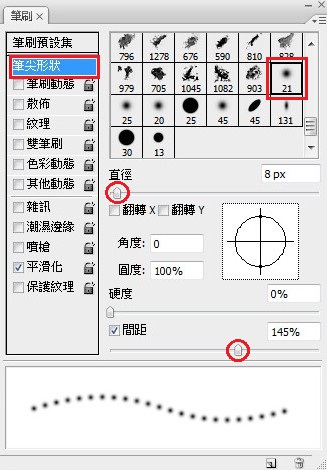
18笔刷动态,大小变换100%。
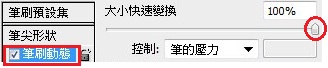
19新增图层,参考纳美人图片画出白色斑点。
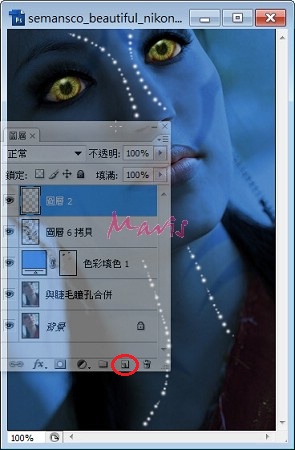
20斑点图层不透明度降低。

21新增亮度/对比调整图层,调整亮度对比。
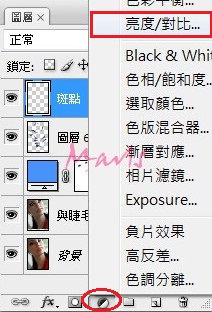
22拖曳到斑点的下一层,不然斑点可能过亮。
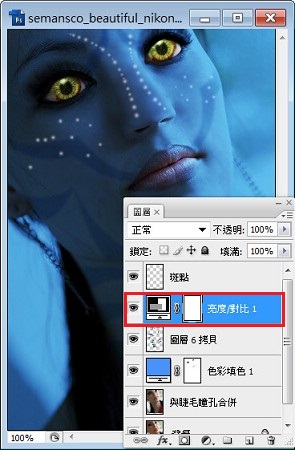
我做完了。
最终结果
