平常我们用数码相要进行拍照时,由于光线和技术原因,拍出来的照片经常会偏黄,如果不想让这些偏黄的照片浪费掉,那就一起来学习一下如何PS偏黄照片吧。

效果图

原图
1、在photoshop中打开原图(本教程采用photoshop CS5制作,其它版本通用),将背景复制一个“背景 副本”,如下图所示:

2、如果处理中不想背景的颜色发生变化,则可以先用魔棒、磁性套索等工具将人物选中并复制生成新的图层,本例子中不考虑背景颜色的变化,所以就直接进行颜色调节操作,先单击面板下方的“创建新的填充或调整图层”按钮,选择“可选颜色”菜单项,如下图所示:

3、可选颜色不单能处理偏黄的照片,事实上对于大部分的偏色照片都能进行相应的处理,本例子中照片偏黄,所以颜色选择“黄色”,将黄色降低到-90%,其它的颜色也进行适当的调节,具体设置如下图所示:
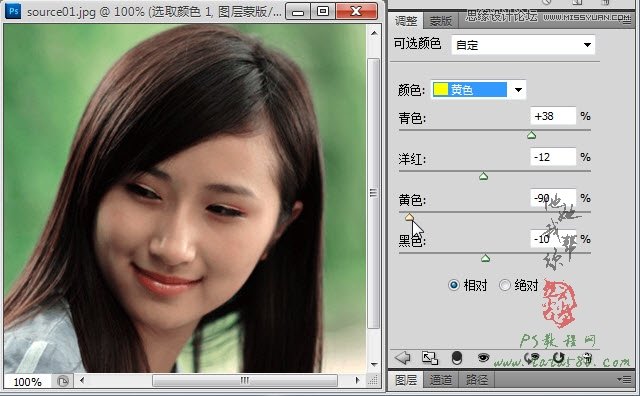
4、同上选择“色彩平衡”菜单项,如下图所示:

5、在色彩平衡调节窗口中,对“中间调”进行如下设置:
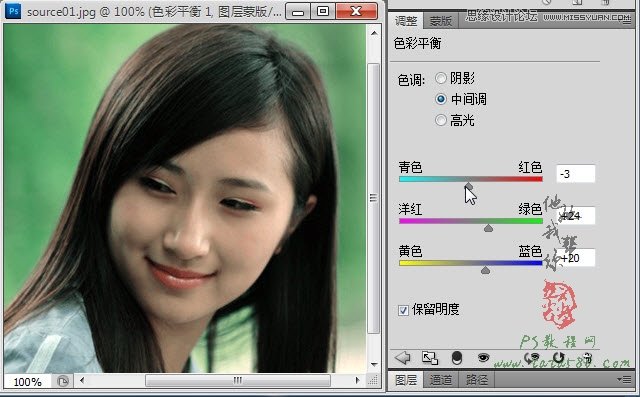
6、单击选中“高光”,对不同的颜色进行相应的调节,参数设置如下图所示:
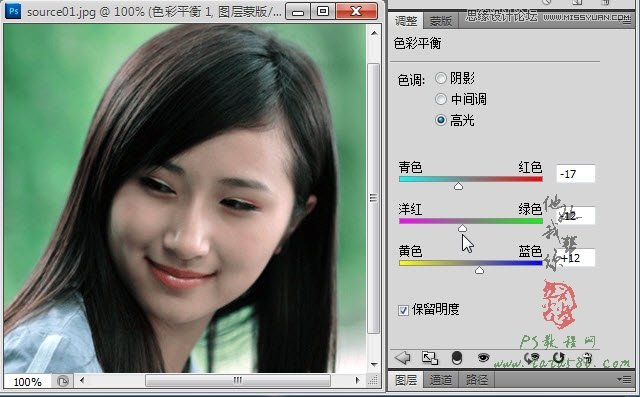
7、最后单击“阴影”,对各颜色参数设置如下:

8、选择“亮度/对比度”调整项,如下图所示:

9、适当的升高亮度和对比度,这样会让照片更加的明亮清晰,效果如下图所示:
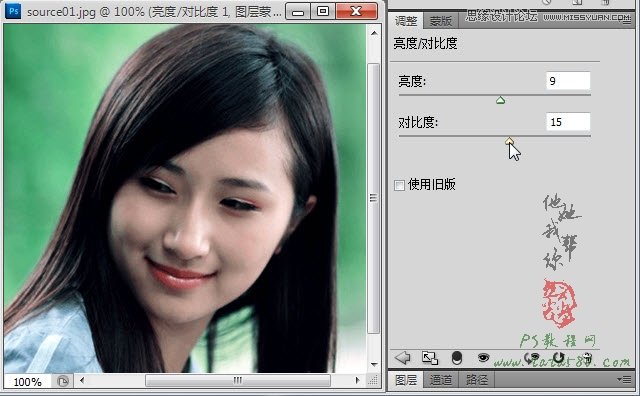
10、最后再选择“照片滤镜”调整项,如下图所示:

11、在滤镜调整中,选择“红”色滤镜,将浓度设置为18%左右,让人物的皮肤红润一些,效果如下图所示:
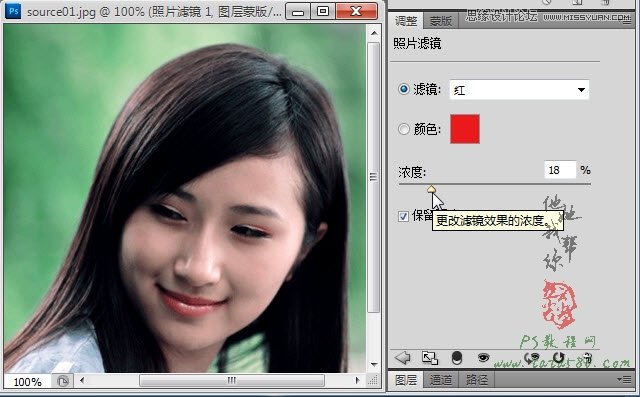
12、最后对照片进行斑点处理,单击选择“背景 副本”图层,选择菜单“滤镜->杂色->去斑”,效果如下图所示:
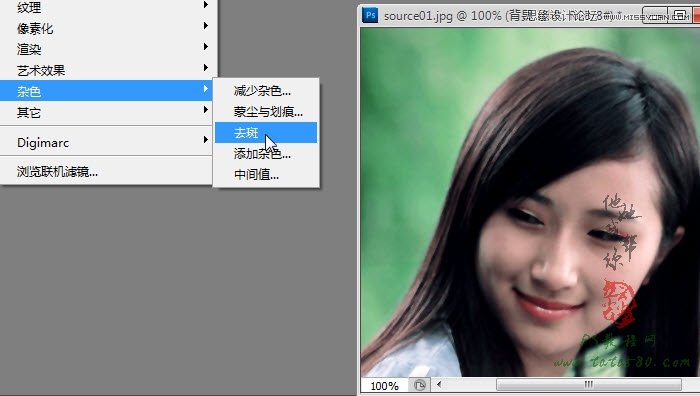
13、最终处理后的效果如下图所示:

14、由于对图像的颜色做了较多的调整,所以背景颜色发生了较大的变化,如果不想背景颜色起变化,可以进行盖印图层(同时按下Ctrl+Shift+Alt+E),然后选中人物部分,给盖印的图层添加图层蒙版,再把调整图层和“背景 副本”关闭即可,效果如下图所示:

