本教程介绍了如何使用PhotoShop制作质感PS标识方形按钮图标的过程,主要使用了ps的形状工具和图层样式制作方形按钮,然后使用汉仪超园简体输入ps,最后完成了整个效果的制作。

随手制作了一个图标,简单易学
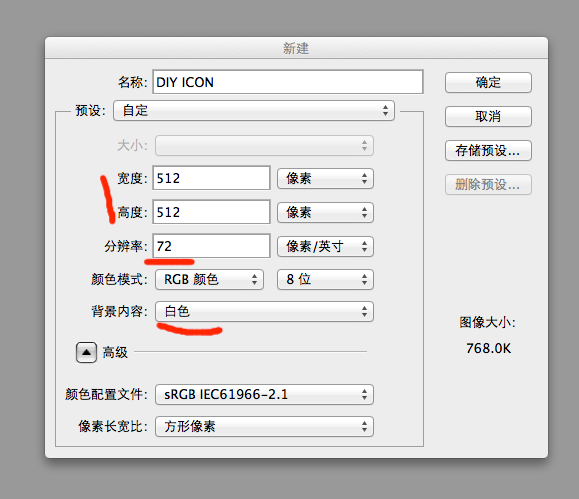
一,先ctrl+N(新建文件),新建一个512x512的白色场景
![]()
二,按快捷键“U”,选择圆角矩形工具,主要左上方的类型
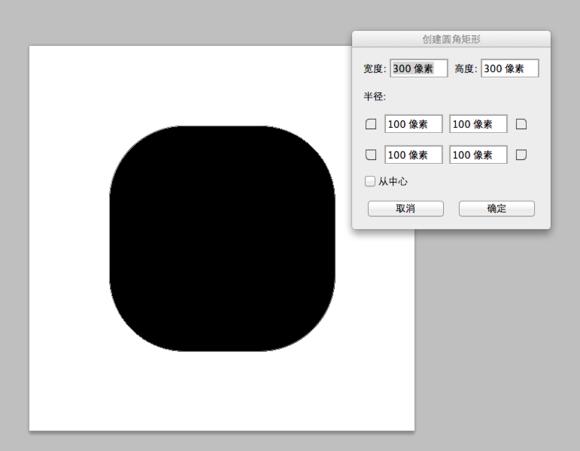
在场景内点一下,弹出选项参数,如图,创建一个圆角矩形
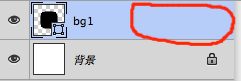
三,找到图层框,双击红色圈圈部分,弹出图层样式
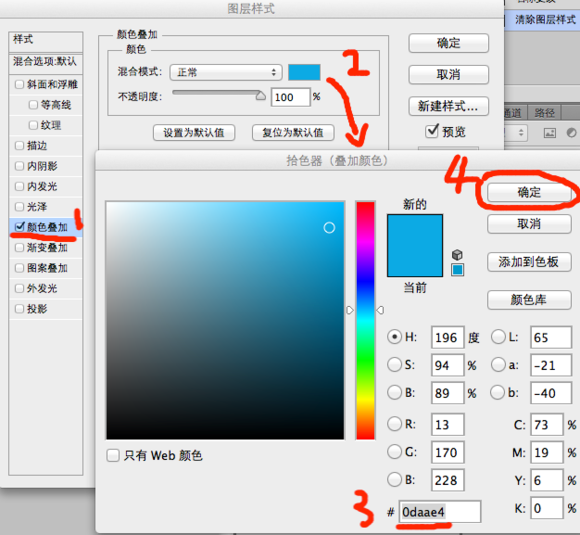
颜色叠加,参数步骤如上
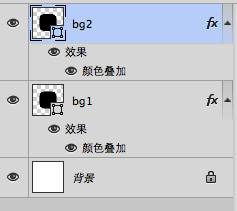
再回到图层框,选择bg1图层,按“ctrl+J”(复制图层)命名为bg2,然后上移动10像素

四,选择bg1图层,调出图层样式,参数如上
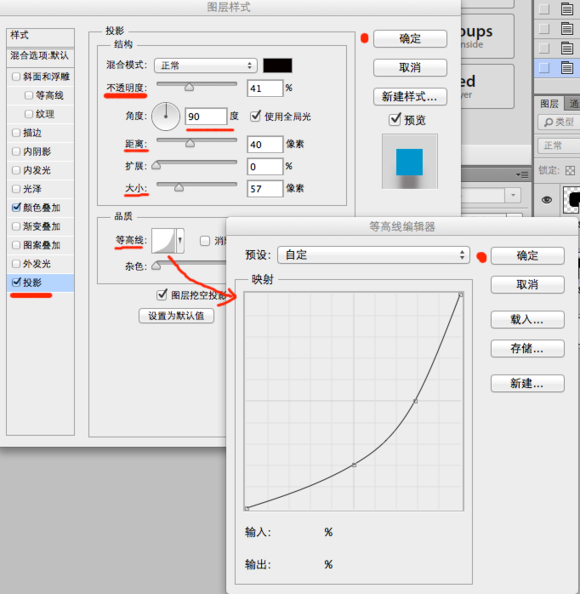
继续调投影,注意等高线

最后调内阴影
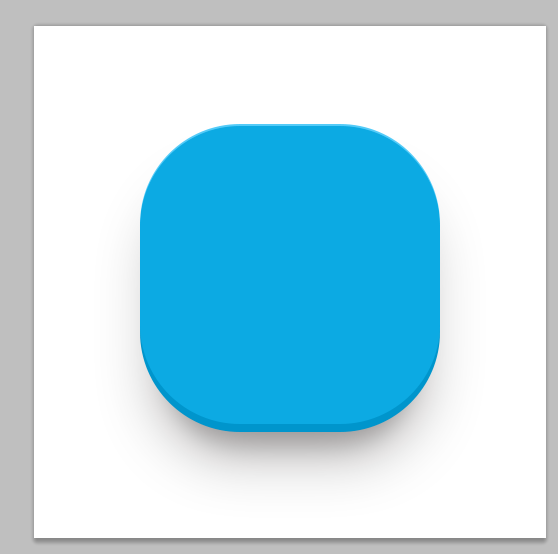
-大概这样子,完成一半了
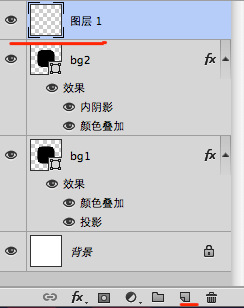
五,新建一个图层,按快捷键“T”选择文字工具
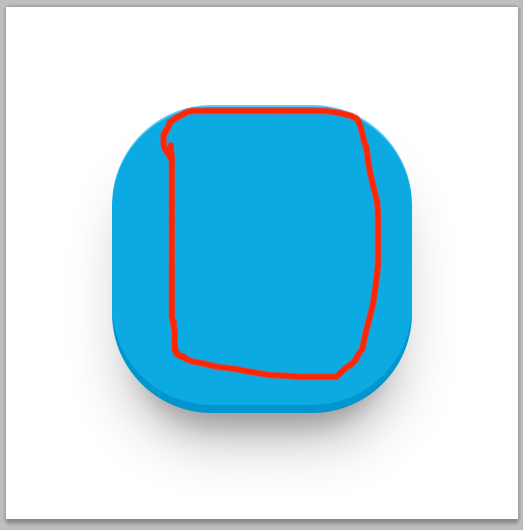
在红色圈圈范围内点击一个,输入“PS”两个字母

输入“PS‘两个字母
![]()
我用的是汉仪粗园简体,大家可以去86ps素材网下载这个字体
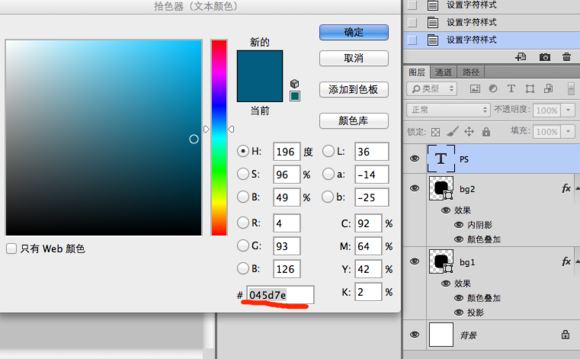
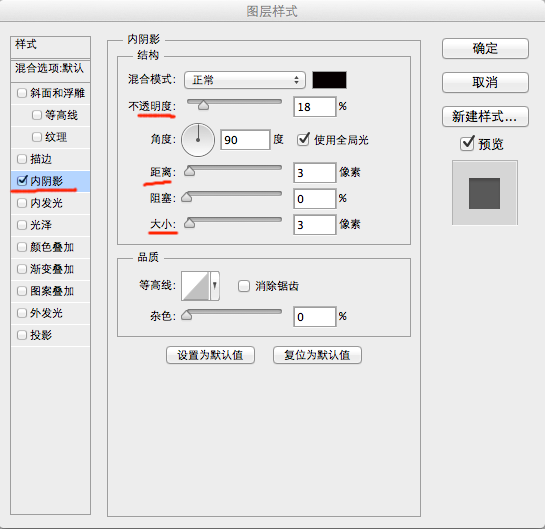
六,调出字体的图层样式,内阴影
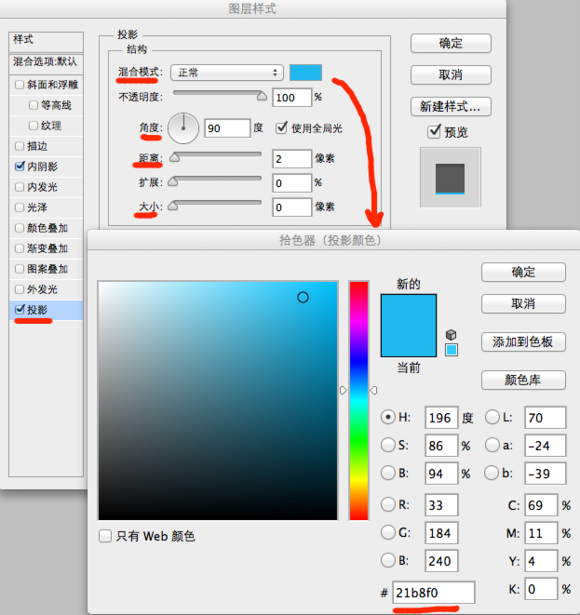
投影
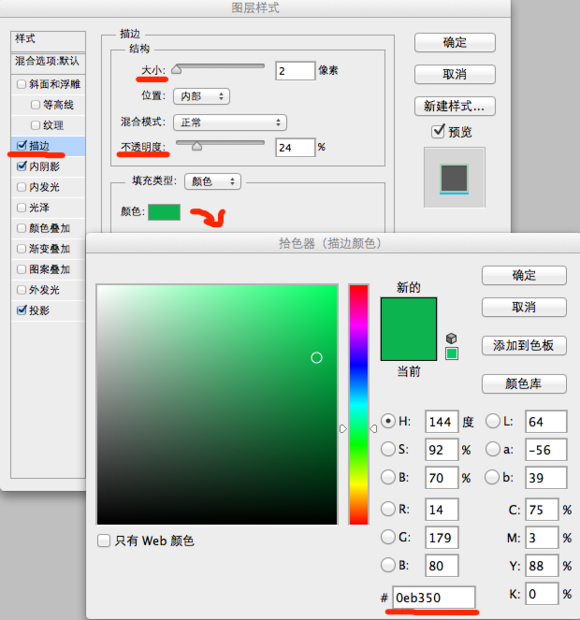
描边,注意:位置是内部

90%,差不多了-
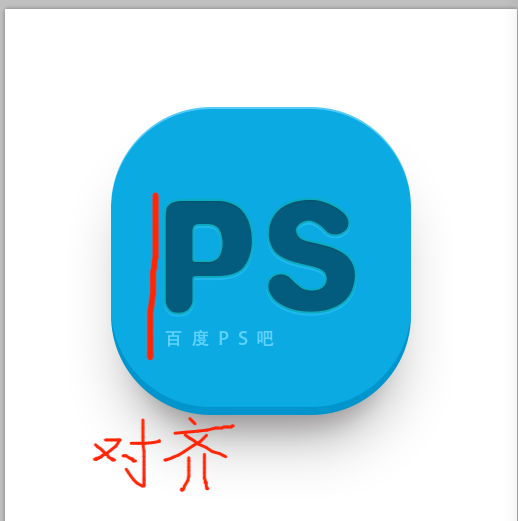
七,再选择文字工具,输入文字,注意对齐
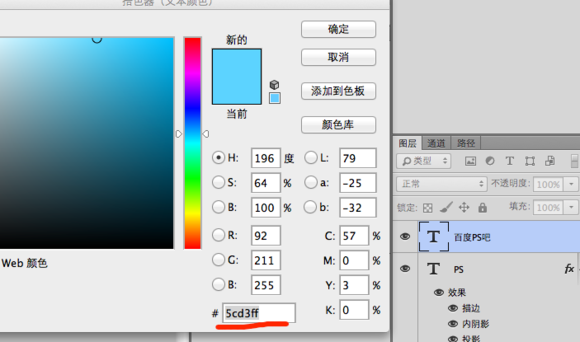
文字参数

完成,觉得好的话记得顶一下额,过两天再出个深入的教程