光束看上去比较简单,制作起来是非常复杂的。尤其是一些弯曲的光束,转折的部分比较难刻画。最好是先分析好光束的构造,然后再分段来制作,这样就容易很多。
最终效果

1、新建一个1024* 768像素的文档,背景填充黑色,如下图。
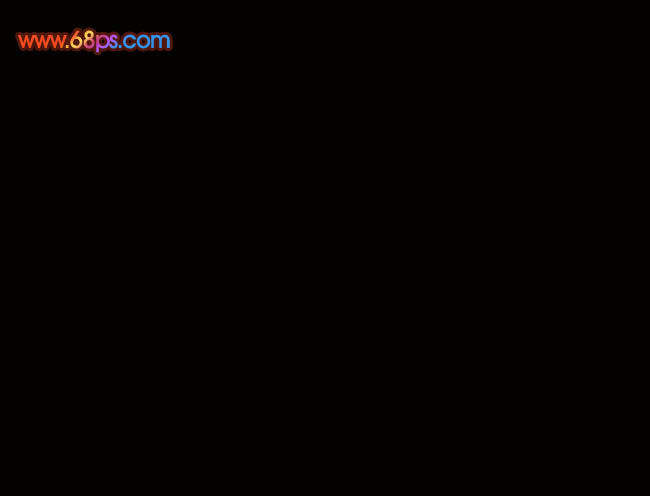
<图1>
2、先来制作主光束,需要完成的效果如下图。

<图2>
3、新建一个组,在组里新建一个图层,用钢笔勾出下图所示的选区,填充暗红色。

<图3>
4、新建图层,按Ctrl+ Alt + G 创建剪贴蒙版,然后在当前图层下面新建一个图层,用钢笔勾出底部高光选区,羽化3个像素后填充淡红色。
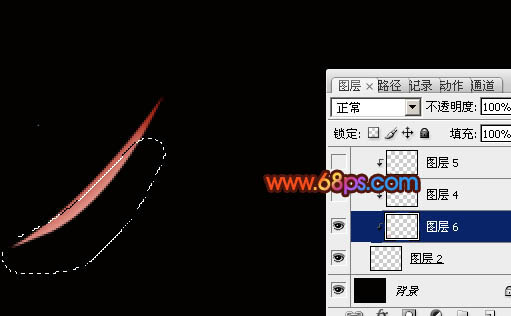
<图4>
5、新建一个图层,用钢笔勾出底部高光选区,羽化1个像素后填充白色。
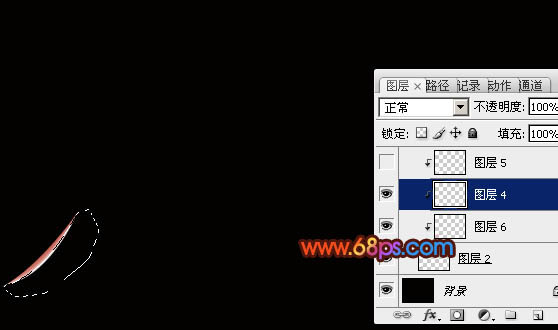
<图5>
6、新建一个图层,用钢笔勾出左下部的暗部选区,羽化5个像素后填充黑色。

<图6>
7、新建一个组,用钢笔勾出下图所示的选区,然后给组添加图层蒙版。

<图7>
8、在组里新建一个图层,用钢笔勾出图8所示的选区,羽化3个像素后拉上图9所示的线性渐变。
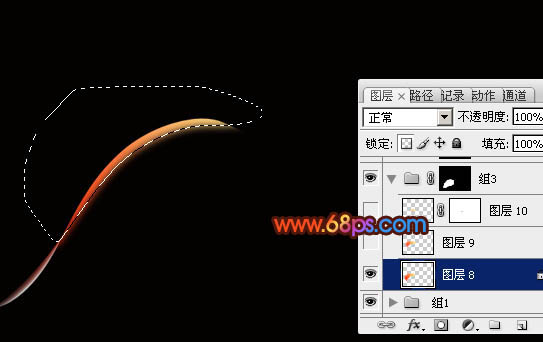
<图8>
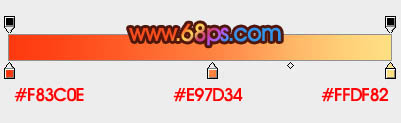
<图9>
9、把当前图层复制一层,执行:滤镜> 模糊 > 高斯模糊,数值为3,效果如下图。

<图10>
10、新建一个图层,用钢笔勾出顶部高光选区如图11,羽化1个像素后填充淡黄色,确定后把图层混合模式改为“滤色”,效果如图12。

<图11>

<图12>
11、新建一个组,用钢笔勾出下图所示的选区,再给组添加图层蒙版。

<图13>
12、在组里新建一个图层,用钢笔勾出下图所示的选区,填充橙黄色。

<图14>
13、新建一个图层,按Ctrl+ Alt + G 创建剪贴蒙版,然后在当前图层下面新建一个图层,用钢笔勾出下图所示的选区,羽化3个像素后填充黄褐色。
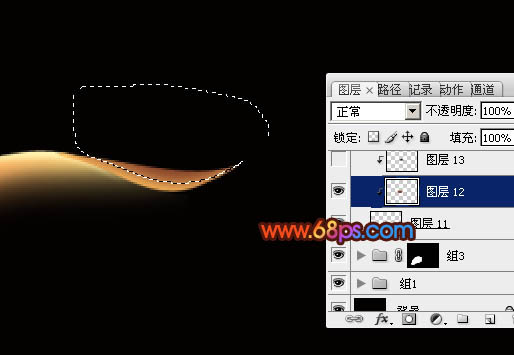
<图15>
14、新建一个图层,用钢笔勾出下图所示的选区,羽化3个像素后填充黄褐色。

<图16>
15、新建一个图层,用钢笔勾出底部的高光部分,填充淡黄色,效果如下图。

<图17>
16、新建一个组,用钢笔勾出下图所示的选区,然后给组添加图层蒙版。
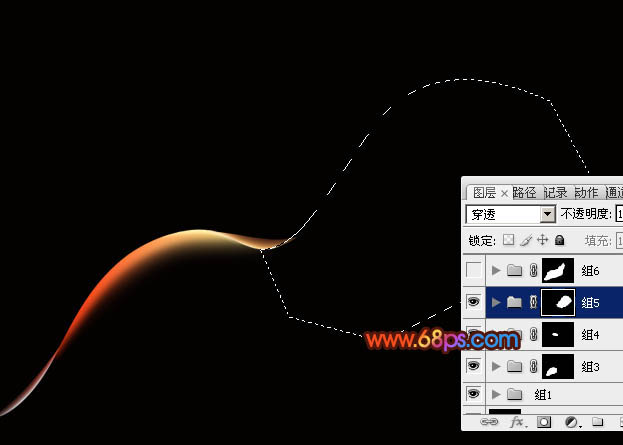
<图18>
17、在组里新建一个图层,用钢笔勾出下图所示的选区,羽化8个像素后拉上图20所示的线性渐变。取消选区后添加图层蒙版,用黑色画笔把边缘的过渡擦出来。
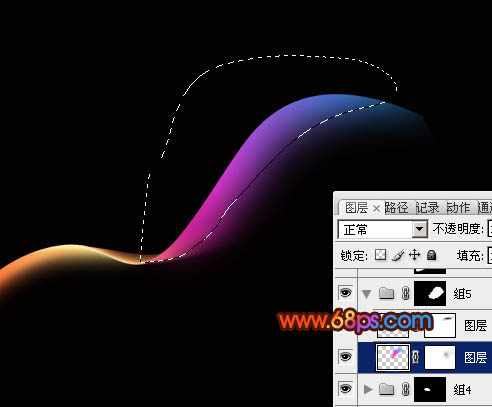
<图19>
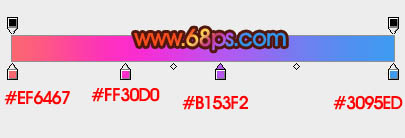
<图20>
18、用钢笔勾出下图所示的选区,羽化1个像素后按Ctrl+ J 把选区部分的图像复制到新的图层,混合模式改为“颜色减淡”,效果如下图。

<图21>
19、新建一个组,用钢笔勾出下图所示的选区,给组添加图层蒙版。
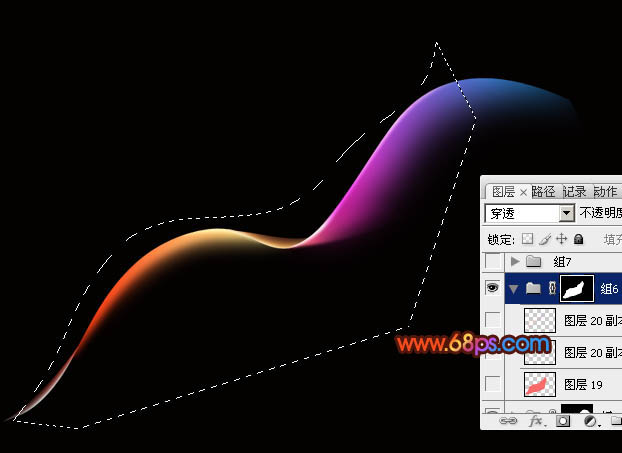
<图22>
20、在组里新建一个图层,用钢笔勾出下图所示的选区,羽化1个像素后拉上图24所示的线性渐变,效果如图25。

<图23>

<图24>

<图25>
21、按Ctrl+ J 把当前图层复制一层,混合模式改为“颜色减淡”,效果如下图。

<图26>
22、同上的方法再制作其他的线条,过程如图27,28。

<图27>

<图28>
23、用画笔点上一些小点,效果如下图。

<图29>
24、把背景图层影藏,在图层的最上面新建一个图层,按Ctrl+ Alt + Shift + E 盖印图层,如图30。确定后按Ctrl + U改变一下颜色,混合模式改为“滤色”,适当调整大小和位置,效果如图31。

<图30>

<图31>
最后调整一下局部高光,完成最终效果。
