最终效果

1、效果图有点复杂,不过制作的时候先由简单的图形入手。我们需要先把下图所示的效果做出来。

<图1>
2、新建一个1024* 768像素的文档,选择渐变工具,颜色设置为蓝色至深蓝色渐变如图2,然后由中心向边角拉出图3所示的径向渐变作为背景。
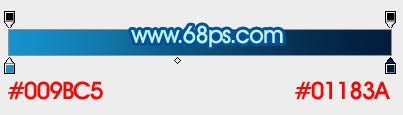
<图2>
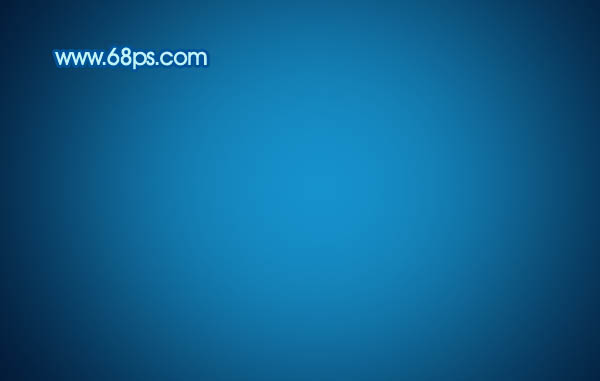
<图3>
3、新建一个组,用钢笔勾出第一段光束的轮廓,转为选区后给组添加图层蒙版,如下图。

<图4>
4、在组里新建一个图层,填充淡青色:#59E9FA,不透明度改为:30%,效果如下图。

<图5>
5、新建一个图层,用钢笔勾出顶部边缘的高光选区,羽化5个像素后填充相同的颜色,不透明度也设置为:30%,效果如下图。

<图6>
6、新建一个图层,用钢笔勾出底部边缘的高光选区,羽化5个像素后填充相同的青色,不透明度改为:60%,如下图。

<图7>
7、新建一个组,用钢笔勾出底部光束的轮廓,转为选区后给组添加图层蒙版,如下图。

<图8>
8、在组里新建一个图层,填充青色,不透明度改为:30%,效果如下图。

<图9>
9、新建一个图层,用钢笔勾出顶部边缘的高光选区,羽化3个像素后填充青色,如下图。

<图10>
10、新建一个图层,用钢笔勾出底部边缘高光选区,羽化4个像素后填充青色,效果如下图。

<图11>
11、新建一个图层,用钢笔勾出右侧边缘的高光选区,羽化5个像素后填充青色,不透明度改为:30%,效果如下图。

<图12>
12、新建一个组,同上的方法制作第三段光束,效果如下图。

<图13>
13、同上的方法制作其他部分的光束,过程如图14- 16。

<图14>

<图15>

<图16>
14、把背景图层隐藏,在图层的最上面新建一个图层,按Ctrl+ Alt + Shift + E 盖印图层,得到我们做好的光束。
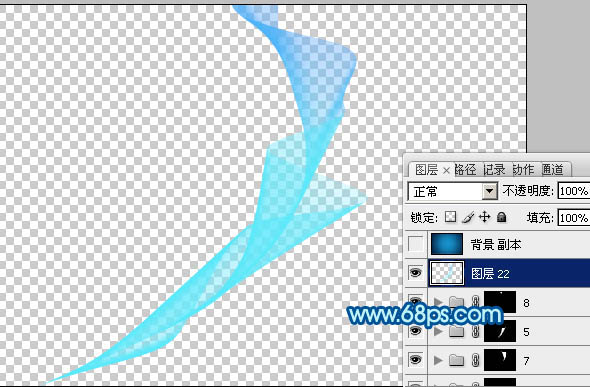
<图17>
15、把其他图层隐藏,适当把光束变换一下位置和角度,效果如下图。

<图18>
16、把光束复制一层,原光束隐藏。按Ctrl+ T 对光束副本变形处理,右键选区变形,按照自己的喜欢调整弧度,确定后效果如图20。
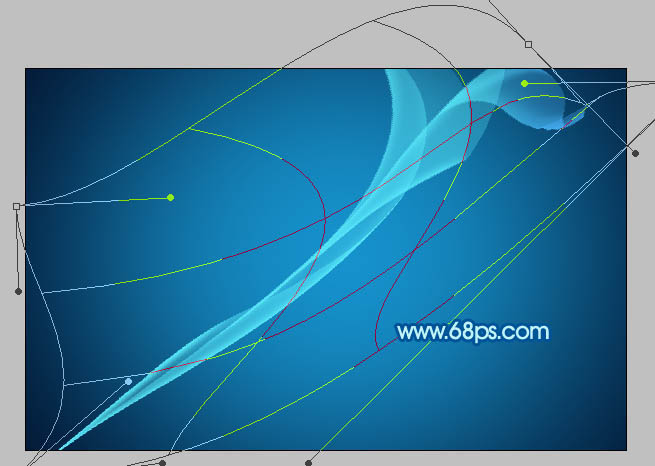
<图19>

<图20>
17、再多复制几层适当调整大小和弧度,效果如下图。

<图21>
18、创建亮度/对比度调整图层,适当增加图片的对比度,参数设置如图22,效果如图23。

<图22>

<图23>
19、创建色彩平衡调整图层,调整高光颜色,参数设置如图24,效果如图25。
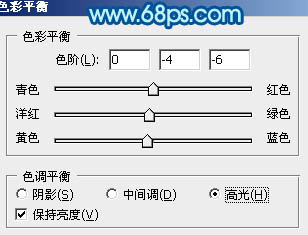
<图24>

<图25>
最后调整一下细节,完成最终效果。
