无线连接断线原因挺多,当确定了硬件问题没事之后,下面这是WIN7中常用的解决无线软件问题的经验。
步骤
无线适配器的配置。
第一:在你的无线连接图标处,右击鼠标,选择打开网络和共享中心。
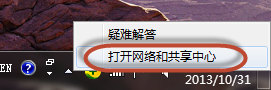
第二:点击更改适配器设置。
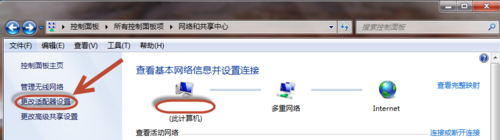
第三:在无线网络连接处,右击点选属性。
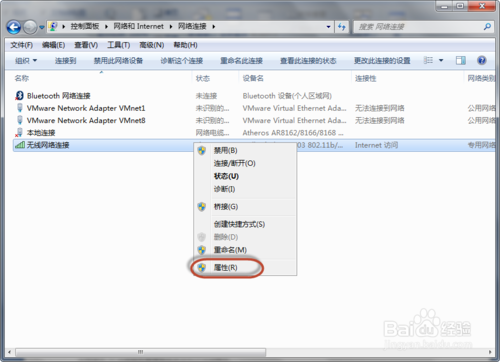
第四:在网络选项卡-》勾选QOS数据包计划。
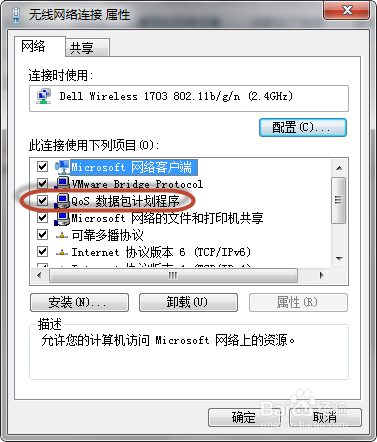
第五:把IPv6的勾选去掉,等需要的时候在勾选回来(除非确实需要)。
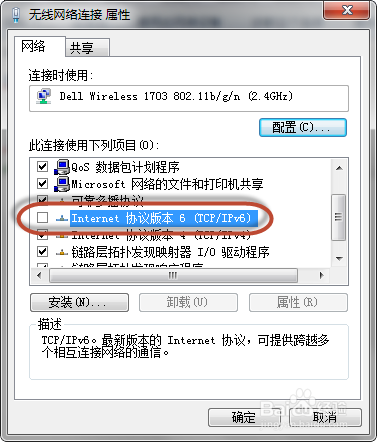
第六:在无线网络连接属性中,点击配置按钮。
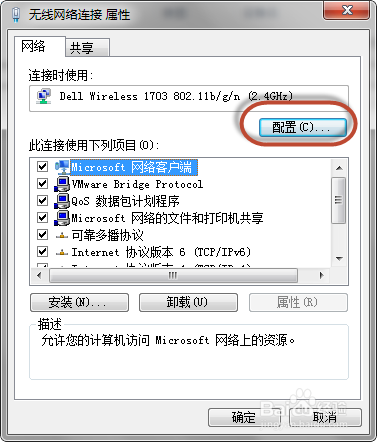
第七:点击高级选项卡。802.11bPreamble 选择long and short的选项。
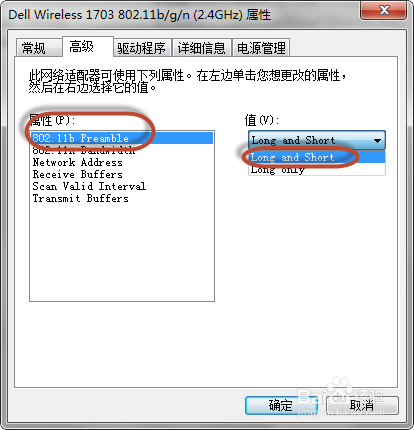
第八:802.11nbandwidth 选择的是auto模式。
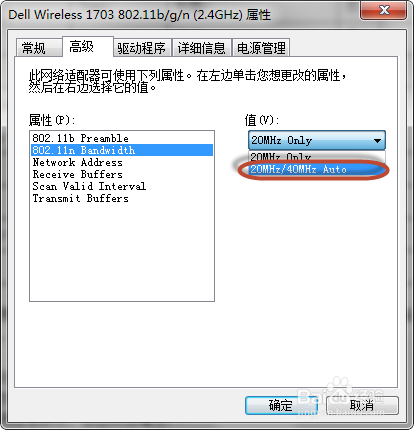
第九:Networkaddress 选择不存在。
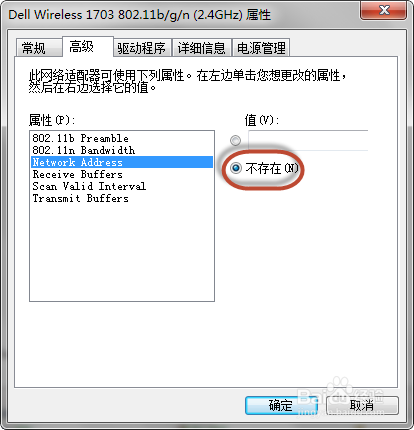
第十:Receivebuffers 调到512最大。
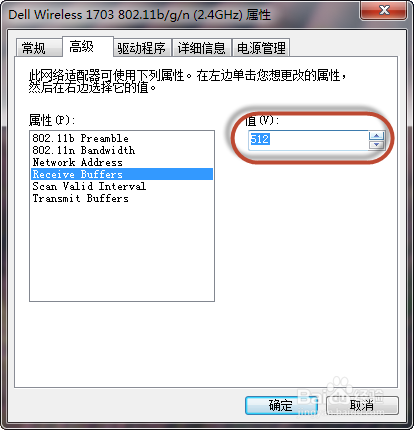
第十一:Scan ValidInterval 调到最小20。
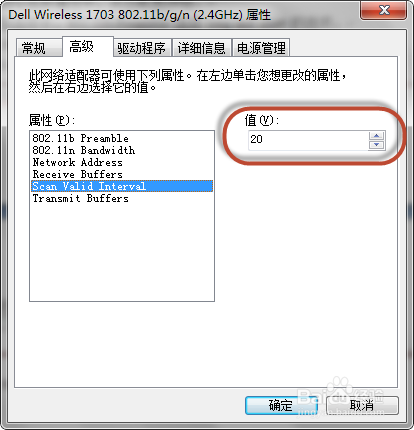
第十二:Transmitbuffers 与接收的一致 512。
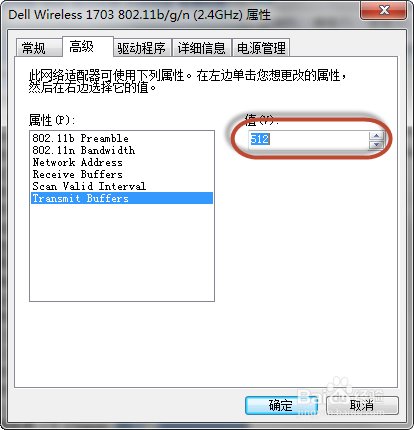
第十三:切换到-》驱动程序选项卡-》驱动程序更新到最新。
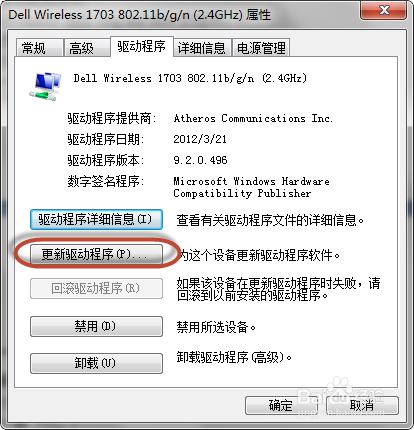
第十四:切换到-》电源管理—》把允许计算机关闭此设备以节约电源的勾选去掉。
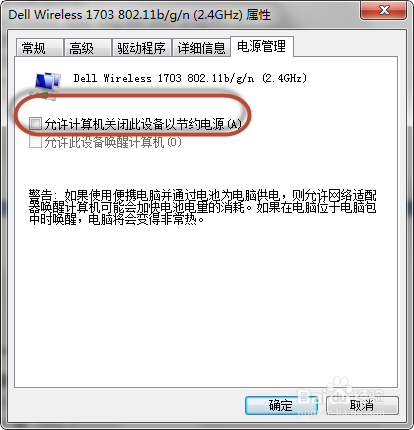
第十五:点击确定,即可。
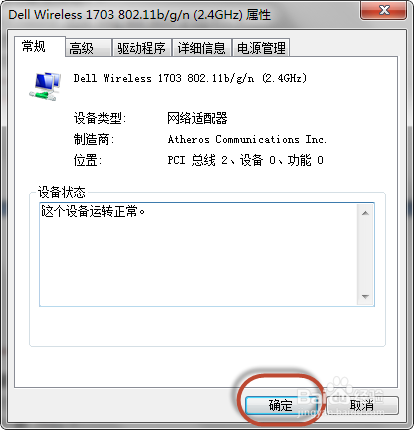
注意事项:
路由器端的设置:
第一:密码这一块:尽量使用WEP or WPA设置,因为其他的方式在802.11n上配置有问题。
第二:CTS模式和WMM功能在你的“高级无线”路由器配置中禁用。
第三:确保你的无线路由器的固件驱动是最新的。
第四:Ad Hoc 通道 802.11b/g 应该是1或者和你的无线适配器一致。
第五:Adhoc QoS 模式关闭。
第六:通道容错禁止。
第七:混合模式保护 - RTS/CTS打开。
第八:漫游切换功能选择最小的。
第九:吞吐能力提高使能,发射功耗尽量最小。
第十:在路由器中禁止SSID广播。
