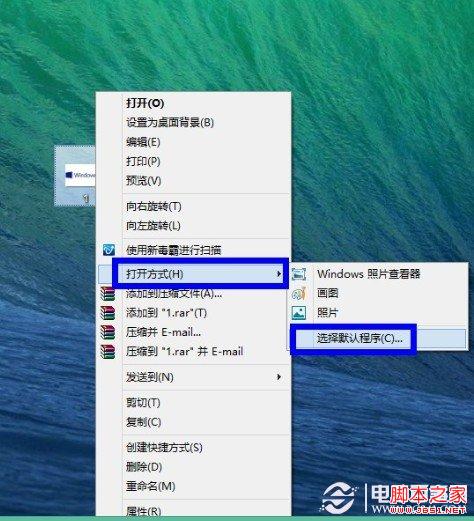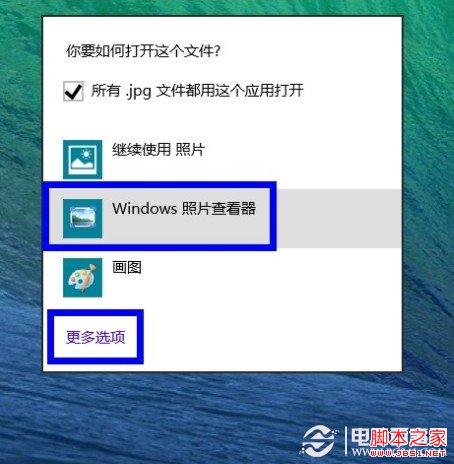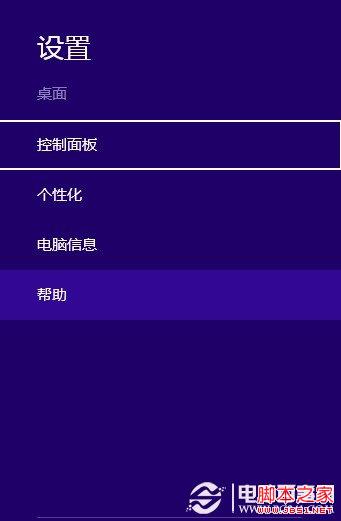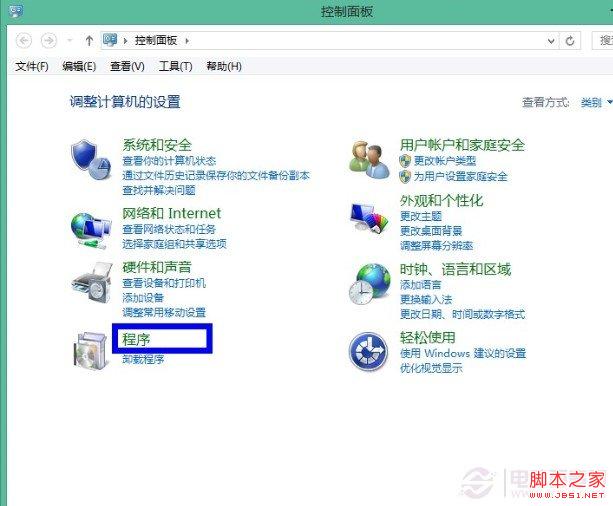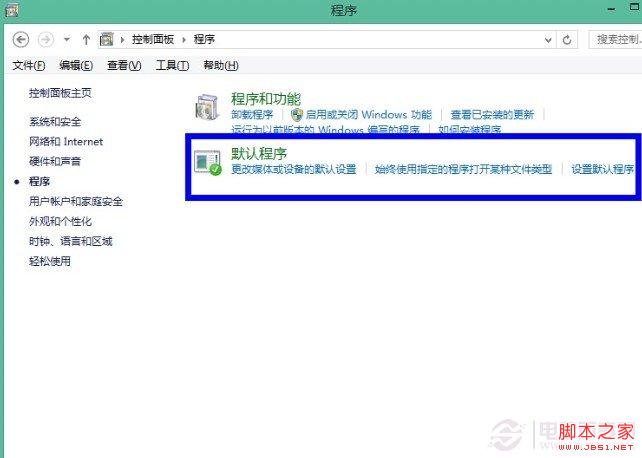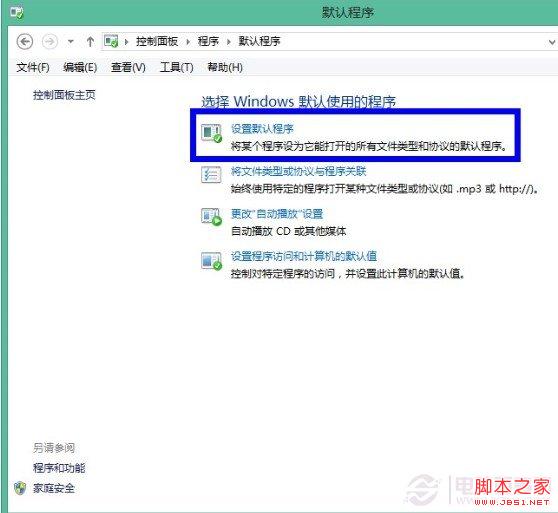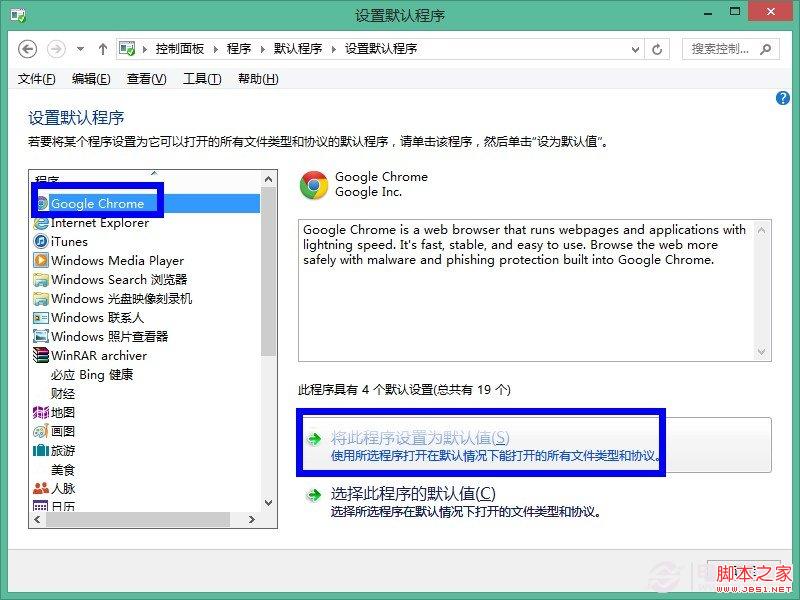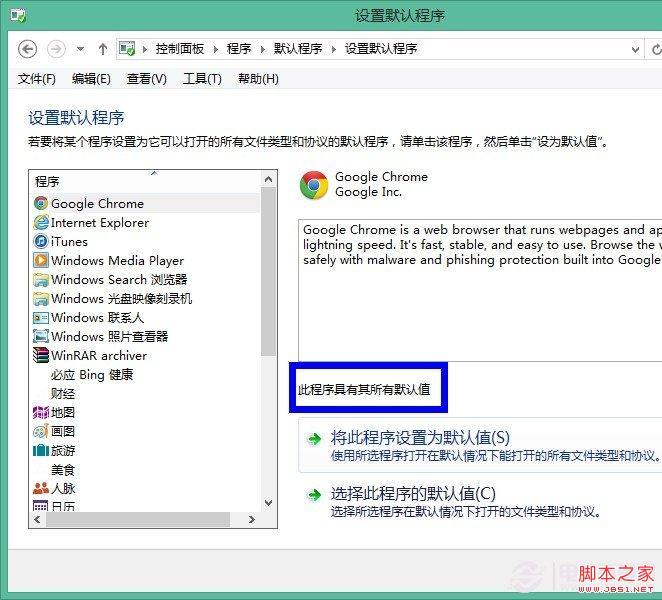方法一、通过文件直接选择默认程序
一、比如想更改 JPG 图片文件的打开方式,选中想要打开的图片并点击鼠标右键,在弹出菜单中选择“打开方式”选项,然后在子菜单中选择“选择默认程序”,如图所示
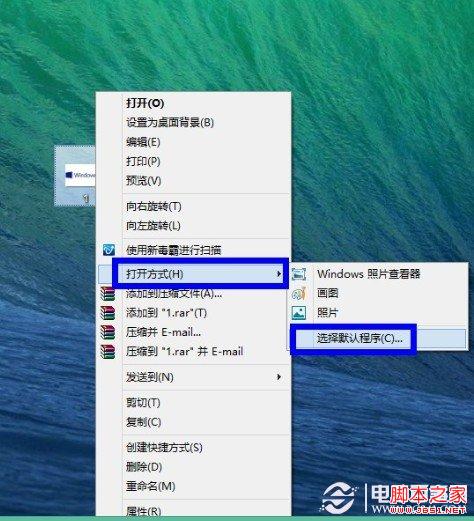
如何设置win8默认程序
二、这里以设置“Windows 照片查看器”为例,如果想用其它的程序请点击“更多”选项,如图所示
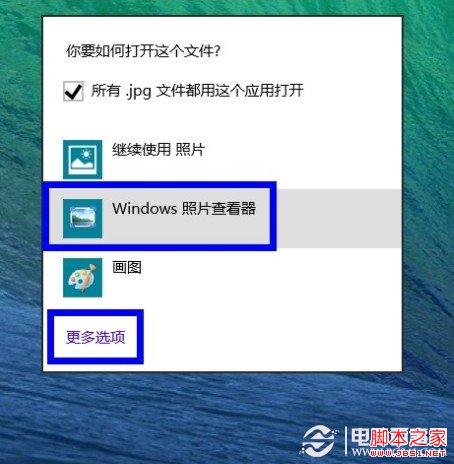
如何设置win8默认程序
三、然后我们打开 JPG 图像文件就会在桌面方式直接打开“Windows 照片查看器”程序了,如图所示

如何设置win8默认程序
四、对于其它文件也是类似的操作方法。
方法二、在控制面板中设置默认程序
一、在桌面环境下,按下键盘上的“开始键+I”键,然后选择“控制面板”选项,如图所示
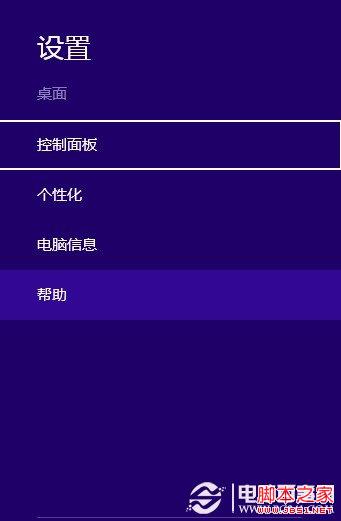
如何设置win8默认程序
二、在控制面板中点击“程序”选项,如图所示
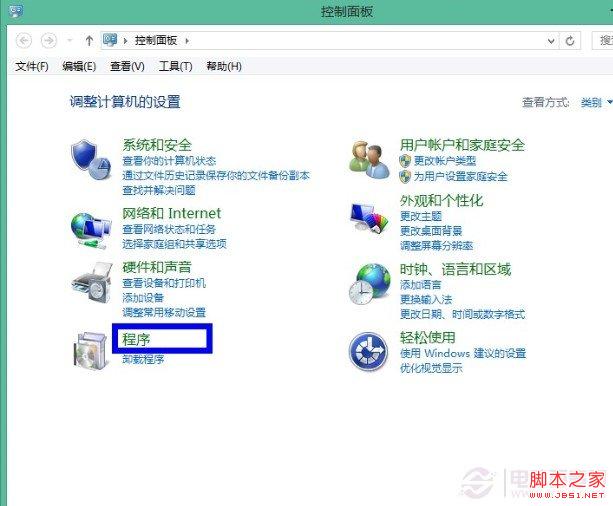
如何设置win8默认程序
三、接下来点击“默认程序”选项,如图所示
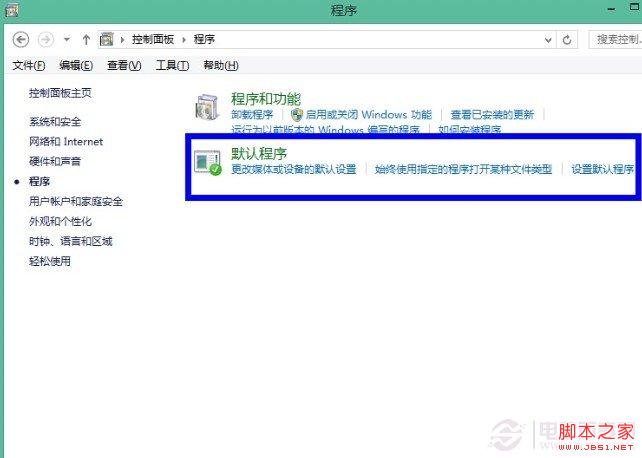
如何设置win8默认程序
四、然后选择“设置默认程序”,如图所示
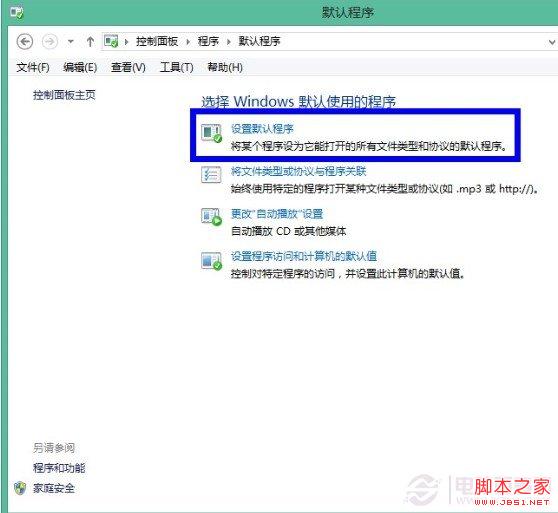
如何设置win8默认程序
五、这里以设置谷歌浏览器为例,把它设置成默认的程序。点击左侧的“谷歌浏览器”,再点击右侧的“将此程序设置为默认值”选项,如图所示
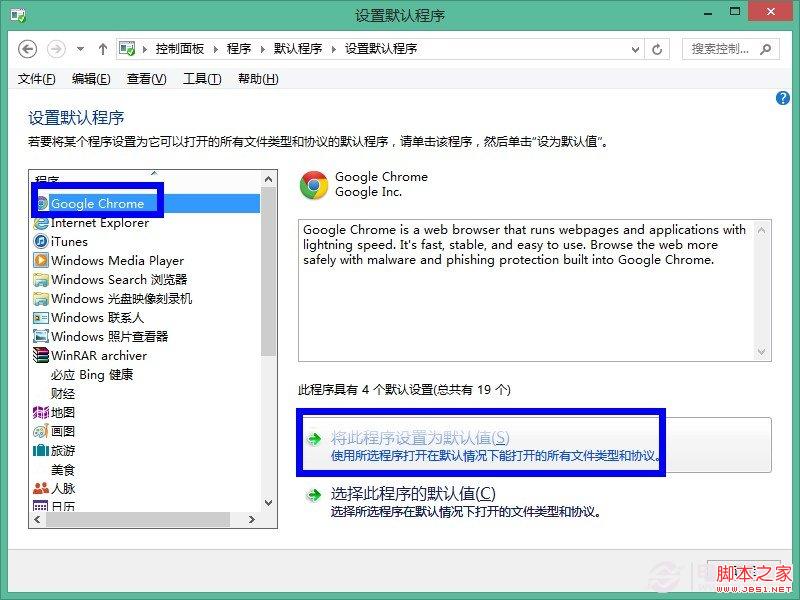
如何设置win8默认程序
六、然后就可以看到谷歌浏览器已经被设置成默认程序了,如图所示
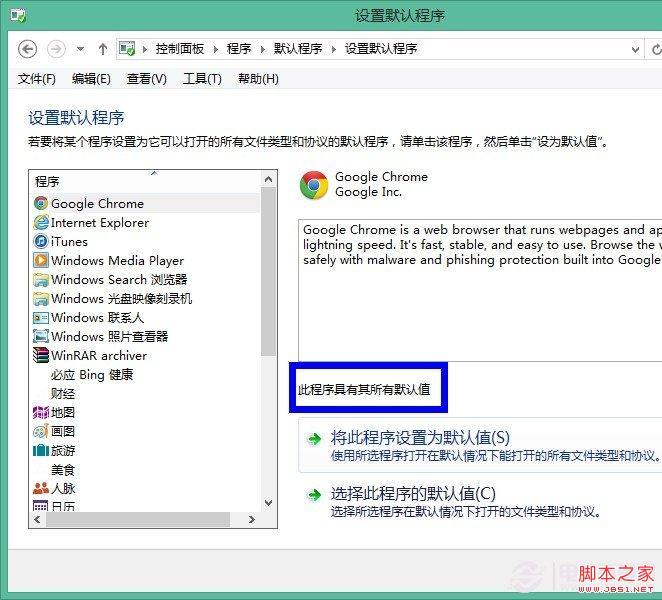
如何设置win8默认程序
七、对于其它程序也是一样的操作方法,根据自己的需要设置自己的默认程序即可。