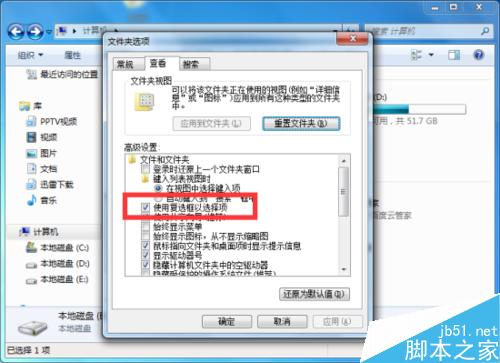
方法/步骤
1、点击开始图标按钮,在打开的开始菜单中,点击“计算机”选项。如图所示;
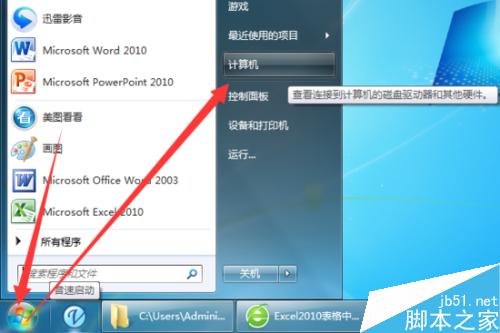
2、点击计算机选项后,这个时候会打开计算机对话窗口。如图所示;
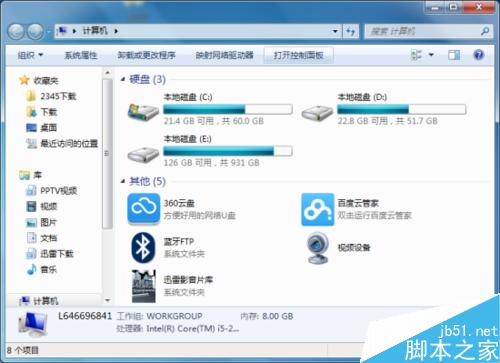
3、在计算机窗口中,按下键盘的“Alt”键,这个时候在窗口的上部就会弹出“工具栏”选项。如图所示;
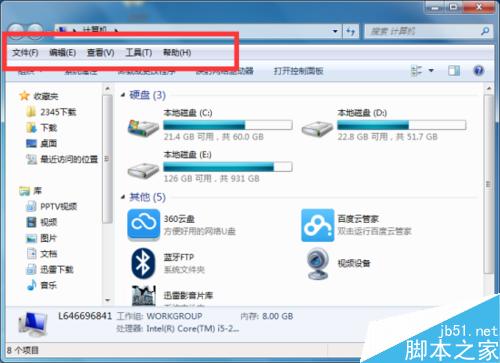
4、在弹出的工具栏选项中依次点击“工具-->文件夹选项”如图所示;
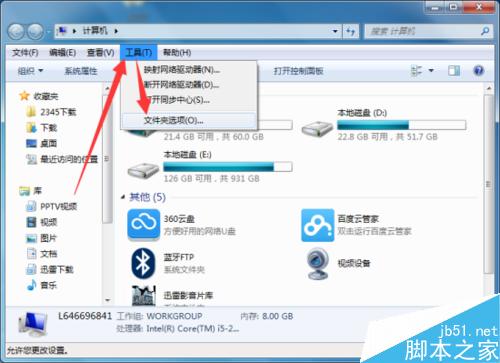
5、点击文件夹选项后,这个时候会打开“文件夹选项”对话窗口。如图所示;
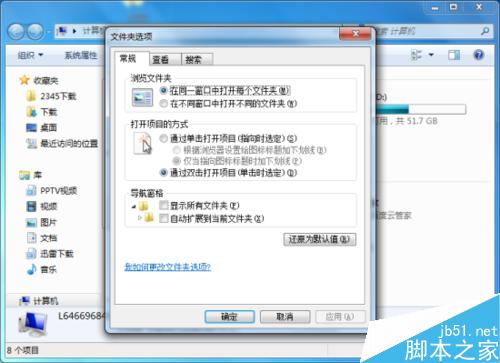
6、在文件夹选项对话窗口中,把选项卡切换到“查看”选项卡栏。如图所示;
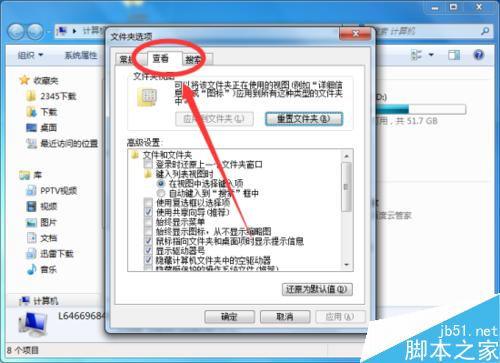
7、在查看选项卡栏的“高级设置”中,找到“使用复选框以选择项”选项并将它勾选上。最后点击“应用-->确定”按钮。如图所示;
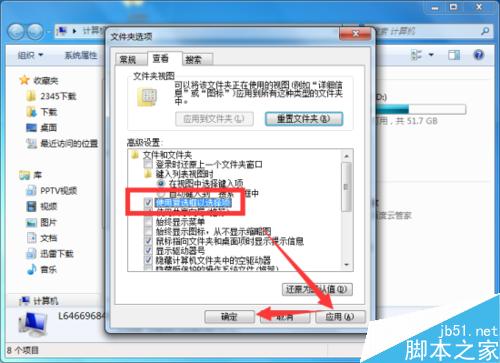
8、返回到计算机窗口中,可以看到文件夹或者文件名前面多出了一个复选框,这样我们就可以方便地选择多个我们需要的指定文件夹和文件了。如图所示;
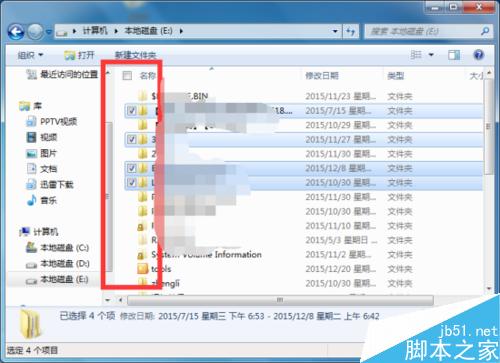
以上就是Win7系统中怎么设置文件复选框方法介绍,操作很简单的,大家学会了吗?希望能对大家有所帮助!