有时候为了工作的需要,需对当前的电脑屏幕进行截图,这时该怎么样来截屏呢?很多人想到了第三方软件,其实Windows10系统的屏幕草图功能就可以方便的截屏,同时还具有简单的编辑功能,下面就来看看怎么样使用Windows10的屏幕草图来截屏吧。

Windows INK屏幕草图截屏教程
在Windows10桌面,右键点击桌面底部的任务栏空白位置,在弹出菜单中选择显示Windows Ink工作区按钮菜单项。
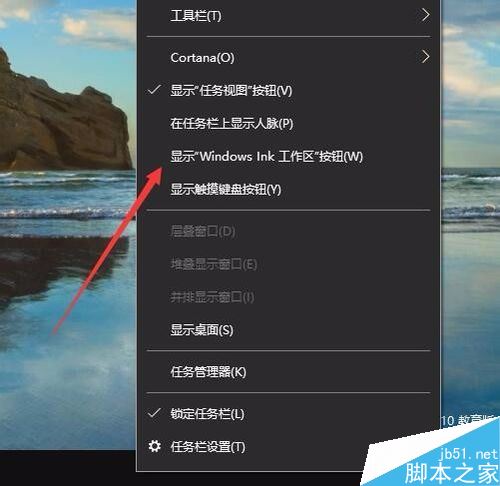
这时就可以在Windows10右下角的任务栏看到了Windows INk的图标。
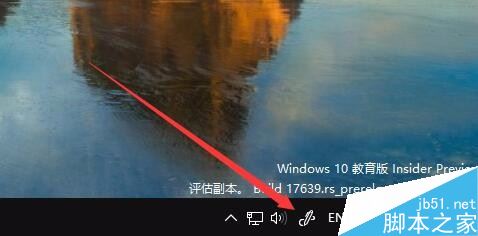
首先打开要截取的画面,然后点击Windows INK图标,在弹出的Windows INK菜单中点击屏幕草图的工作区域
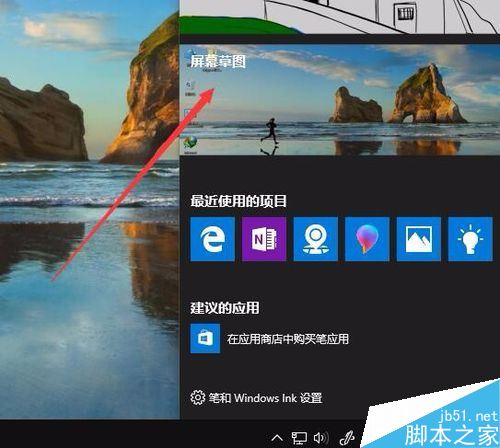
这时整个屏幕的画面就被截取下来,同时进入了编辑状态,点击工具条上的剪切按钮。
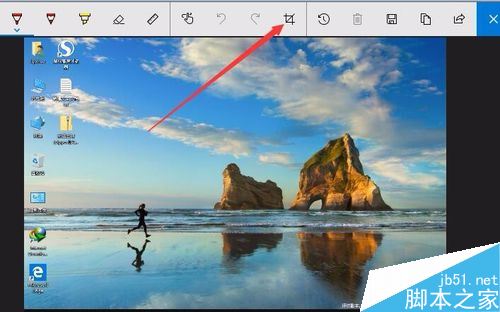
这时就可以在屏幕上拖动剪切框,来截取当前画面的部分区域

选择完成截取的部分后,点击右上角的应用按钮。
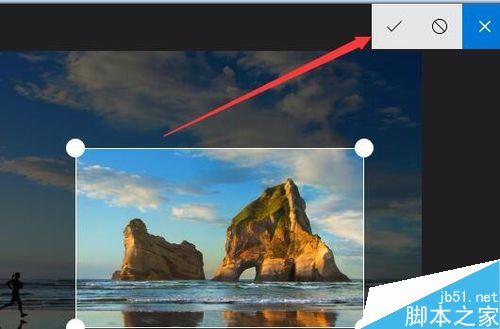
这时截取的图片就显示在编辑区域了,点击工具条上的保存按钮。
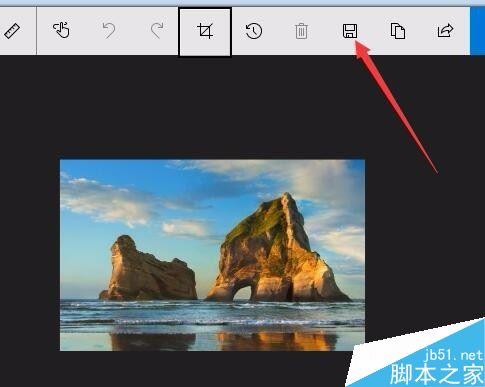
在弹出的另存为窗口中,选择要保存的位置,同时设置好要保存的图片文件名就可以了。
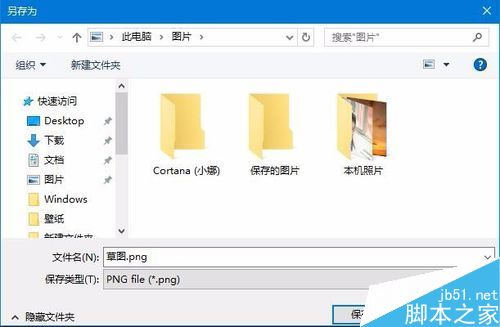
相关阅读:
win10前面板耳机没声音怎么办?前置面板耳机没声音的解决方法
以上就是本篇文章的全部内容了,希望对各位有所帮助。如果大家还有其他方面的问题,可以留言交流,请持续关注!