最新Win10 2004如何设置文件资源管理器?所谓“文件资源管理器”,就是指你平时查找/管理文件时打开的各种文件夹窗口。那么在Win10 2004正式版中该如何设置文件资源管理器呢?其实win10 2004文件管理器设置的办法有很多,下面小编就给大家分享三种比较简单的方法,有需要的朋友一起看看吧!
Win10 2004设置文件资源管理器的方法教程:
设置技巧一:图片、视频显示分辨率
我们在打开图片或视频文件夹时,有时想要能看到每个图片或视频的分辨率。虽然把鼠标移动到某张图片上也能显示分辨率,但只能一张一张地查看,效率太低了。其实我们完全可以让文件资源管理器显示“分辨率”列,从而一目了然地看到所有图片或视频的分辨率。方法如下:
首先,我们需要把文件资源管理器的“查看”方式设置为“详细信息”。在文件资源管理器窗口空白处点击右键,选择“查看 - 详细信息”即可。如图:
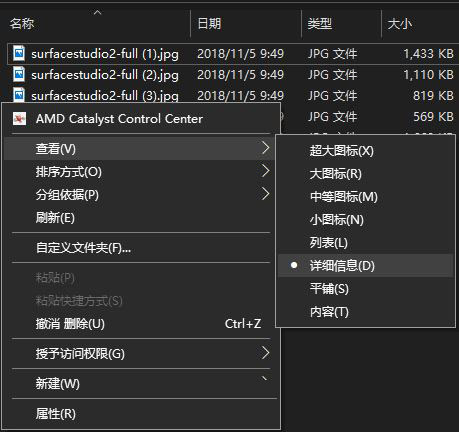
然后再在项目栏上点击右键,就可以在项目列表中看到“分辨率”了。
如果没有看到“分辨率”这一项,则点击底部的“其他”,这时会弹出“选择详细信息”窗口。如图:
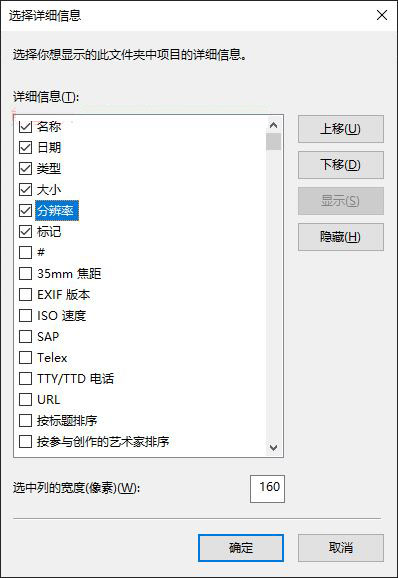
你可以“选择你想显示的此文件夹中项目的详细信息”,在下面的详细信息列表中即可找到“分辨率”,勾选它,确定即可。然后你就可以在上面的右键项目列表中看到“分辨率”了。
PS: 并不是所有的视频都能显示分辨率
设置技巧二:视频显示时长

有时我们想要看到每部视频的时长,那么就可以让文件资源管理器显示“时长”列。
按照和“技巧一:显示分辨率”同样的方法设置即可,只不过勾选的是“时长”项。
设置技巧三:一键调整最合适列宽
通常情况下,文件资源管理器各详细信息列的宽度并不合适,要么过窄,导致信息显示不全,多余部分只能显示为…。要么过宽,导致屏幕空间浪费,其他的详细信息列被挤到屏幕之外。如图:

虽然用鼠标拖动的方式可一一调整各列的宽度,但同样既繁琐,又不容易调整得最合适。
其实,我们可以一键把各项列宽调整到最合适的状态。方法是,右键点击详细信息项目栏,在弹出的菜单顶部即可看到“将列调整为合适的大小”和“将所有列调整为合适的大小”。如图:
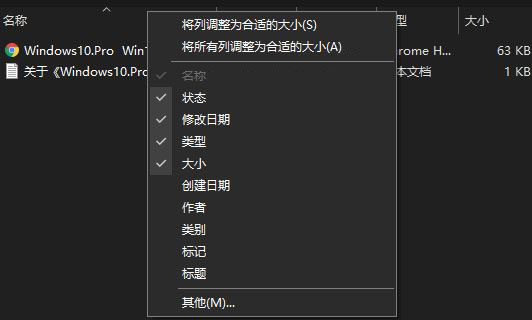
选择“将所有列调整为合适的大小”,一瞬间,你就会发现所有列已经被调整为最佳宽度了,既显示了完整的信息,又不多余浪费一点列宽。如图:

以上就是小编给大家分享的关于Win10 2004设置文件资源管理器的具体方法步骤了,希望能够帮助到大家。