win10桌面快捷图标蓝框怎么去除?桌面图标出现白色方框怎么办?桌面图标变成黑色方块怎么办?现很多用户使用的是win10系统。对于新手朋友来说,win10系统下的设置问题的确是个挑战。比如电脑桌面图标出现了蓝底去不掉的问题,win10桌面图标有蓝框如何去掉呢?其实这还是电脑设置不了解的缘故,通过一些简单方法即可将其解决。下面就让小编给大家分享win10去除桌面快捷图标蓝框的去除步骤吧!

win10桌面图标蓝框去除教程:
1、按下键盘上的win+x快捷键,打开菜单中选择控制面板。如果找不到可以在小娜搜索框中输入控制面板即可打开
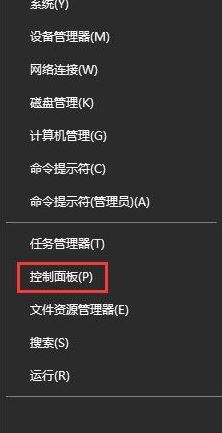
2、打开控制面板后选择轻松使用
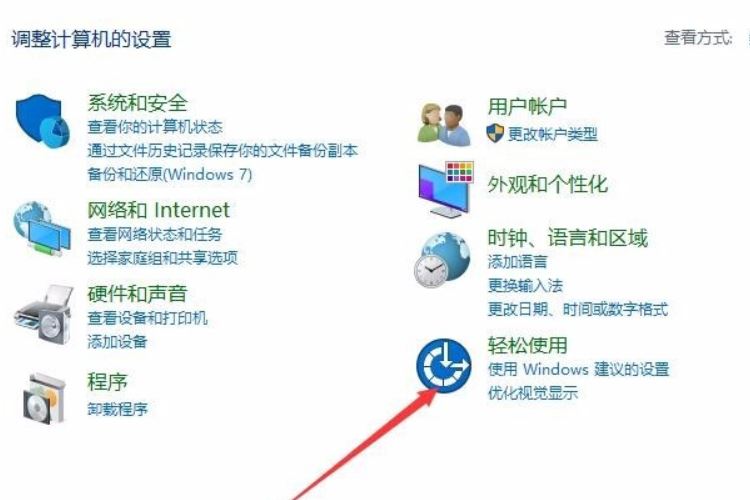
3、点击左侧的轻松使用设置中心

4、然后点击下方的使用没有显示的计算机
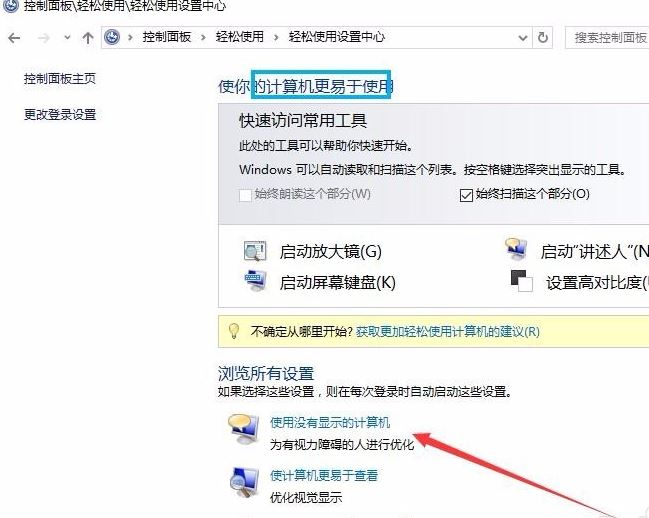
5、在聆听文本朗读的窗口下取消“启用讲述人”与“启用音频描述”的勾选,点击确定即可。(注意:如果你的桌面快捷图标有蓝框,那么“启用讲述人”和“启用音频描述”一定是勾选状态,所以去掉勾选点击应用--确定即可解决此问题。)

Windows 10系统桌面快捷图标变成黑色方块怎么办?
解决方法一:
1、将黑色方框的文件夹复制起来;
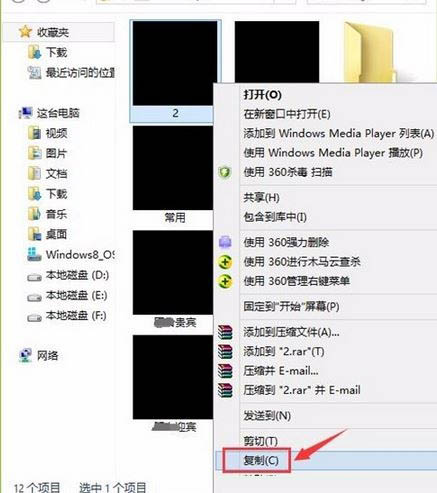
2、在任意位置新建一个文件夹,打开文件夹,将黑框文件夹复制进去即可正常显示。
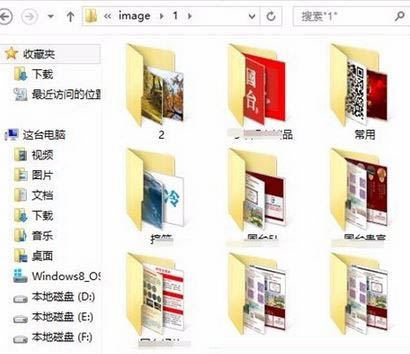
解决方法二:
1、打开此电脑,点击【文件】-【更改文件夹和搜索选项】;
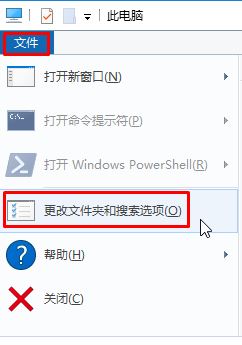
2、切换到【查看】选卡,在下面勾选【始终显示图标,从不显示缩略图】点击确定保存设置即可。
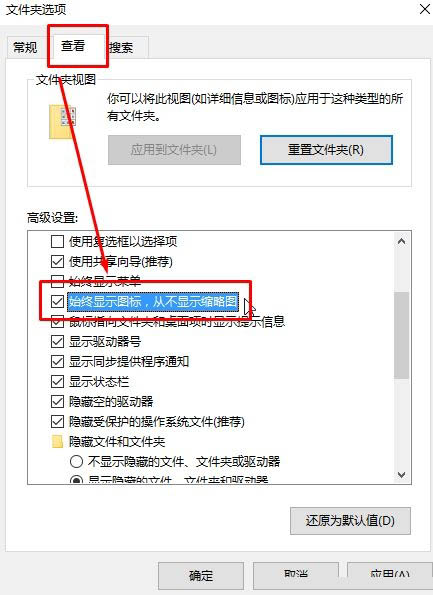
但是方法二有一个缺点,就是设置完成后看不到图片的缩略图!
解决方法三、
1,查看->小图标或大图标,治标不治本。
2,选择图标变成黑色的软件如QQ,右键->属性->更改图标,选择合适的图标(不是QQ图标),虽然图标变为别的样式的图标(不是黑色方框),但与软件原始图标不一样,于是设想重新把图标设置回来(右键->属性->更改图标),选择原始QQ图标,但图标依然会显示黑色方框。
3,当然也可以尝试:开始->运行->cmd /k reg delete "HKEY_CLASSES_ROOT\lnkfile" /v IsShortcut /f & taskkill /f /im explorer.exe & start explorer.exe,但可能仅适应于WIN7用户,对WIN10用户没有作用。
4,本人尝试了一种最为简便的方法:选择任意一个图标变成黑色方框的文件(PS:不是软件快捷方式的文件),右键属性->更改打开方式->选择可以打开该文件的软件,你就会感觉到屏幕抖一下,然后黑色的方框就全都消失了!
win10解决桌面图标去除白色方块的操作方法
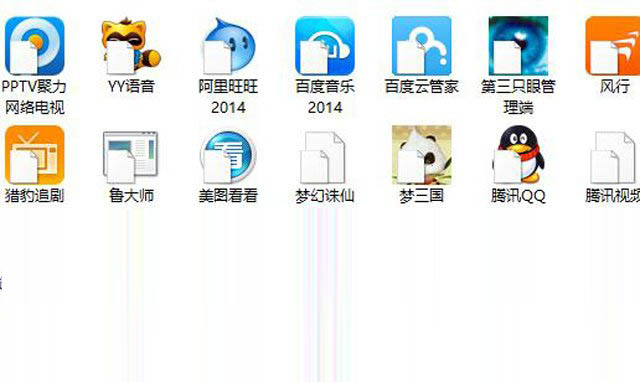
修复白图标
方法一:
1、最新Win10系统为例,首先我们在桌面上鼠标右击空白处,弹出菜单之后点选“个性化”,如下图所示。
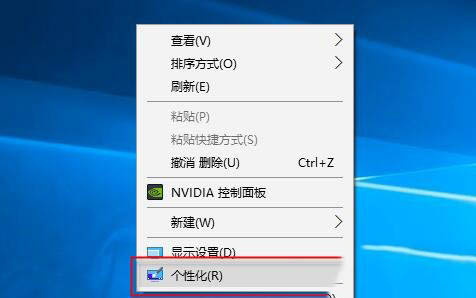
2、在个性化的界面中,我们点击“主题”,再点击“主题设置”,如下图所示。

3、我们随便找一个主题并点选,就可以去掉桌面图标上的白色文件图标。

方法二:
1、首先我们鼠标右键点击桌面空白处,弹出菜单之后点击“新建”,弹出选择“文本文档”,我们新建一个记事本。
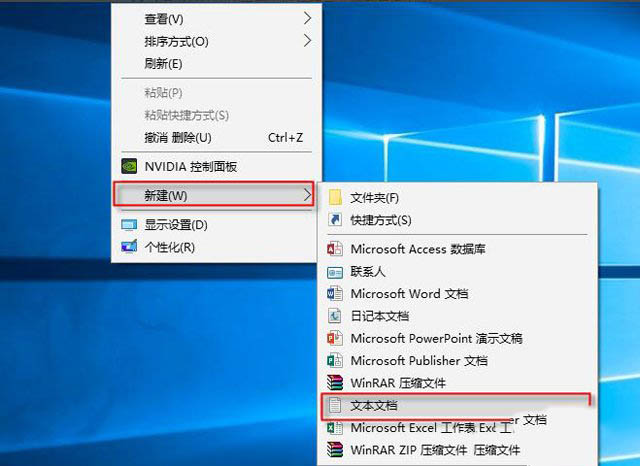
2、我们将刚刚新建的记事本点击打开,复制以下代码到记事本中,如下图所示。
@echo off
taskkill /f /im explorer.exe
CD /d %userprofile%\AppData\Local
DEL IconCache.db /a
start explorer.exe
cho 执行完成
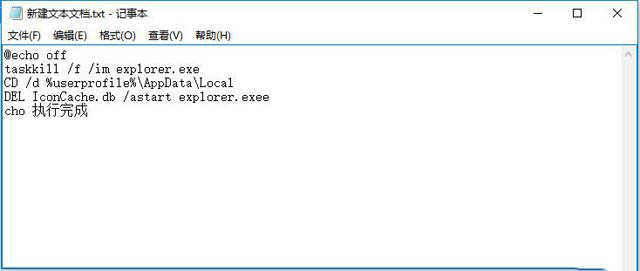
3、我们在记事本中,点击“文件”,再点击“保存”,保存刚刚的代码。
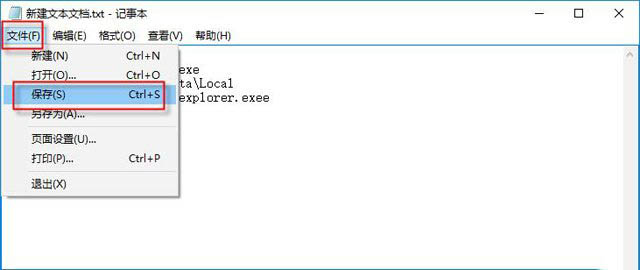
4、如果保存时候提示了含有Unicode字符时,我们点击“取消”,然后再点击“文件”,选择“另存为”,编码选项中选择“ANSI”,再保存为.bat格式。
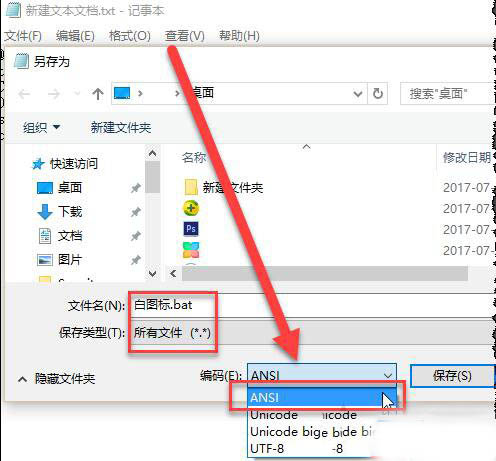
5、新建文本是TXT格式的,一定需要将这个文件格式修改为.bat。
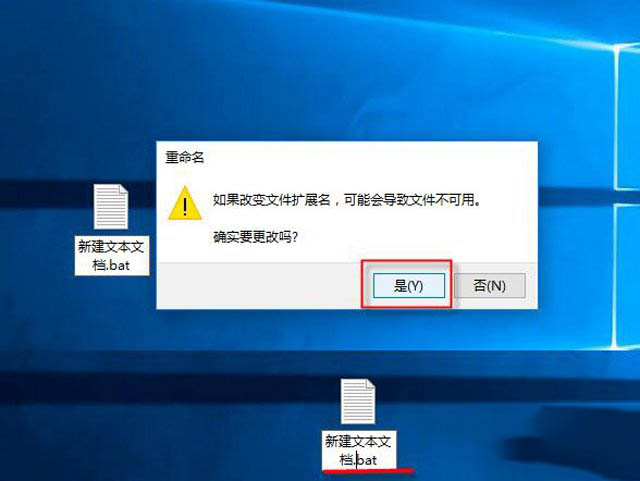
6、如果文件格式修改过了,那么图标也会有相应的修改。我们鼠标右键点击该.Bat程序,运行之后,建议将电脑重新启动,或者重启explorer.exe程序。
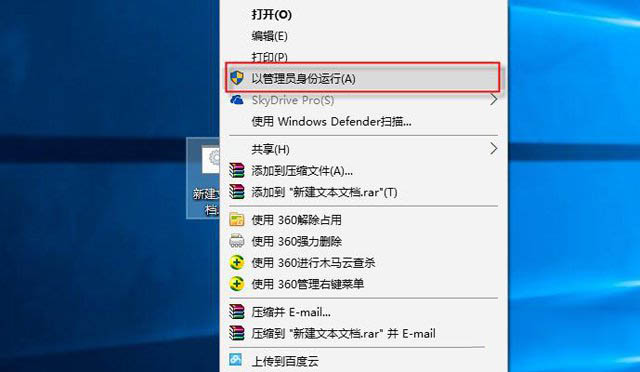
以上就是小编给大家分享的桌面图标出现问题的解决方法了,如果大家遇到以上问题,大家可以参考上面的步骤进行解决。