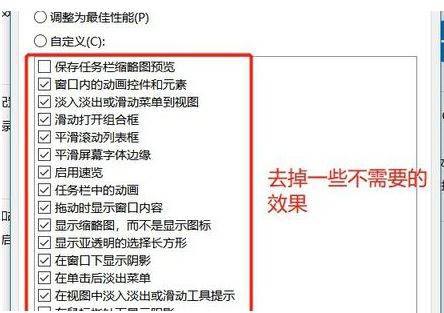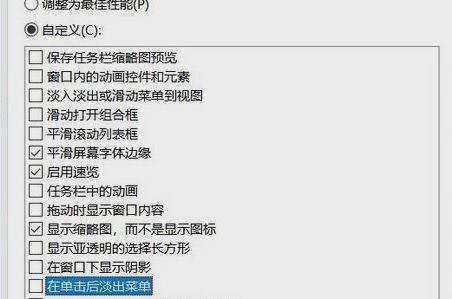大家都知道,在工作上学习过程中,笔记本很多时候都会使用的到。但有时候我们可能会碰到东西做到一半还没保存电脑就没电的情况,这是我们可以通过降低功耗来减少这样的情况发生,那么win10笔记本电脑怎么降低功耗呢?下面本文就来为大家分享关于win10降低笔记本功耗的方法,感兴趣的朋友不要错过了。
具体方法如下:
一、更改电源设置和亮度设置
1、在笔记本右下角点击电池图标,如图可以设置电池为节电模式。
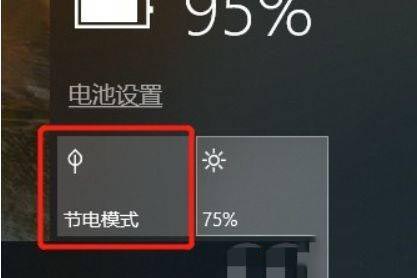
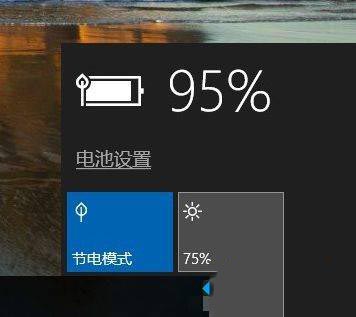
2、另外还可以通过降低亮度来降低功耗。
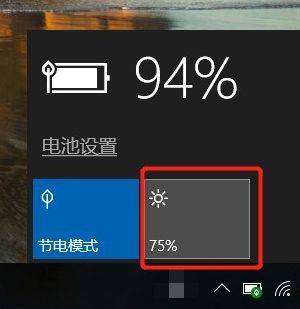
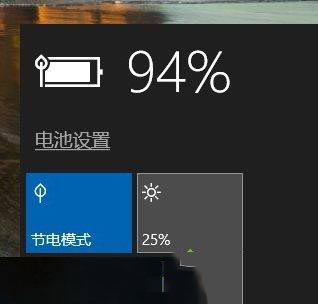
二、关闭不需要的应用和后台程序
1、在笔记本下方空白处右键选择任务管理器,然后在任务管理器中关闭一些不需要用到的应用和后台程序。
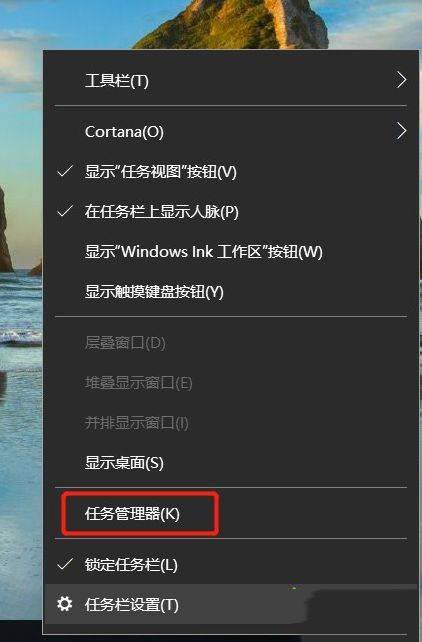
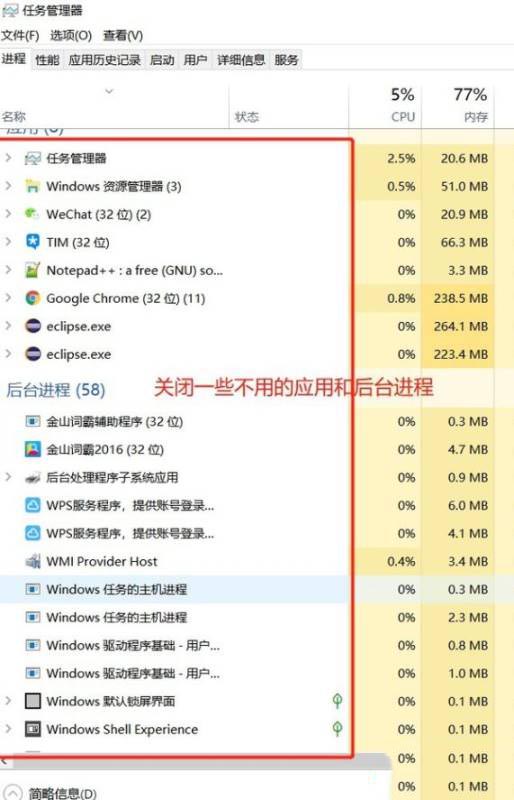
三、设置节能电源计划
还可以设置电源计划来降低功耗,计划的设计主要是当你不使用笔记本时,笔记本会自动在一段时间后关闭显示屏或进入睡眠状态,从而降低笔记本功耗。
1、在电池图标右键选择电源选项。
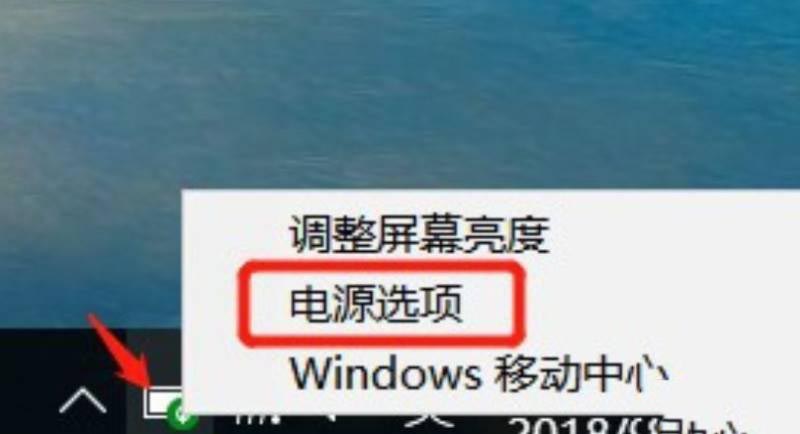
2、Win10默认是选中平衡的电源计划,我们可以通过创建电源计划来自定义电源活动。
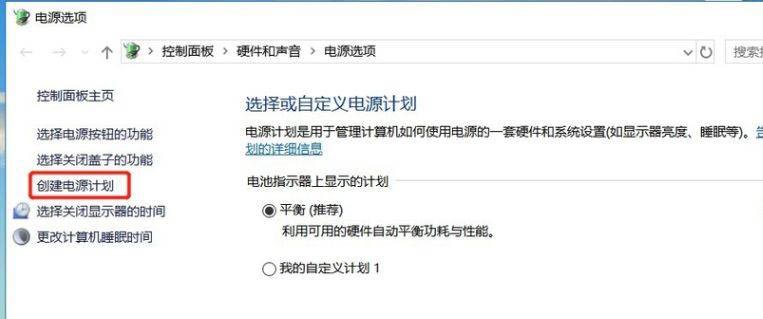
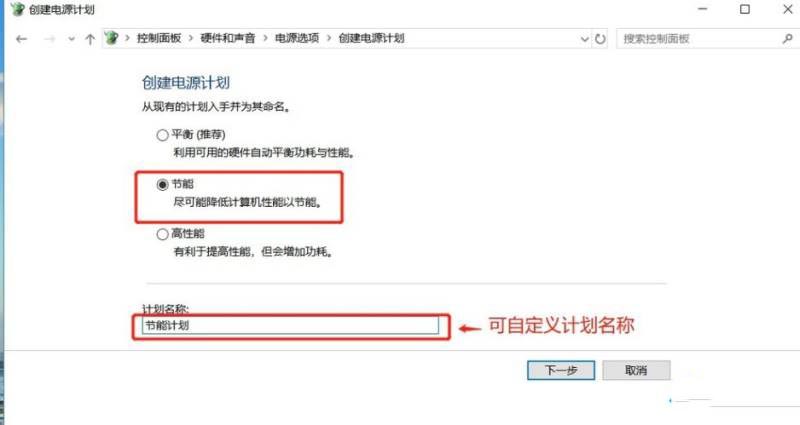
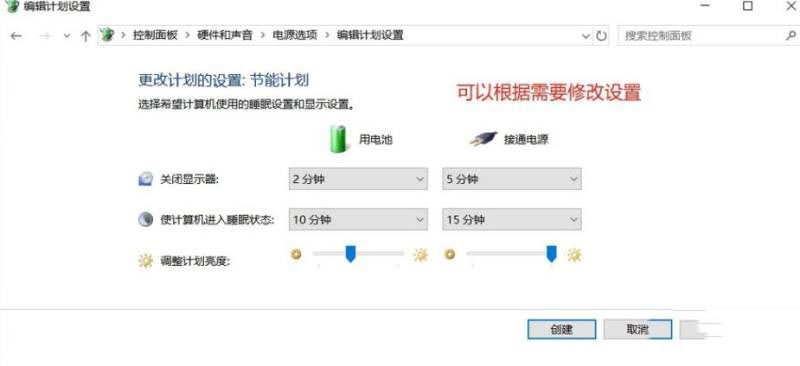
3、创建完节能电源计划后,就会默认选中自定义的计划。
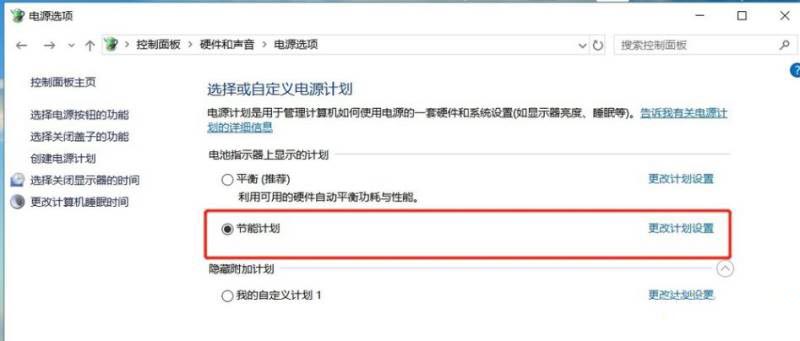
四、调整笔记本的性能
降低功耗还可以通过设置Win10的性能。
1、在此电脑右键选择属性。
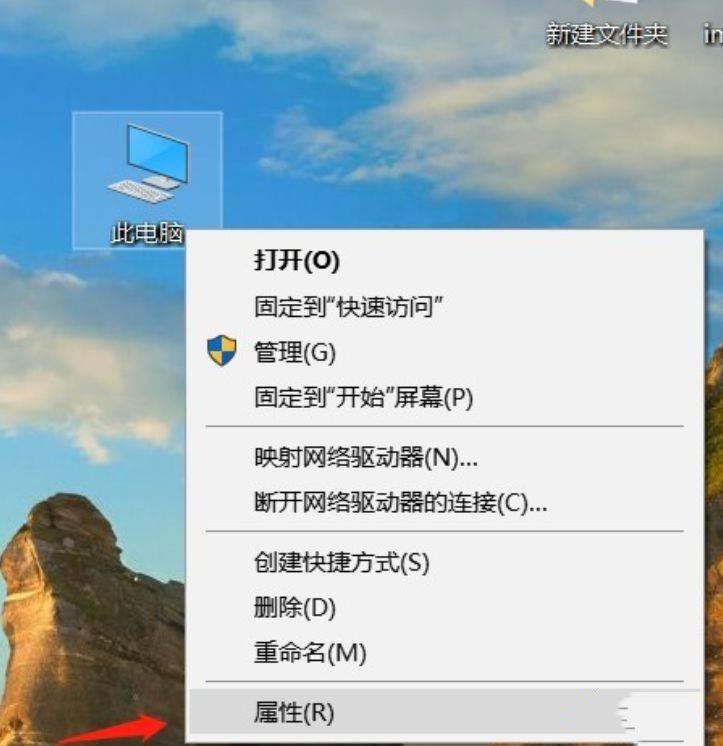
2、接着在弹出的窗口选择高级系统设置。
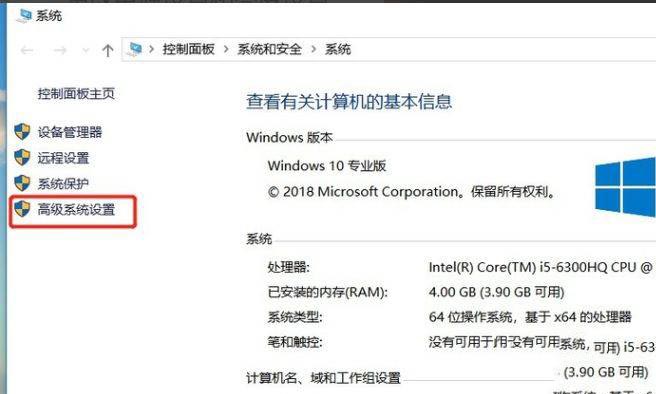
3、然后点击系统属性中性能的设置按钮。
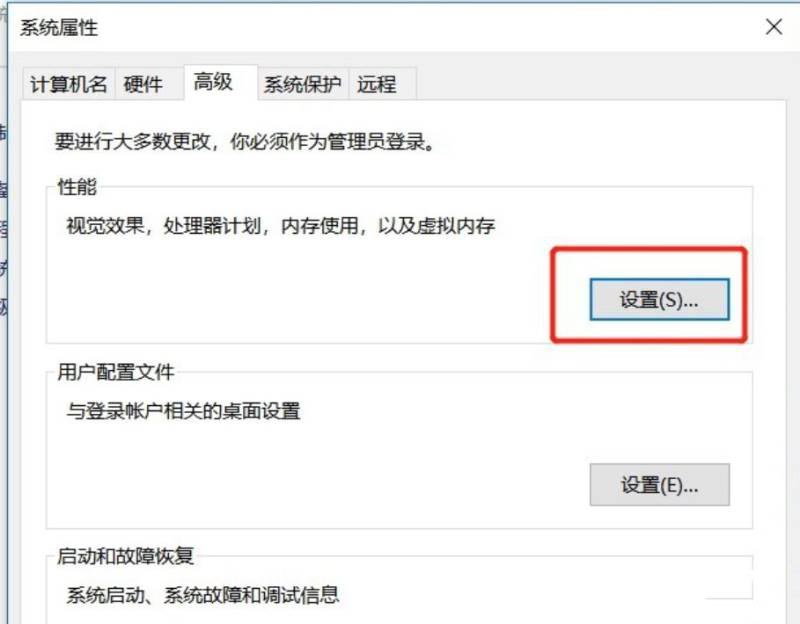
4、在弹出的对话框选择保留一部分视觉效果即可。
如图我只勾选了三项。选好后再一路点击确定按钮返回就可以了。