现在高分屏的win10笔记本电脑是越来越多了,一般分辨率越高屏幕的清晰度就越高,看到的图像就会越清楚。但是也并不是分辨率越高就越好,也会带来一些小问题,比如分辨率变高会让字体缩放变的很小,看久了眼睛感觉很累。那么Win10如何自定义缩放屏幕比例?现在和大家说说操作方法,感兴趣的朋友不要错过了。
具体方法如下:
1、首先,鼠标点击屏幕左下角的 Win 图标。
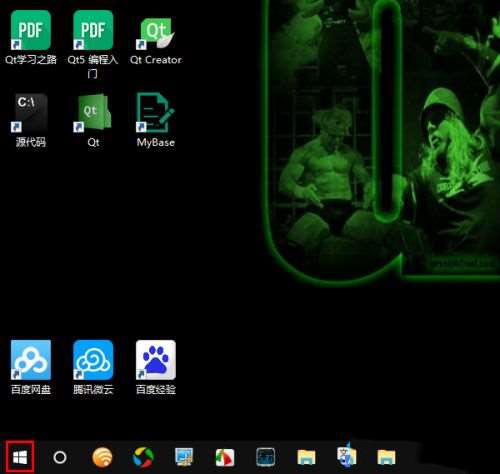
2、然后,在弹出的菜单中点击设置图标。
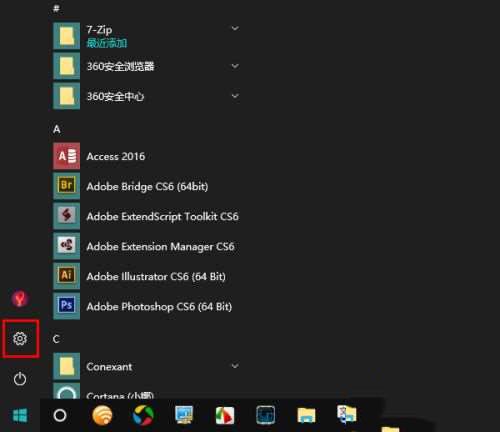
3、打开设置窗口以后,点击“系统”。
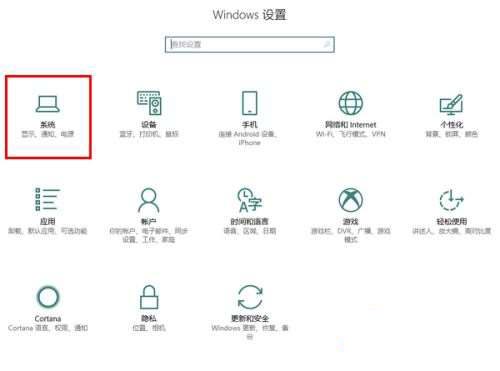
4、然后,点击左侧的“显示”选项卡。这时,如果你当前的电脑连接了多个显示器。请务必先选择要操作的那个显示器(比如我要对显示器 2 进行操作,就点击选择内部标注了 2 的那个方框)。
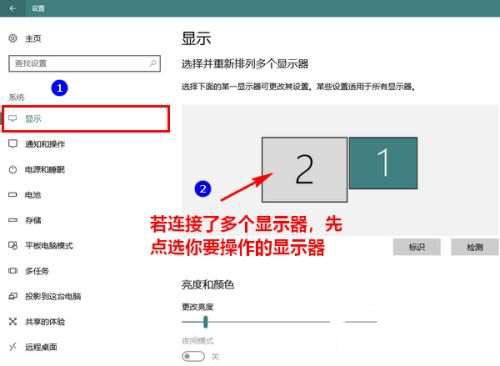
5、接着,点击下方的“自定义缩放”。
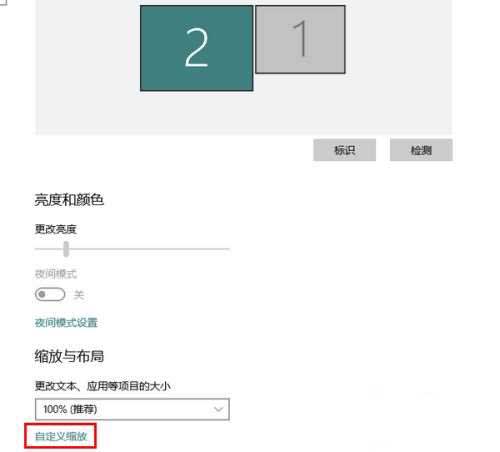
6、这时,将会打开自定义缩放窗口。在这个窗口中填写一个 100 至 500 之间的数值,再点击“应用”使之生效。
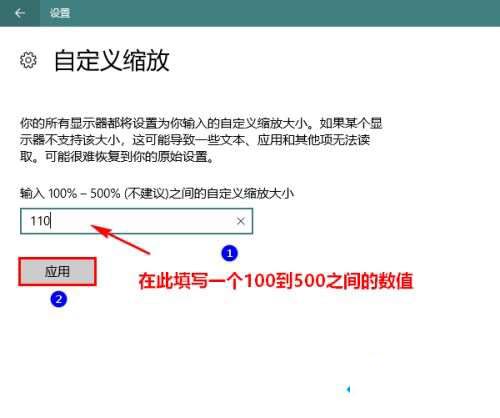
7、点击应用后,通常会出现一个红色字样的提示,告诉你需要注销当前账号,然后重新登录系统才可以。此时此刻,在确信你所有未保存的文档均已保存后,点击“立即注销”再重新登录 Windows 便大功告成了。
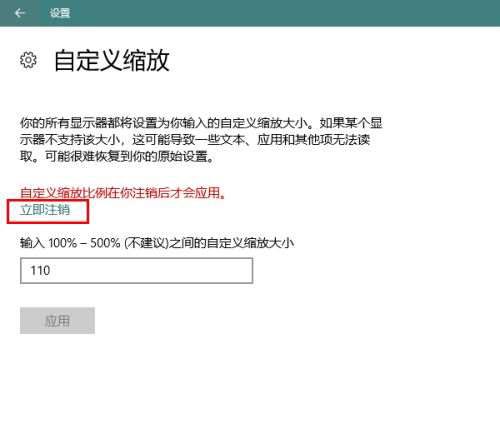
综上所述Win10自定义缩放屏幕比例的操作方法,是不是很简单,大家可以调节一个觉得合适的数值,希望对大家有所帮助!
本文转载自http://www.xitongcheng.com/jiaocheng/win10_article_62418.html