VMware虚拟机Ubuntu开机后黑屏如何解决?很多小伙伴都还不知道,下面小编为大家整理了处理虚拟机Ubuntu开机后黑屏方法分享,一起来看看吧!
方法/步骤分享:
1、安装好Ubuntu的相关VMtools后出现下面的黑屏,无法进入系统。下面将相关的处理方法分享。
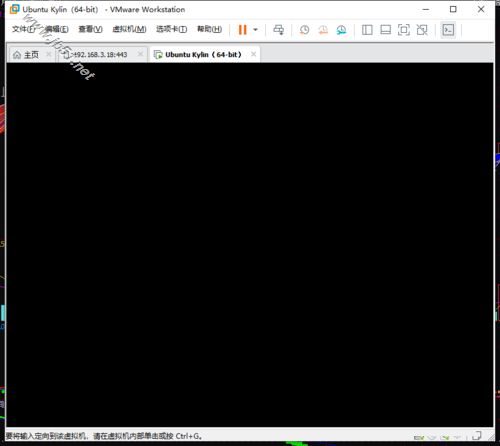
2、首先检查ubuntu虚拟机的显卡设置。先关闭Ubuntu虚拟机,在关机的状态下点击【编辑虚拟机设置】,开启ubuntu虚拟机的设置界面。

3、在虚拟机的设置界面,选择硬件下的【video card】,右边有个3D图形的设置。将【加速3D图形】前面的勾去除。如下图所示:
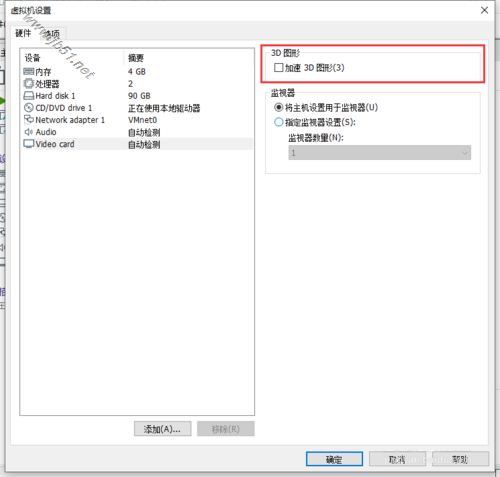
4、接下来,需要将winsock的目录重置为默认的设置状态。虚拟机与主机之间的通信方式是以socket进行的。可能会因为某个程序通过LSP注入DLL,导致回收不彻底。影响虚拟的运行。因此需要进行这些注入DLL的残留清理重置。
点击Windows的开始菜单,以管理员的身份运行CMD的命令窗口。
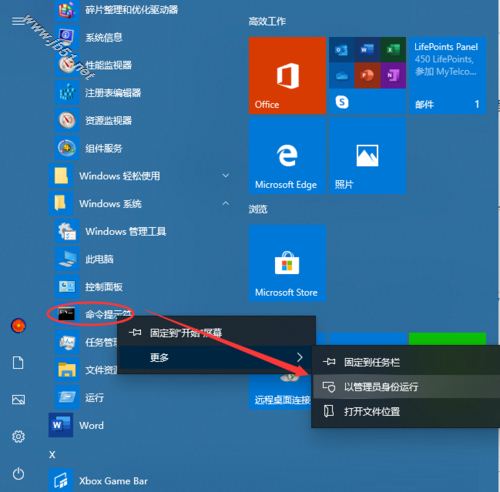
5、在CMD的命令窗口中,数据下面的命令:netsh winsock reset
完成winsock的目录重置,然后重启计算机。
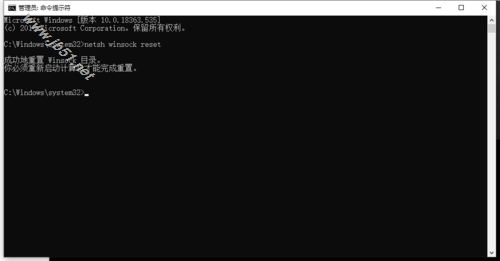
6、重启计算机后,重新开启VMware虚拟机的Ubuntu系统,已经可以正常进入系统。
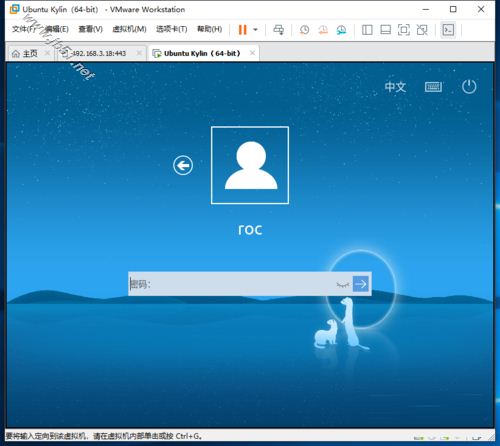
以上就是处理虚拟机Ubuntu开机后黑屏方法分享的全部内容了,更多内容请继续关注
相关阅读: