最近有用户在电脑中安装iTunes软件时,出现了提示“这台电脑已安装了更高版本的Apple Software Update”,如果遇到了这样的问题,这该怎么办呢?下面的小编就带来电脑安装iTunes时提示这台电脑已安装了更高版本的解决方法图文教程,一起来看看吧。
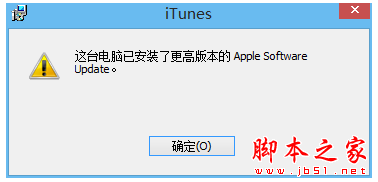
解决方法:
1、右击下载好的“iTunes6464Setup.exe”,直接解压到桌面默认的文件夹里;
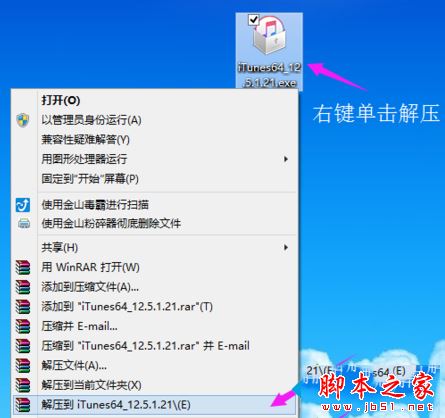
2、解压缩后,得到6个文件,其中有一个是主程序,另外还有“Apple Software Update”组件,剩下的就是驱动组件与相关支持组件,除了“Apple Software Update”这个组件不安装外,先安装其他4个,安装顺序应该无所谓,可以按文件夹默认排列来安装,最后再运行主安装程序;
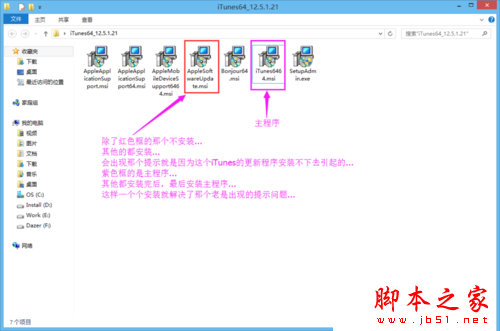
3、如果在安装四个组件时,双击打开后的界面显示在“删除”选项上,说明电脑已经安装了这个组件,可以不需要再安装了,直接点击“取消”按钮退出即可;
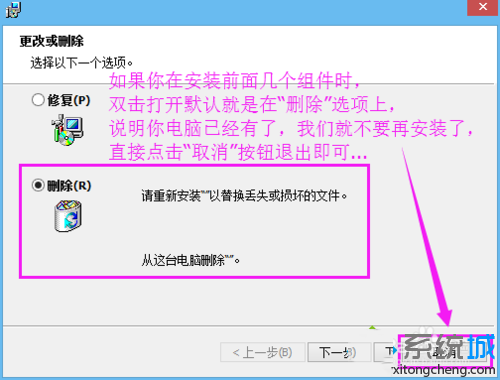
4、运行主安装程序后,根据安装提示完成安装即可。
拓展阅读:
win7系统打不开苹果itunes软件怎么办?win7系统打不开itunes软件的两种解决方法
以上就是电脑安装iTunes时提示这台电脑已安装了更高版本的解决方法图文教程,方法很简单,如果电脑在安装iTunes时,提示“这台电脑已安装了更高版本……”,那么就可以通过以上方法进行解决。