本教程为大家分享了mysql5.7.18安装配置方法,供大家参考,具体内容如下
一、mysql5.7.18安装配置
1、MySQL下载:https://www.mysql.com/downloads/
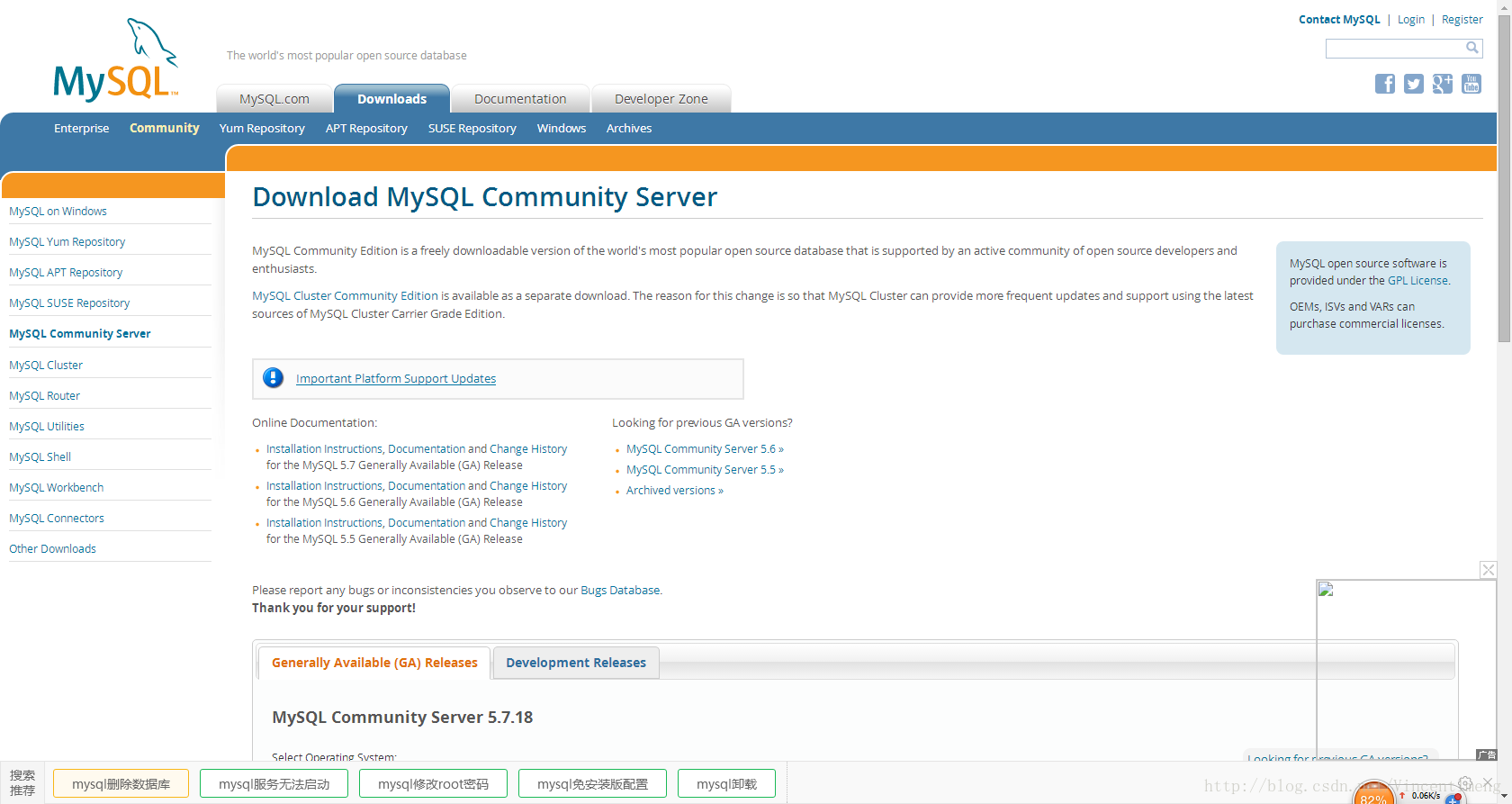
Download MySQL Community Server
选择你想要的版本进行下载
这里我选择的是当前最新版本5.7.18下载MSI版本。
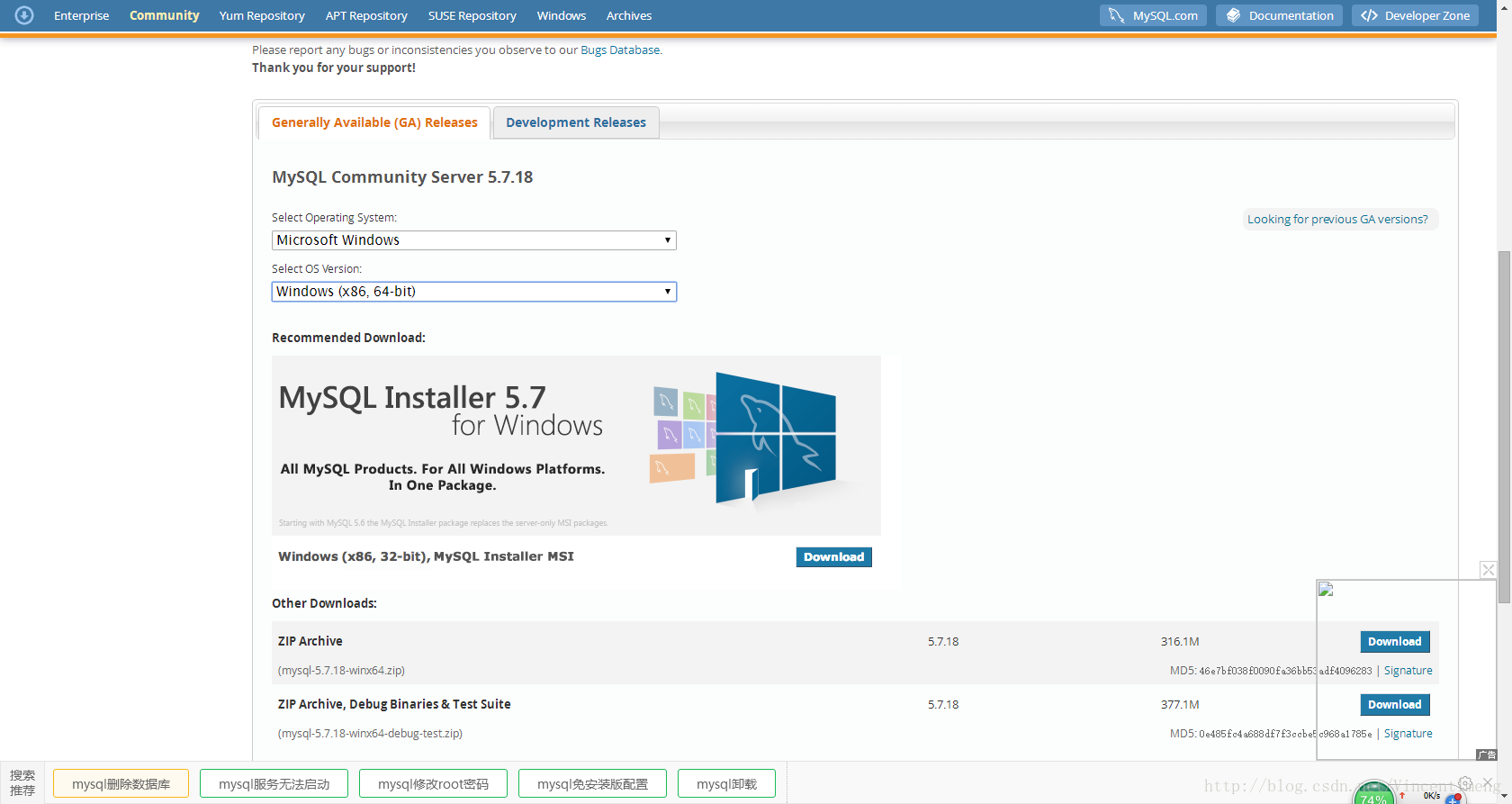
点击download进入下一个页面
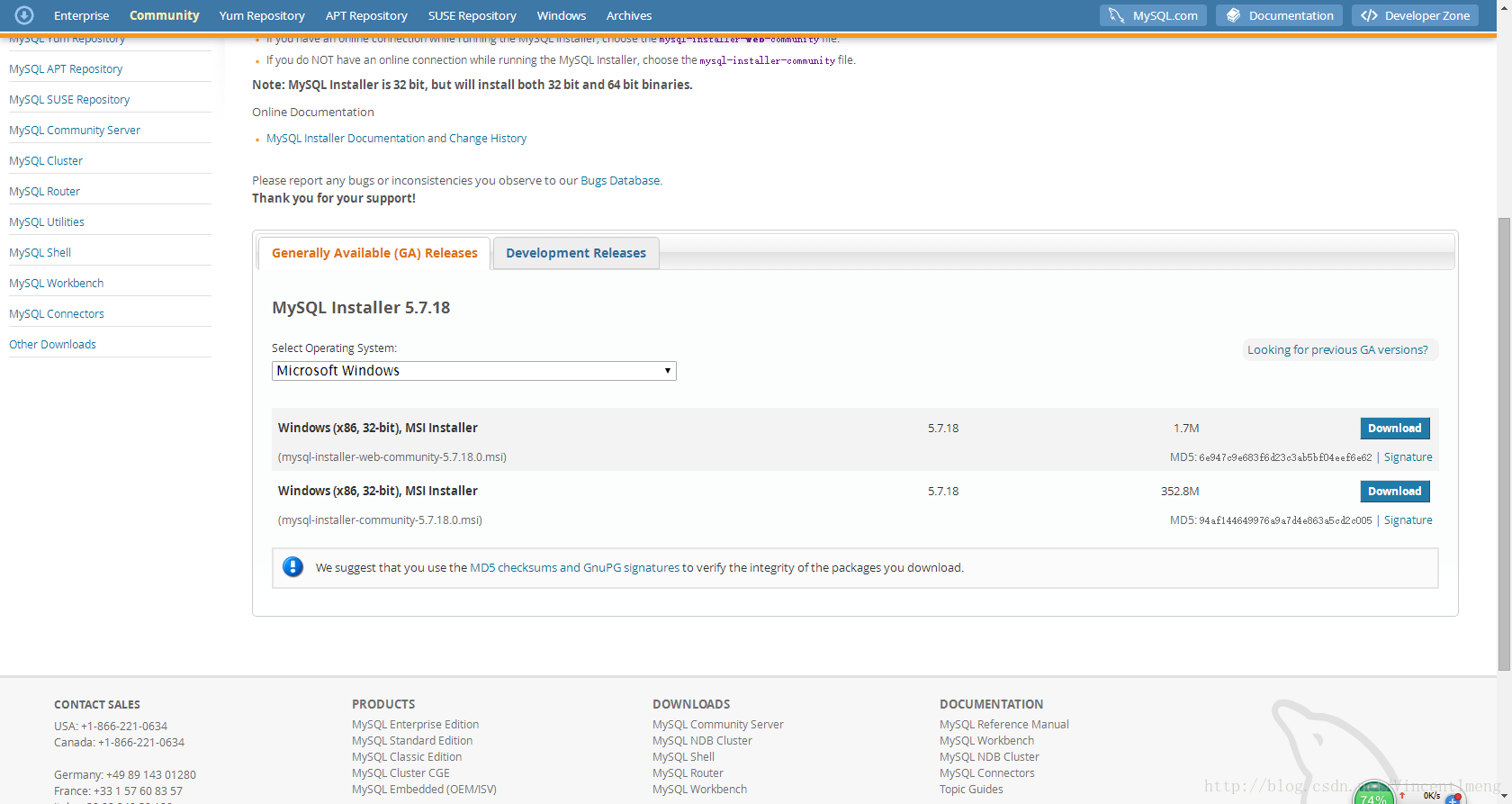
根据你的系统版本选择合适的下载,
点击下一步页面会提示你注册Oracle账号,如果你嫌麻烦可以跳过注册这一步,点击左下角no thanks即可立刻下载
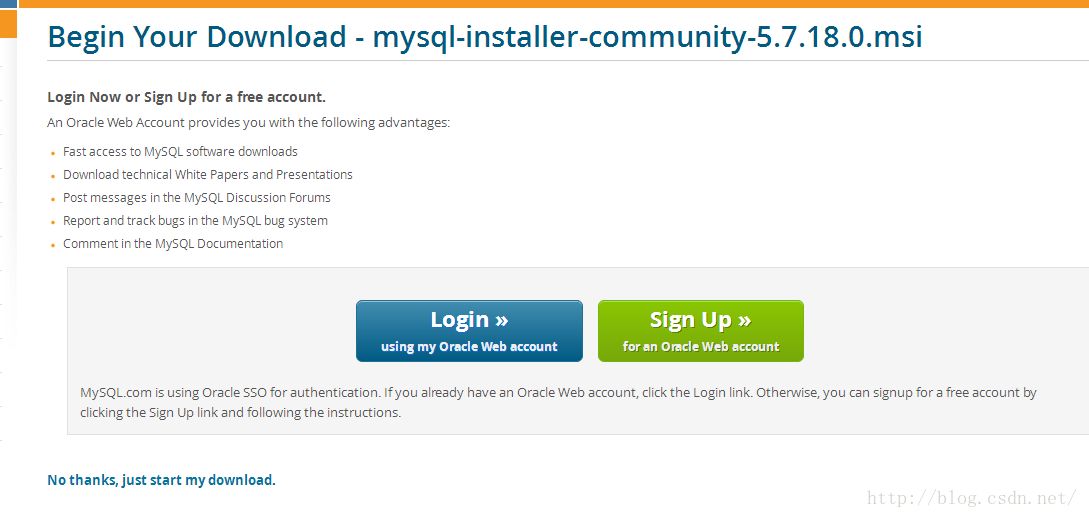
下载完成后到你的下载目录下点击.msi文件进入安装

2、这里就进入正式安装啦
选择安装类型,根据个人需要选择,这里我选择自定义,然后点击next
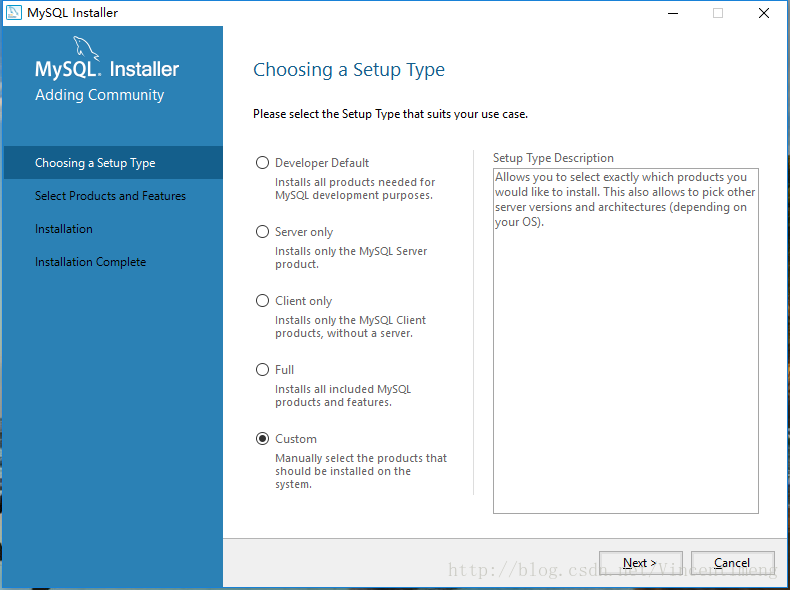
3、这里我们需要从安装程序提供的可安装的产品中选择我们需要的mysql server
选择第一个展开子节点
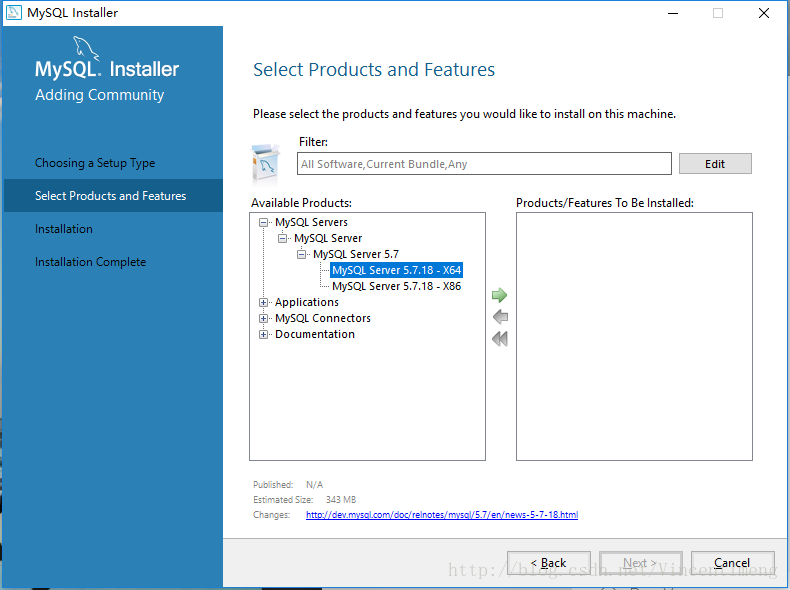
4、选中之后箭头变成绿色,点击绿色箭头将当前product移动到需要安装的列表。然后在右边展开MySQL Server 5.7.18x64项,取消Development Components”MySQL图标前会出现一个绿色的勾,然后点击“Next”进入配置界面。
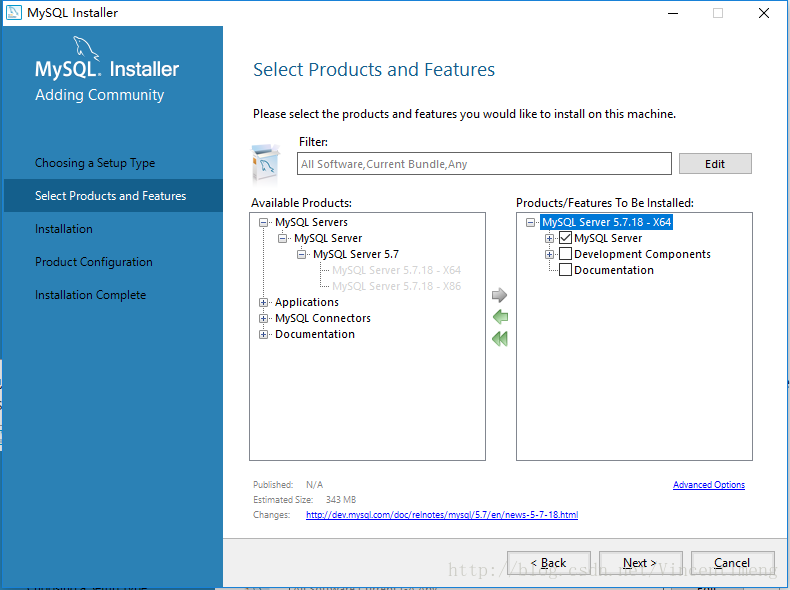
5、next进入这个界面就可以“Execute”执行安装,会显示一个进度百分比,安装完成之后会变成一个绿色的对号,这样进入下一步即可
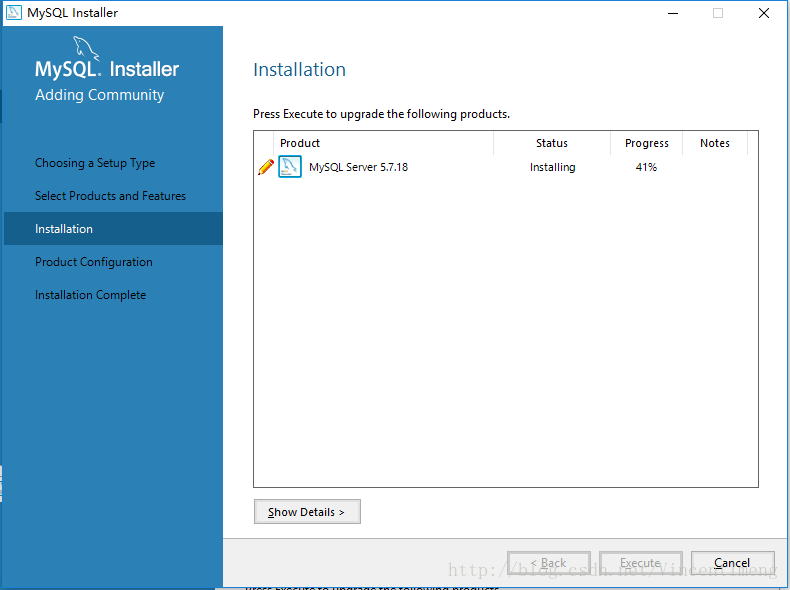
6、next!
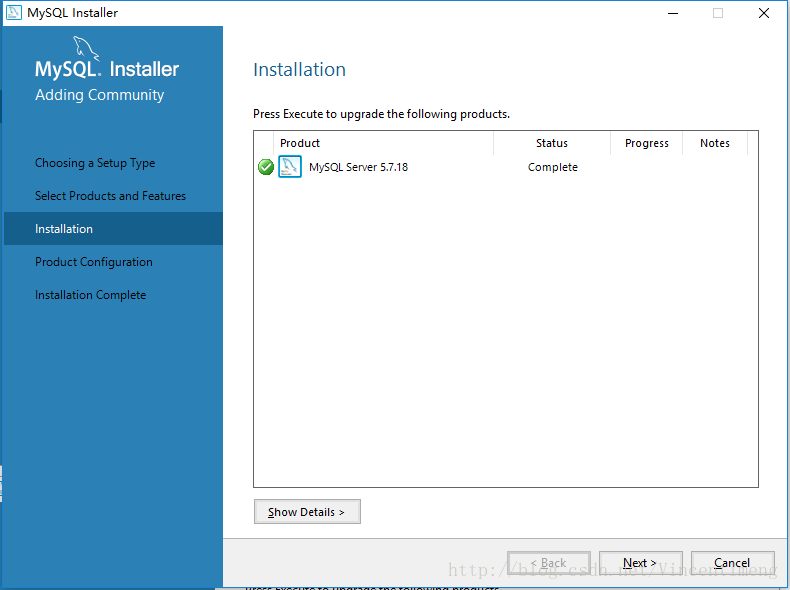
7、next进入MySQL Sever的配置
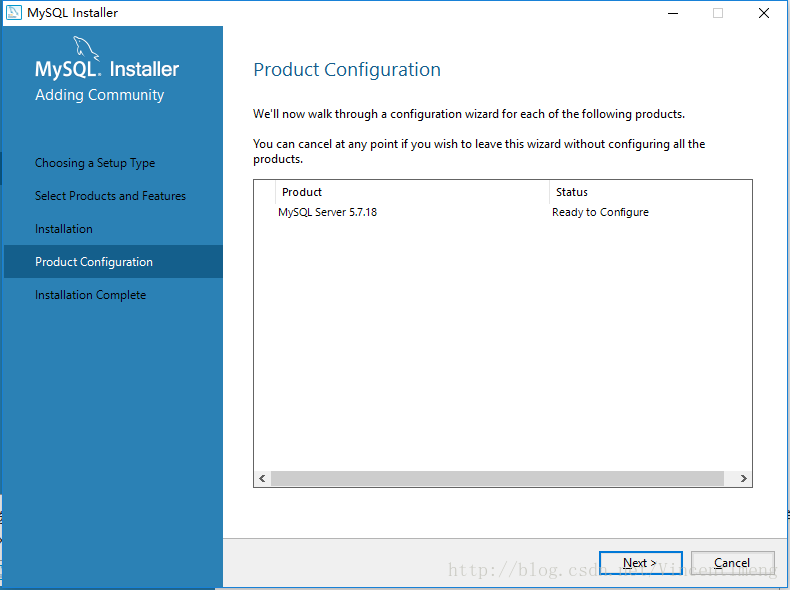
8、Config Type:选择默认的Development Machine。其他的保持默认
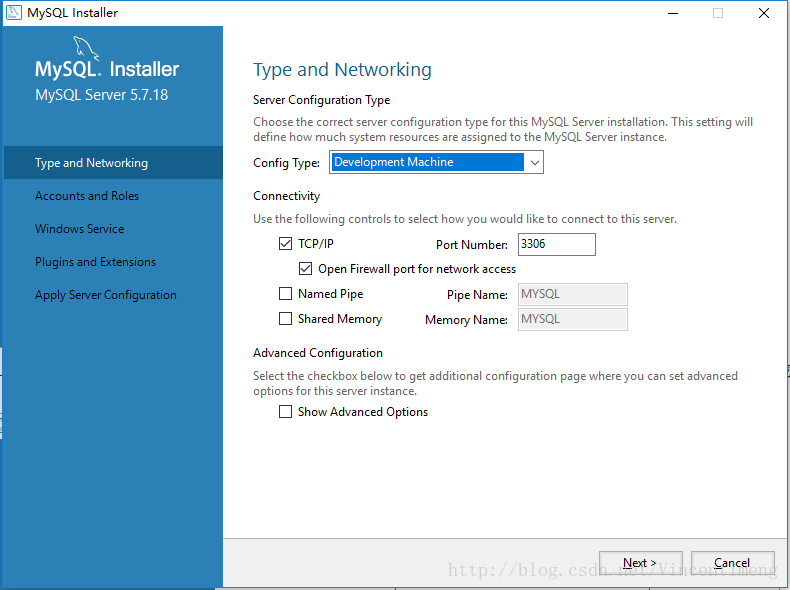
9、Root Account Password设置数据库root账号的密码,我的设置mysql123,敲黑板划重点,这个密码一定要记住。配置环境变量在cmd中打开mysql需要用到这个密码。
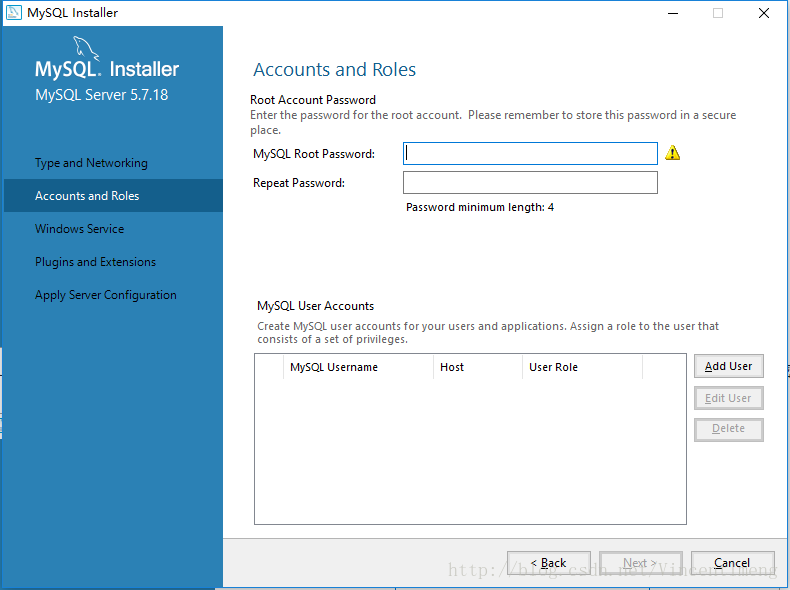
10、下面一步就是设置名称和是否自启动了,当然不用开机自启,勾掉。
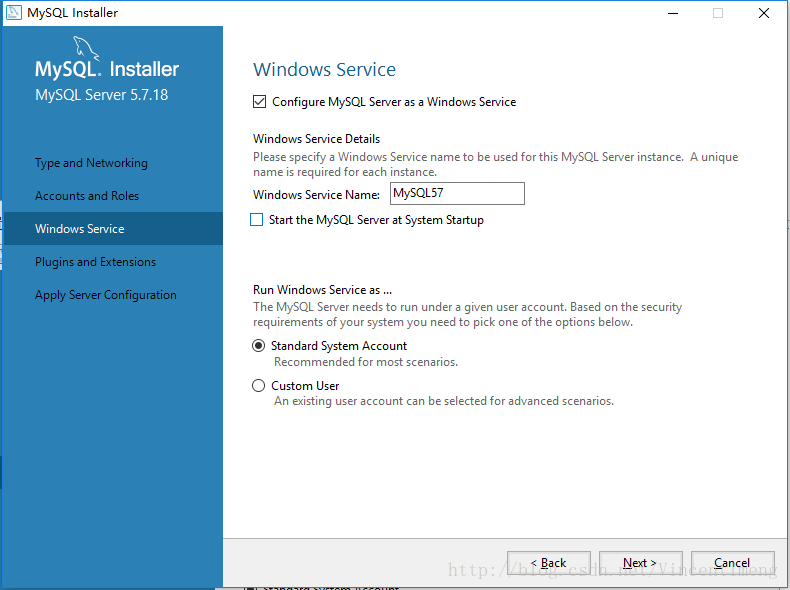
11、剩下的next就行了
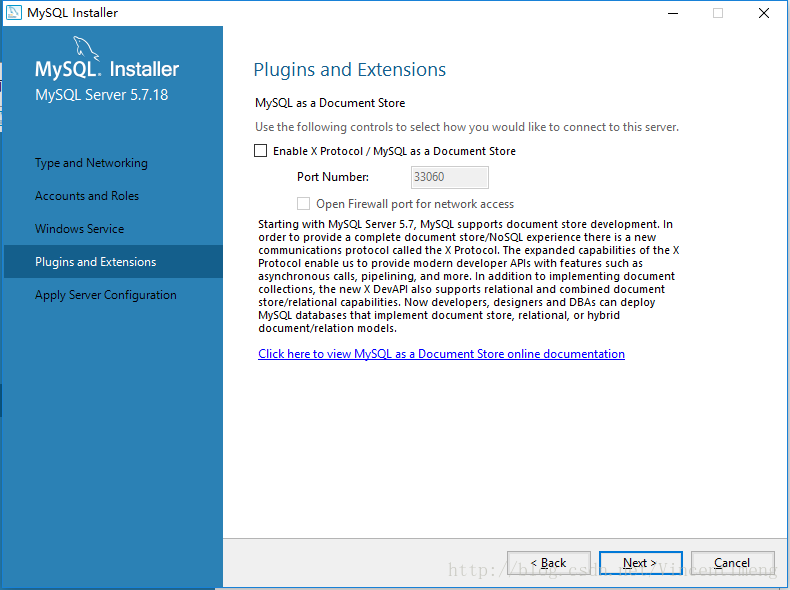
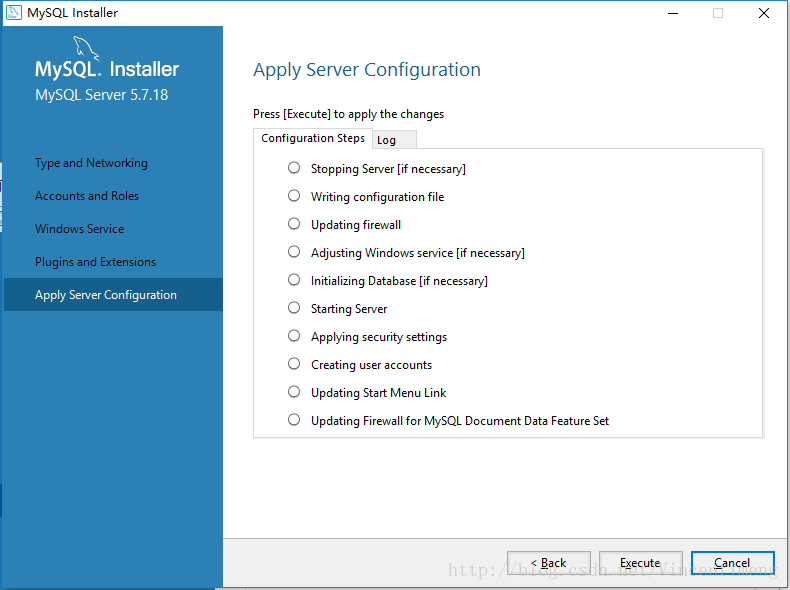
Execute
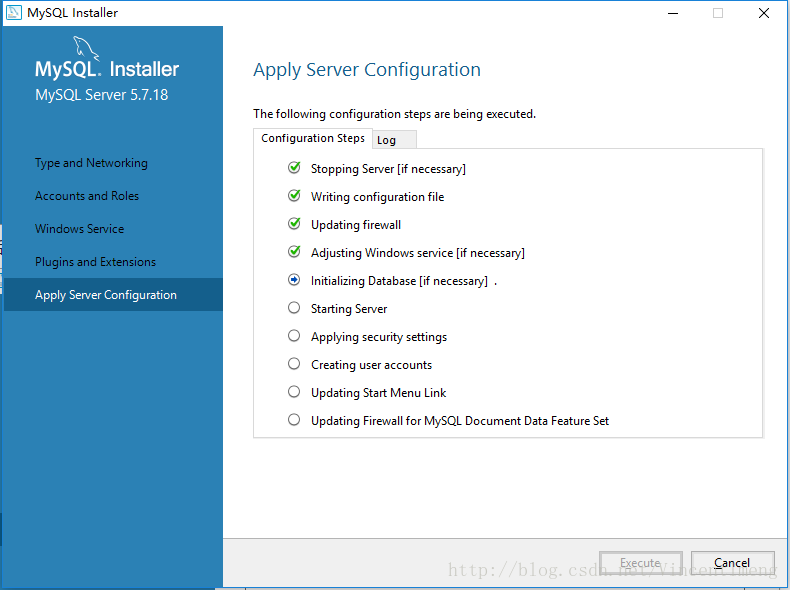
12、设置完后将会返回到安装程序。继续next
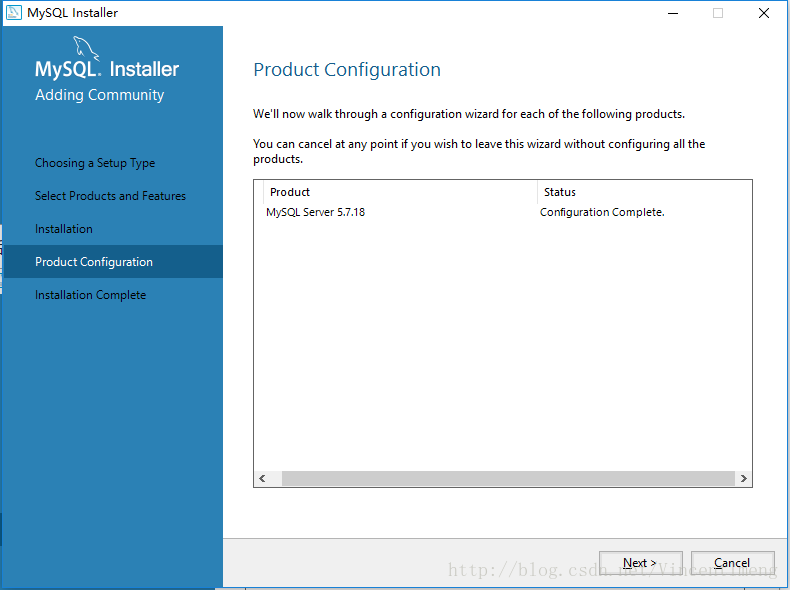
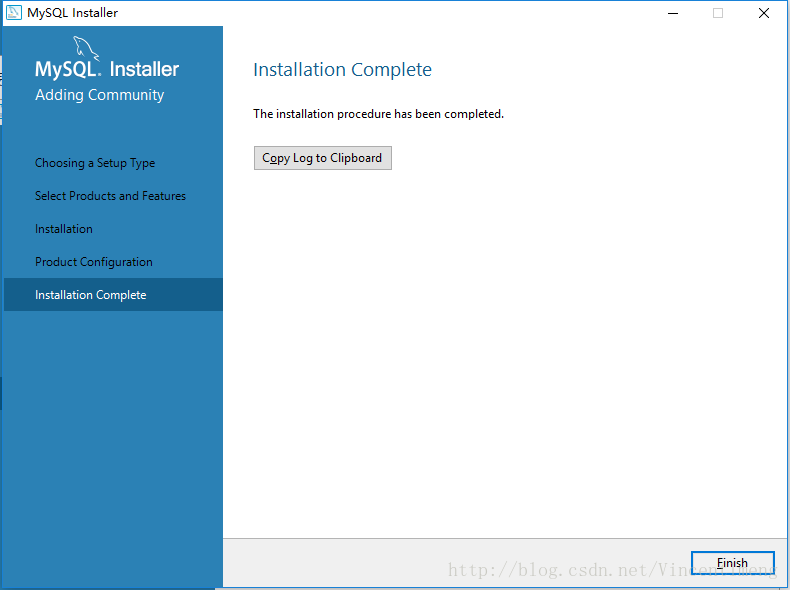
finish!对,没有自启动。就这么平静的装完了。
二、如何进入MySQL?
想要在cmd进入到mysql.需要配置环境变量
电脑->属性–>更改设置–>高级–>环境变量–>新建–>
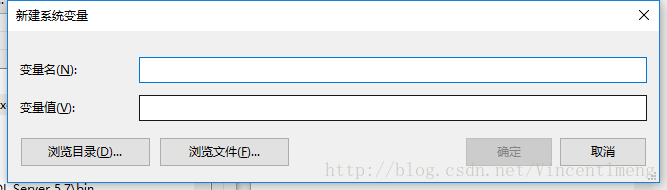
变量名称:Path
变量值:C:\Program Files\MySQL\MySQL Server 5.7\bin
默认安装地址在C盘。
这样打开cmd
键入:mysql -u root -p
Enter password:
Welcome to the MySQL monitor:就可以打开。
上一张图;
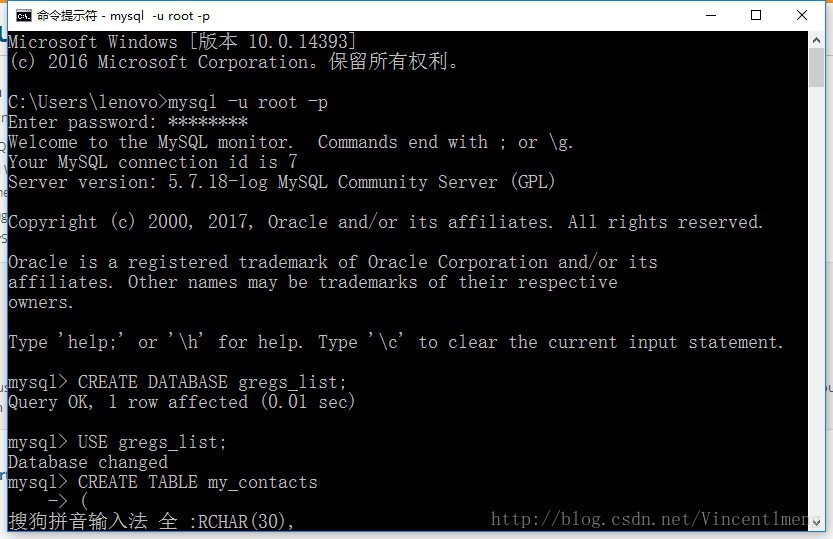
至此完成,后续更新!