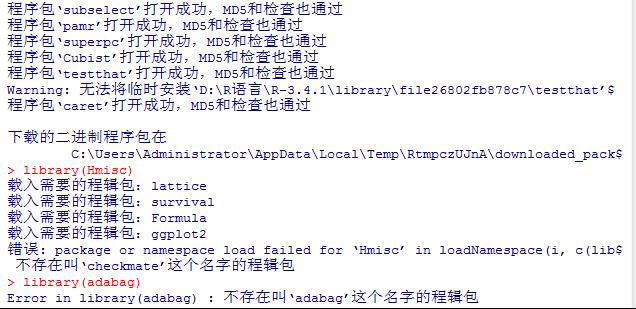VS Code配置C/C++环境
一、下载和安装VS Code
1、访问VS Code官网下载安装包
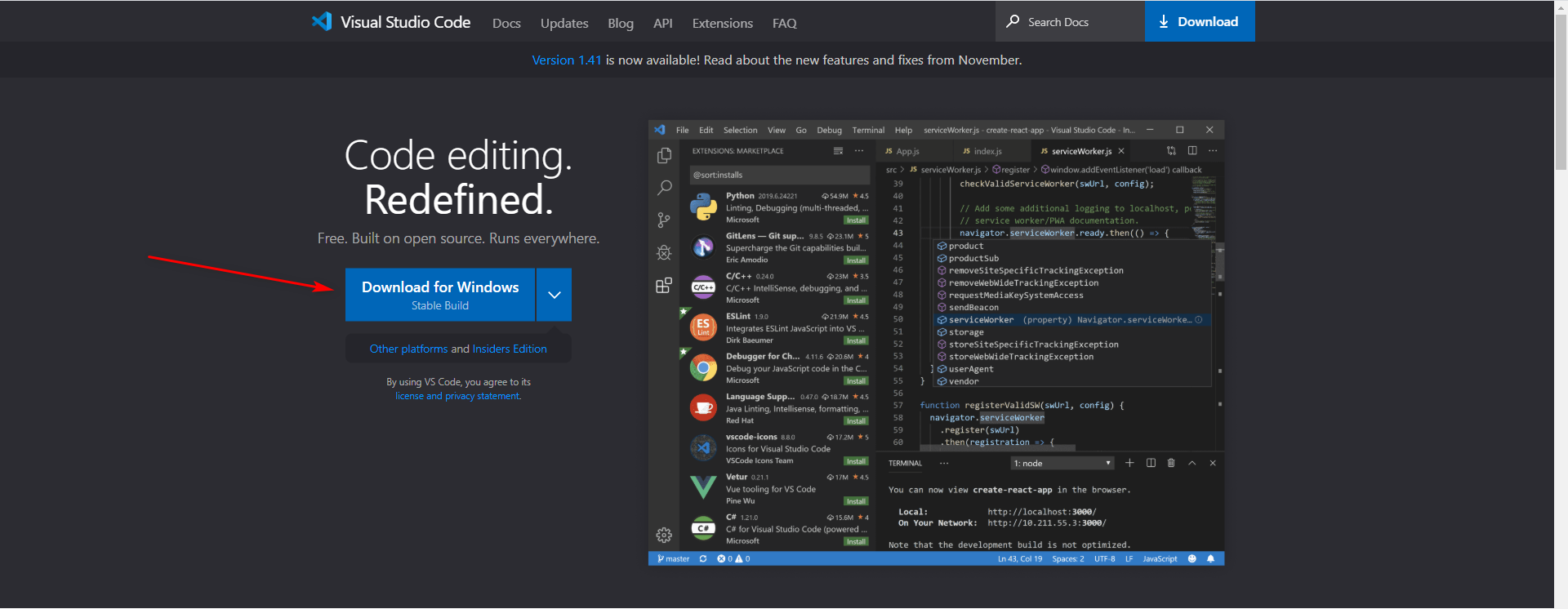

2、安装VS Code
3、 安装后,
打开VS Code是英文,按住Ctrl+shift+x进入VS Code的扩展页面,搜索Chinese,会有两个版本,一个是Simplified,代表简体;一个是Traditional,代表繁体。
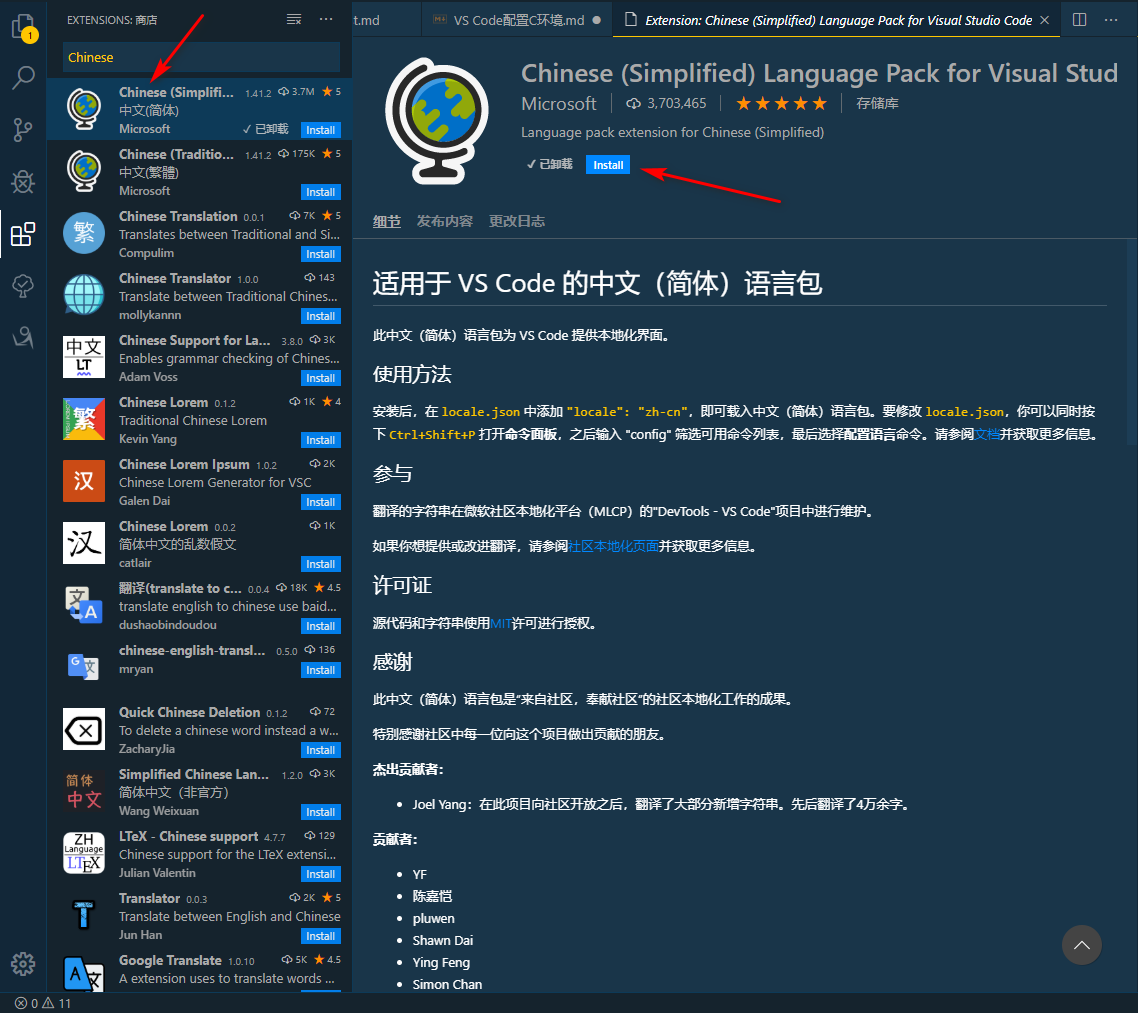
安装哪个就选哪个版本,然后会提示重启VS Code,重启后就是简体中文版的IDE。
二、下载C/C++环境
这里我使用的是CodeBlocks的环境来配置VS Code的环境,是因为这里的CodeBlocks有MinGW库,其他的带有C环境的编辑器类似。
1、下载CodeBlocks
CodeBlocks下载地址,打开网站会发现下面几个版本

下载codeblocks-17.12mingw-setup.exe就行,因为我这里安装好了,放一张安装好的开始菜单界面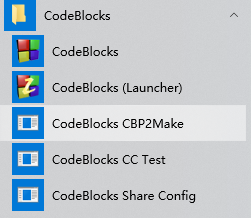
2、测试C/C++环境
用CodeBlocks写一个hello world程序测试一下。
3、配置环境变量
打开你的CodeBlocks安装目录,我的默认安装目录为C:\Program Files (x86)\CodeBlocks,所以我们打开里面的MinGW,找到bin文件夹,所以我这里的文件目录为C:\Program Files (x86)\CodeBlocks\MinGW\bin,复制这个目录路径。
我们找到此电脑,右键,点击属性,点击高级系统设置,在弹出的窗口,找到高级一栏,点击环境变量,在系统变量里面找到Path,双击打开,在弹出的页面点击新建,在输入框,输入刚才复制的C:\Program Files (x86)\CodeBlocks\MinGW\bin。至此C/C++的环境配置成功,最好在配置好环境后进行重启。
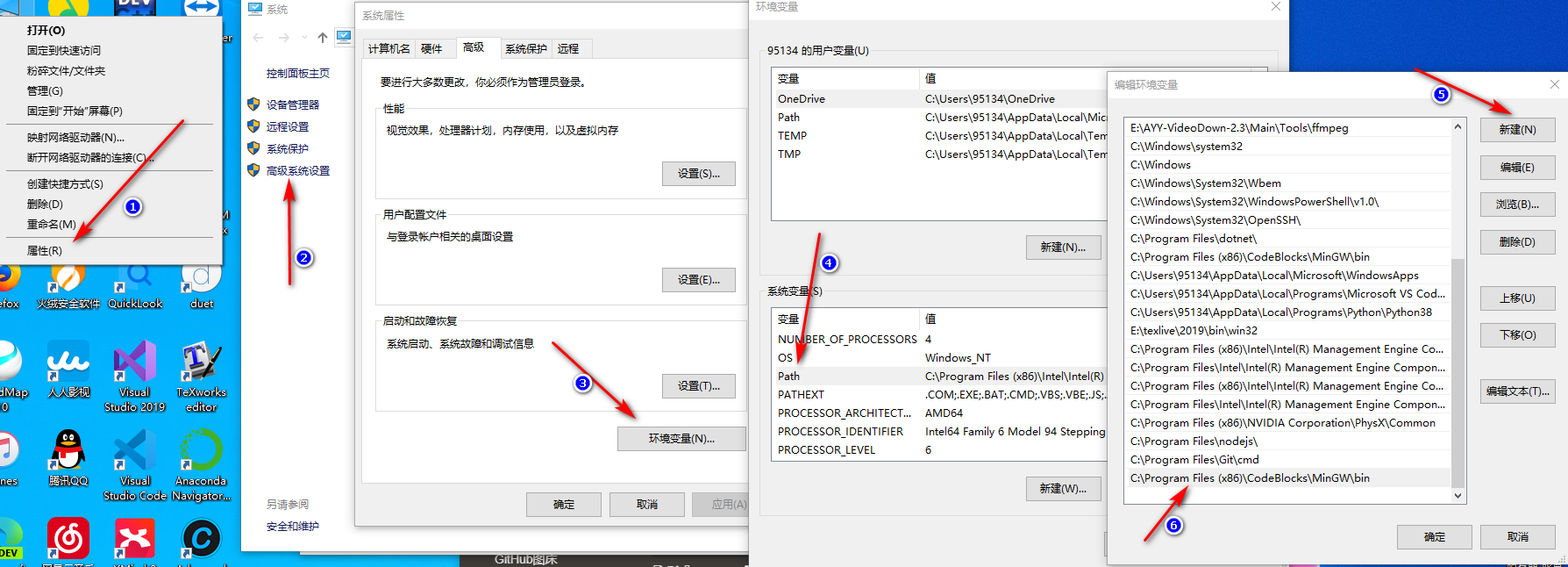
三、VS Code的C/C++环境配置
1、安装VS Code所必须扩展
按住Ctrl+shift+x进入VS Code的扩展页面,搜索C,找到第一个C/C++,安装它。重启IDE。
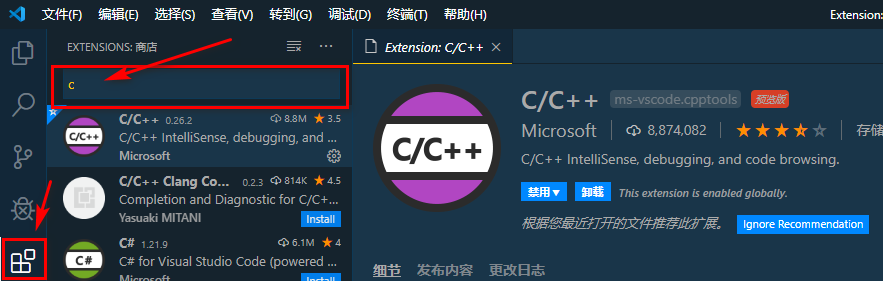
2、配置.vscode文件配置
先在电脑上找个地方创建一个文件夹,名字随便起,右键文件夹,通过Code打开
新建一个文件,随意起名,注意后缀为.cpp。

然后我们输入Hello World的代码
#include<stdio.h>
int main(){
printf("Hello,World!");
}按F5后,分别依次点击下图的选项。
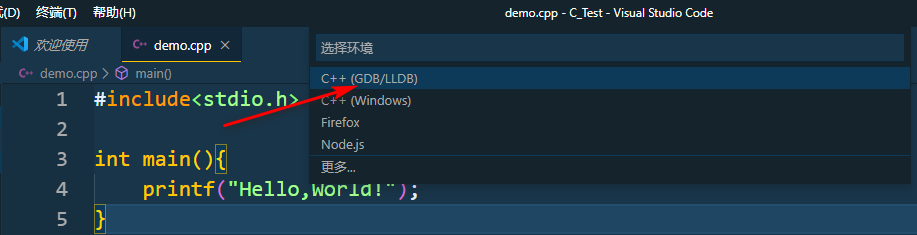
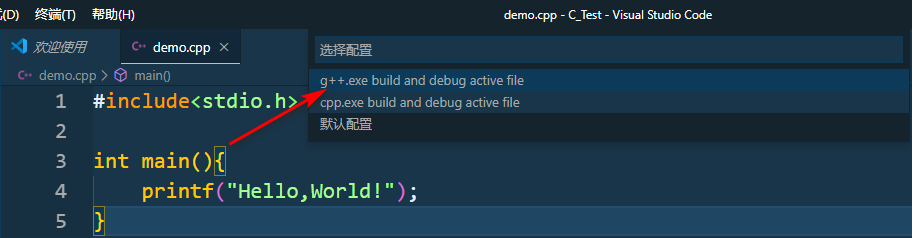
这里我们会生成一个.vscode文件夹,会自动生成launch.json文件。

我们在VS Code里直接打开launch.json文件,把里面的代码换成如下代码。
注意:这里面代码的miDebuggerPath项后面填写你的bin地址加上\\gdb.exe或者/gdb.exe。
{
// 使用 IntelliSense 了解相关属性。
// 悬停以查看现有属性的描述。
// 欲了解更多信息,请访问: https://go.microsoft.com/fwlink/?linkid=830387
"version": "0.2.0",
"configurations": [
{
"name": "(gdb)c_launch",
"type": "cppdbg",
"request": "launch",
"program": "${workspaceRoot}/${fileBasenameNoExtension}.exe",
"args": [],
"stopAtEntry": false,
"cwd": "${workspaceRoot}",
"environment": [],
"externalConsole": true,
"MIMode": "gdb",
"miDebuggerPath": "C:/Program Files (x86)/CodeBlocks/mingw64/bin/gdb32.exe",
"internalConsoleOptions": "openOnFirstSessionStart",
"preLaunchTask": "gcc"
}
]
}再在.vscode文件下创建c_cpp_properties.json和tasks.json两个文件,把下面两个文件的代码拷贝到指定文件中
c_cpp_properties.json
注意其中的文件地址改为你的环境地址
{ "configurations": [ { "name": "Win32", "includePath": [ "${workspaceFolder}/**" ], "defines": [ "_DEBUG", "UNICODE", "_UNICODE" ], "windowsSdkVersion": "10.0.17763.0", "compilerPath": "C:/Program Files (x86)/Microsoft Visual Studio/2019/Community/VC/Tools/MSVC/14.20.27508/bin/Hostx64/x64/cl.exe", "cStandard": "c11", "cppStandard": "c++17", "intelliSenseMode": "msvc-x64" } ], "version": 4 }tasks.json
{ // See https://go.microsoft.com/fwlink/?LinkId=733558 // for the documentation about the tasks.json format "version": "2.0.0", "command": "gcc", "args": ["-g", "${file}", "-o", "${fileBasenameNoExtension}.exe"], }
配置好环境后,按F5进行编译。就能看到Hello,World!
总结
至此,VS Code的配置C/C++环境配置成功,开启你的C/C++编程之路吧!