很多人说自己从网上辛辛苦苦下载的AVI视频,无法在自己设备上的播放器中打开,并不是视频损坏,而是格式不被支持。为了解决这问题,我们可以用艾奇iPod视频格式转换器将AVI转换成MP4,因为MP4是通用的视频格式。考虑到很多人没操作过该软件,下面就为大家讲解艾奇iPod视频格式转换器怎样将AVI转换成MP4。

1、首先,我们打开艾奇iPod视频格式转换器,点击界面左上方的“添加”按钮。

2、在弹出的窗口中,我们选择需要转换成MP4的AVI视频文件,并点击“打开”按钮,将其导入艾奇iPod视频格式转换器。

3、然后,我们回到艾奇iPod视频格式转换器操作界面,选择适合自己的MP4格式。
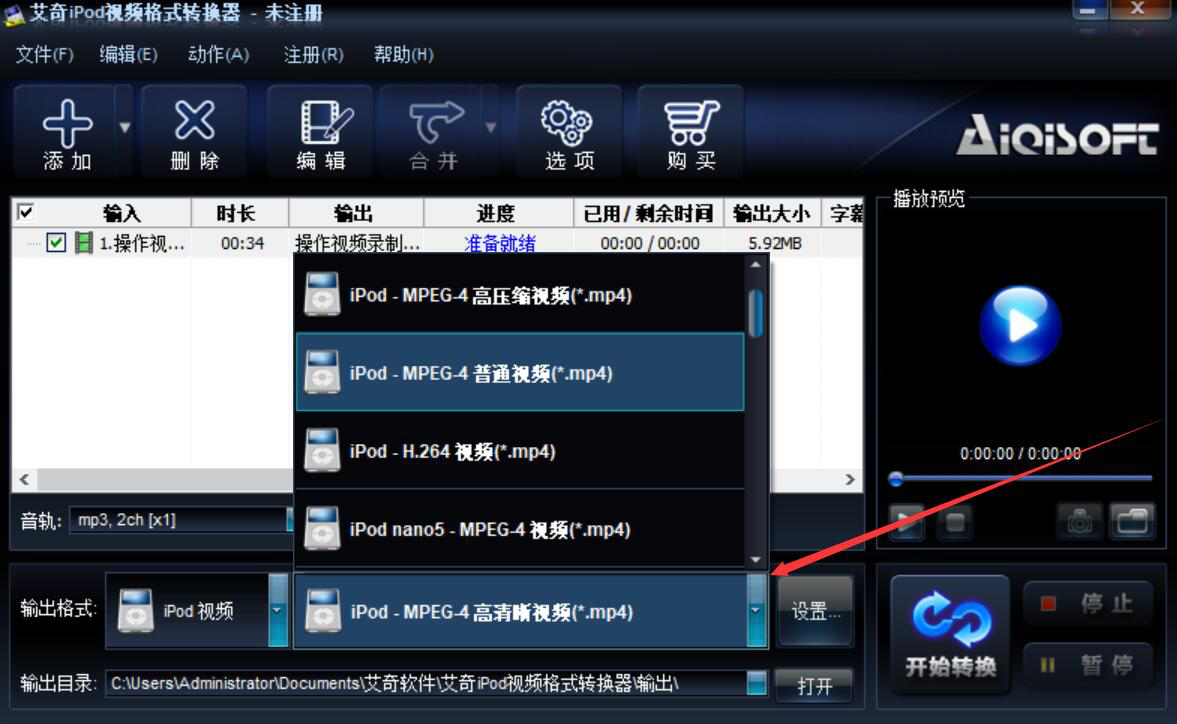
4、如果AVI转换成MP4后的视频文件的输出目录需要更改,就点击如下图的蓝色按钮自定义路径。
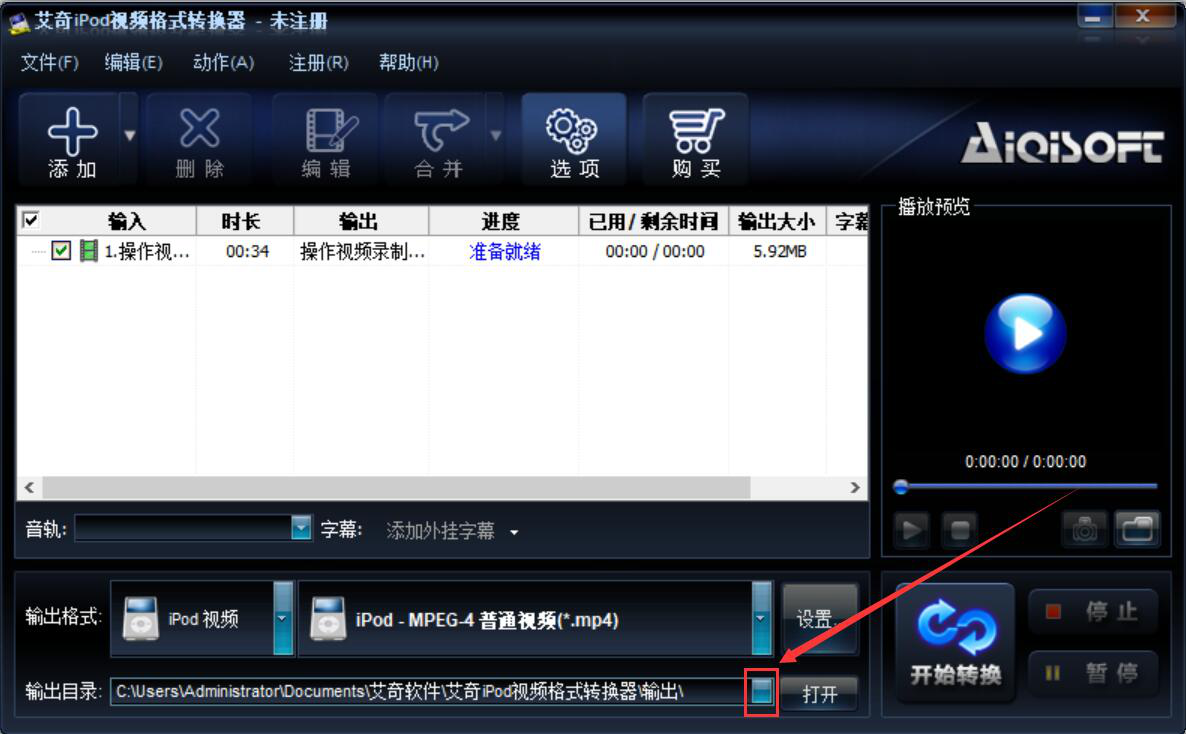
5、接下来,艾奇iPod视频格式转换器会弹出选择输出目录的窗口,我们选择AVI转换成MP4后的文件保存位置,再点击“确定”按钮。
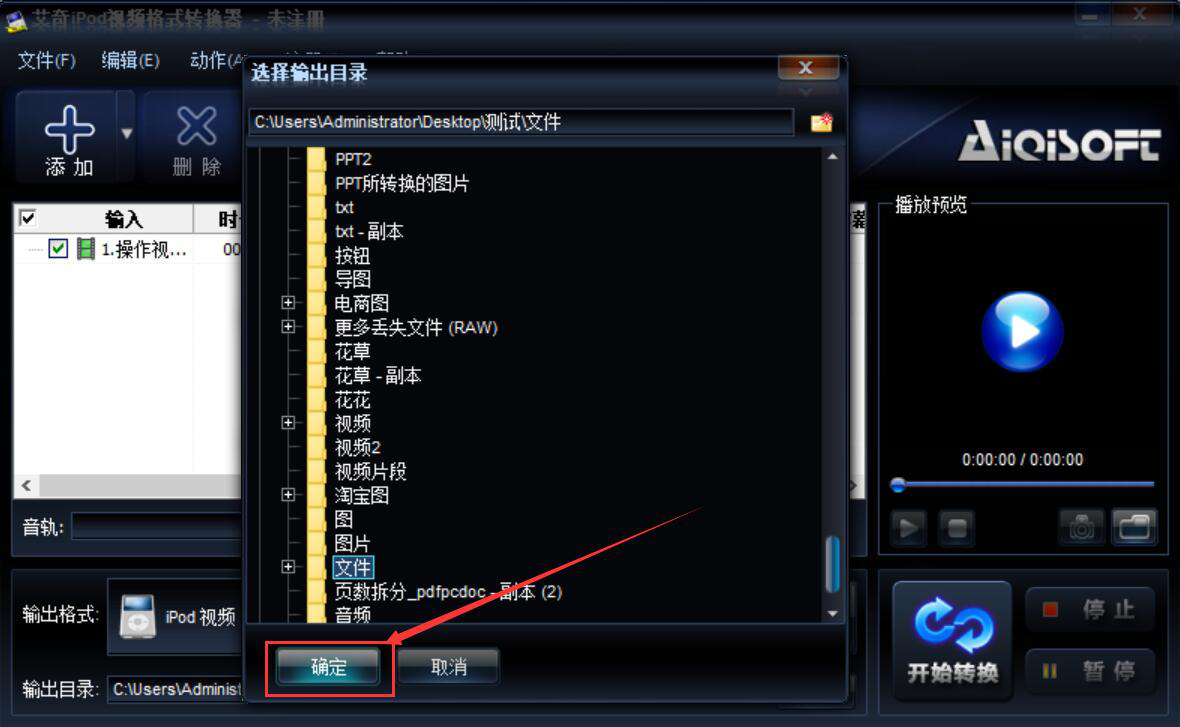
6、AVI转换成MP4的输出格式和输出目录都设置好了,我们点击艾奇iPod视频格式转换器界面右下方的“开始转换”按钮。
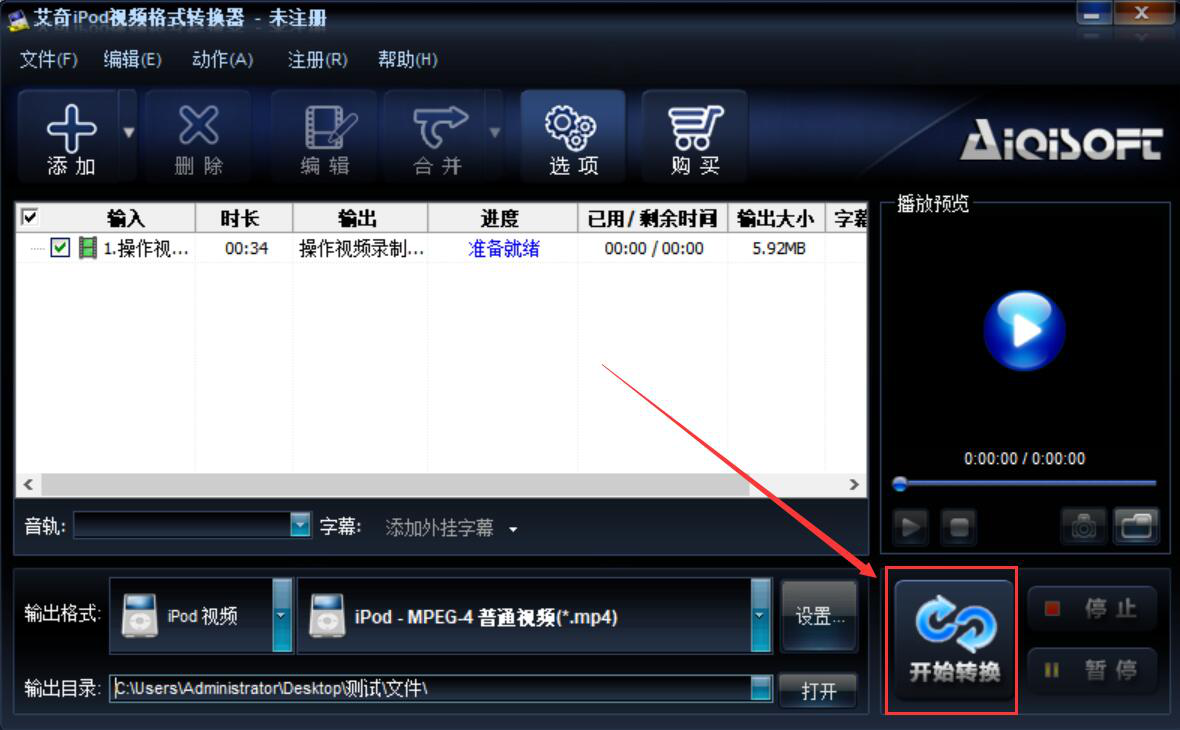
7、此时,艾奇iPod视频格式转换器会弹出如下图的窗口提示,我们直接点击“是”按钮。
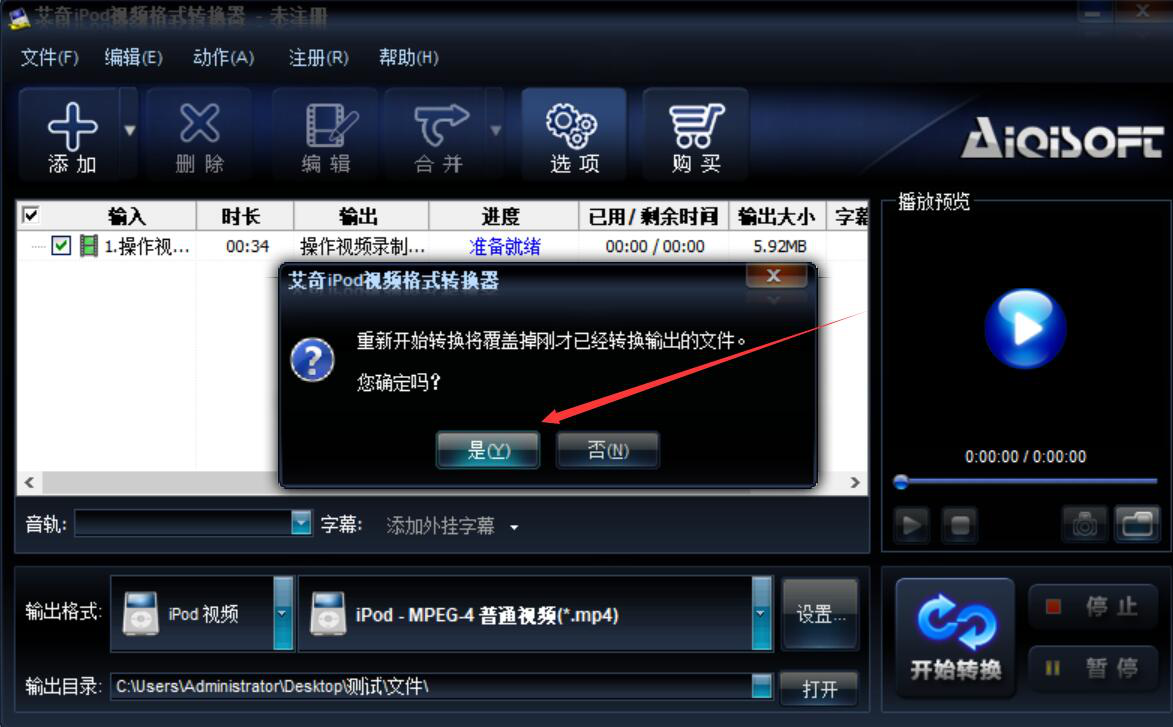
8、继续弹出窗口,点击“以后均是”按钮,艾奇iPod视频格式转换器便开始将AVI转换成MP4格式。
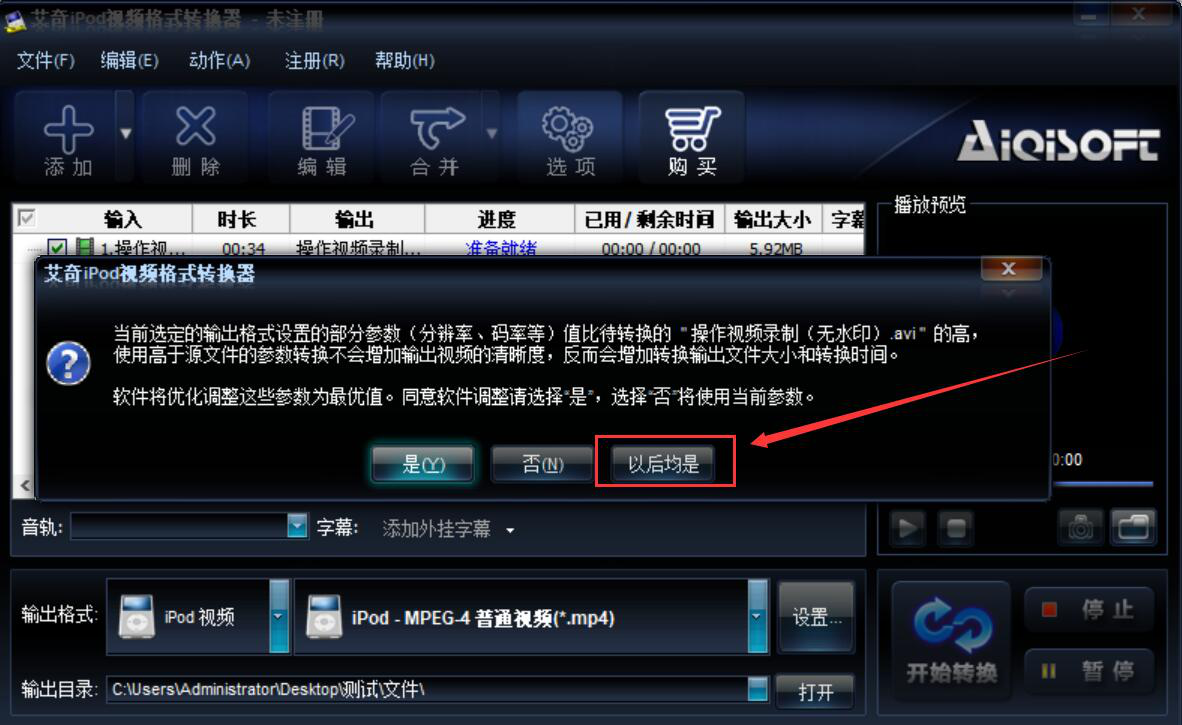
9、最后,弹出如下窗口提示,说明艾奇iPod视频格式转换器成功地将AVI转换成MP4,我们点击“确定”按钮即可。
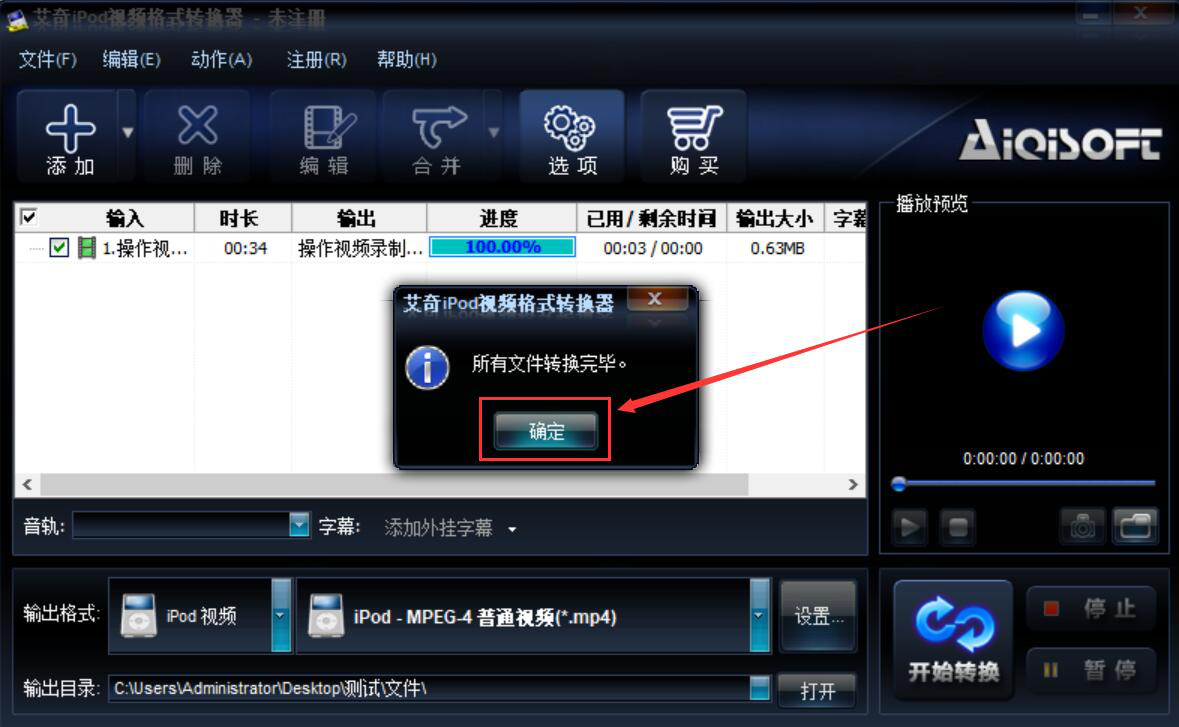
当遇到AVI视频无法在设备上播放的时候,我们可以用艾奇iPod视频格式转换器将AVI转换成MP4,这样一来,视频就能正常观看了。